Komunikaty o błędach „Bad Image” mogą pojawiać się dla Steam i innego oprogramowania. Komunikat o błędzie może brzmieć: „Steam.exe — zły obraz. C: WindowsAppPatchexample.dll nie jest przeznaczony do działania w systemie Windows lub zawiera błąd. Spróbuj zainstalować program ponownie przy użyciu oryginalnego nośnika instalacyjnego. ”W rezultacie użytkownicy nie mogą uruchomić Steam. Oto niektóre potencjalne rozwiązania dla użytkowników, którzy muszą naprawić błąd „Bad Image” dla Steam.
4 postanowienia, które powinny naprawić błąd Steam.exe -Bad Image Error
- Rzuć Windows 10 z powrotem do punktu przywracania
- Zainstaluj ponownie Steam
- Uruchom skanowanie System File Checker
- Sprawdź integralność pliku gry Steam
1. Przywróć system Windows 10 z powrotem do punktu przywracania
Błędy „Bad Image” mogą wynikać z wadliwych aktualizacji łatek do systemu Windows 10. W związku z tym przywrócenie systemu Windows 10 do wcześniejszej daty, która była wcześniejsza niż ostatnie aktualizacje poprawek, może rozwiązać błąd „Steam.exe — zły obraz” dla niektórych użytkowników. Może to spowodować usunięcie ostatniej aktualizacji odpowiedzialnej za błąd „Steam.exe -Bad Image”. Użytkownicy mogą przywrócić system Windows 10 do wcześniejszej daty za pomocą narzędzia Przywracanie systemu w następujący sposób.
- Otwórz akcesorium Uruchom za pomocą klawisza Windows + skrót klawiaturowy R.
- Wpisz „rstrui” w polu tekstowym Run i kliknij dobrze.
- Kliknij Kolejny przycisk, aby otworzyć listę punktów przywracania.

- Aby w pełni rozwinąć listę punktów przywracania, kliknij Pokaż więcej punktów przywracania pole wyboru.

- Wybierz punkt przywracania, który poprzedza błąd „Bad Image” na komputerze stacjonarnym lub laptopie.
- Aby sprawdzić, jakie oprogramowanie i aktualizacje są usuwane dla punktu przywracania, naciśnij Skanuj w poszukiwaniu zainfekowanych programów przycisk. Ten przycisk otwiera okno pokazane bezpośrednio pod listą aktualizacji oprogramowania, które zostaną usunięte.
- Kliknij Kolejny i dobrze aby potwierdzić wybrany punkt przywracania.
2. Zainstaluj ponownie Steam
Komunikaty o błędach „Zły obraz” Steam sugerują, że użytkownicy próbują ponownie zainstalować oprogramowanie. Może to zastąpić uszkodzone pliki Steam. Jest to kolejna potencjalna rozdzielczość błędu „zły obraz”. Postępuj zgodnie z poniższymi wytycznymi, aby ponownie zainstalować oprogramowanie klienta Steam.
- Wpisz „appwiz.cpl” w Uruchom i kliknij dobrze aby otworzyć okno deinstalatora pokazane bezpośrednio poniżej.
- Wybierz wymienione tam oprogramowanie Steam.

- Kliknij Odinstaluj przycisk.
- Wybierz tak aby potwierdzić i odinstalować Steam.
- Uruchom ponownie system Windows 10 po odinstalowaniu Steam.
- Kliknij Zainstaluj Steam na stronie internetowej oprogramowania, aby uzyskać najnowszą wersję Steam.

- Następnie otwórz instalator, aby dodać Steam do systemu Windows.
3. Uruchom skanowanie System File Checker
Wszystkie komunikaty o błędach „Bad Image”. dołącz odniesienia do ścieżek do plików DLL. Dlatego błędy „Bad Image” mogą być spowodowane uszkodzonymi plikami systemowymi DLL. Skanowanie pliku systemowego może naprawić uszkodzone pliki systemowe w celu rozwiązania błędu „Bad Image”. Dlatego użytkownicy powinni wykonać skan SFC w następujący sposób.
- Najpierw otwórz Cortanę za pomocą klawisza Windows + skrótu Q.
- Wpisz „Wiersz polecenia” jako słowo kluczowe wyszukiwania.
- Kliknij prawym przyciskiem myszy Wiersz polecenia i wybierz Uruchom jako administrator aby otworzyć podwyższone okno Monit.
- Przed rozpoczęciem skanowania SFC wpisz „DISM.exe / Online / Cleanup-image / Restorehealth” w wierszu polecenia i naciśnij klawisz Return.
- Następnie wpisz „sfc / scannow” i naciśnij Enter, aby uruchomić skanowanie System File Checker, co może potrwać do 30 minut lub dłużej.

- Następnie okno wiersza polecenia poinformuje użytkowników, czy WRP naprawił uszkodzone pliki. Jeśli tak, uruchom ponownie komputer stacjonarny lub laptop.
4. Sprawdź integralność pliku gry Steam
Niektórzy użytkownicy mówili na forach, że błąd „Bad Image” pojawia się w przypadku określonych gier Steam zamiast oprogramowania klienckiego. W ten sposób użytkownicy mogą uruchamiać oprogramowanie klienckie, ale nie gry Steam, dla których pojawia się komunikat o błędzie. Użytkownicy potwierdzili, że weryfikacja integralności pliku gry Steam może naprawić błąd „Bad Image” dla gier Steam.
- Aby wybrać Sprawdź integralność pliku gry opcję kliknij Biblioteka w Steam.
- Kliknij prawym przyciskiem myszy grę, która zwraca komunikat o błędzie „Zły obraz” i wybierz Nieruchomości.
- Otworzy się okno Właściwości. Wybierz kartę Pliki lokalne w tym oknie.
- wciśnij Sprawdź integralność plików gry przycisk na karcie Pliki lokalne.

Te rozdzielczości mogą naprawić błąd „Bad Image” dla niektórych użytkowników Steam. Należy pamiętać, że niektóre z powyższych rozdzielczości mogą również rozwiązać ten sam problem dla alternatywnego oprogramowania.



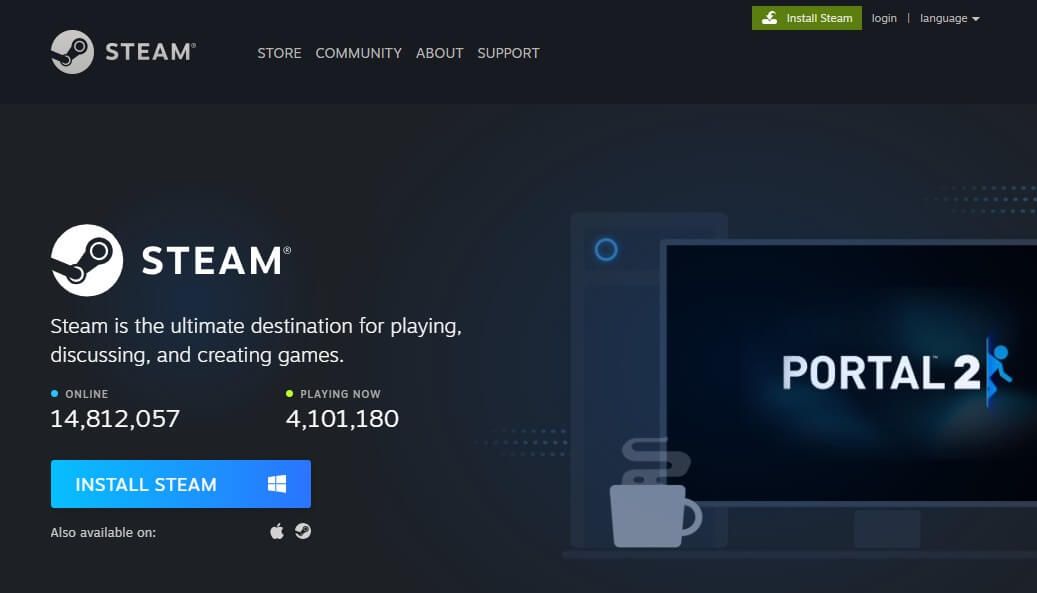




![Podglądy miniatur nie są wyświetlane w systemie Windows 10 [FIX]](https://pogotowie-komputerowe.org.pl/wp-content/cache/thumb/54/7d3afb02b9bb154_150x95.png)

