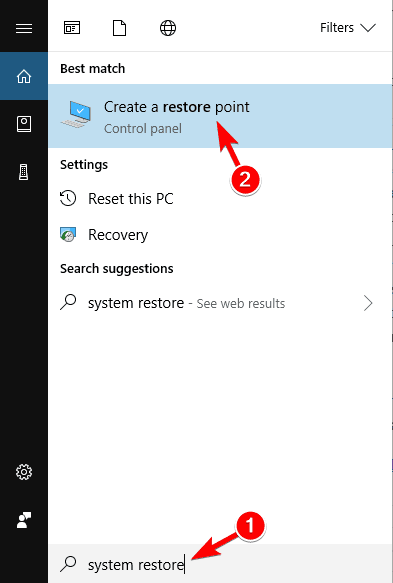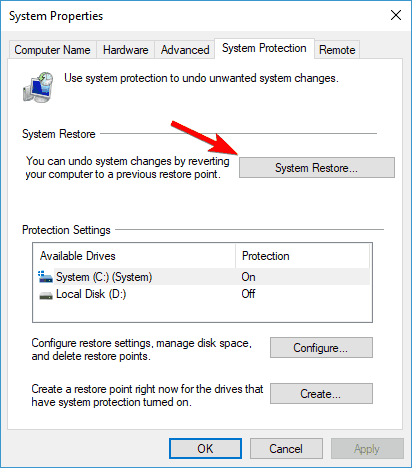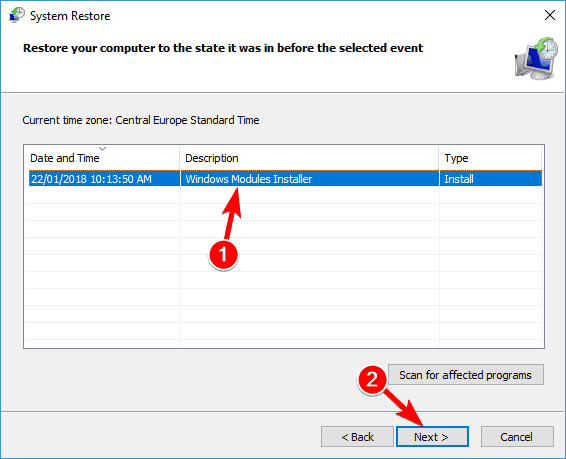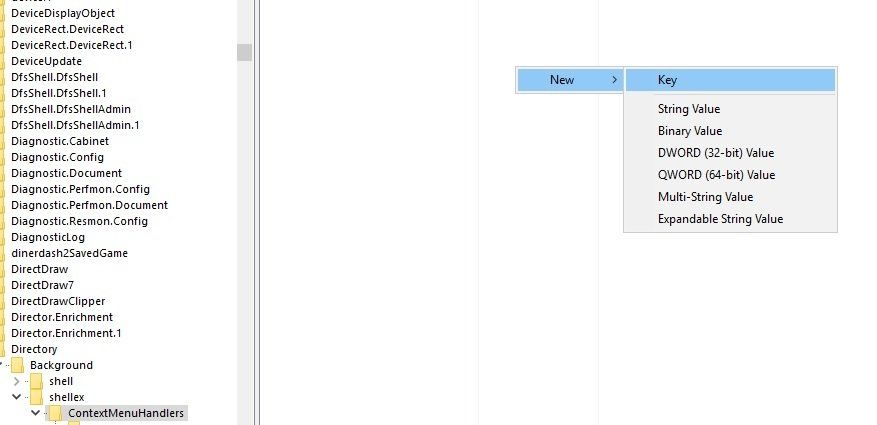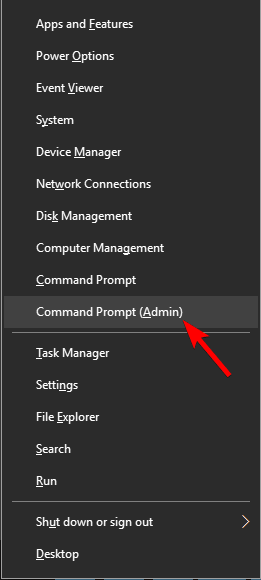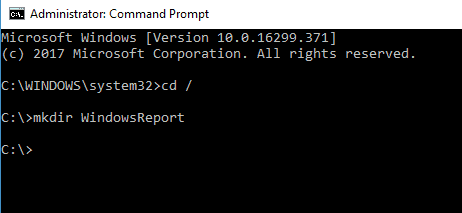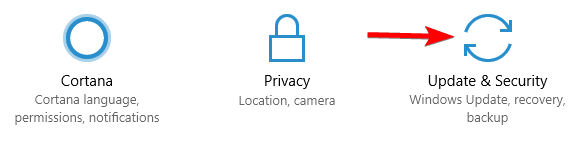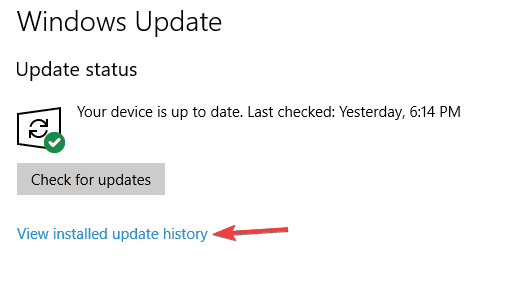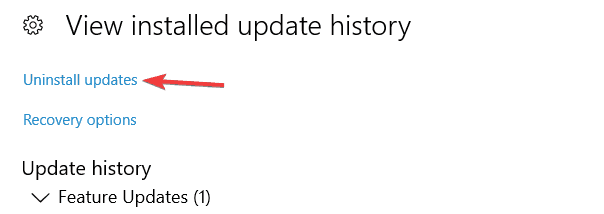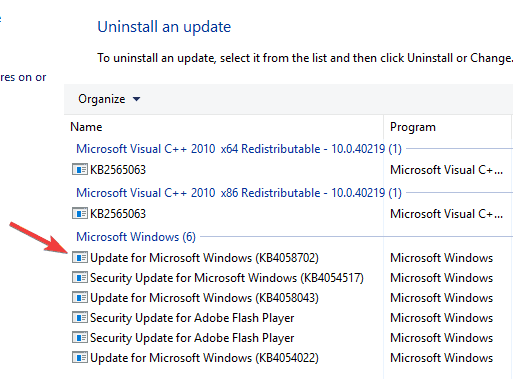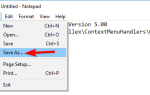Zawiera Nowy> Folder opcja zniknęła z pulpitu i menu kontekstowego Eksploratora plików w systemie Windows 10?
Czy Eksplorator plików Nowa pozycja i Nowy folder przyciski działają nieprawidłowo? W takim przypadku narzędzie programowe lub niekompatybilny sterownik innej firmy prawdopodobnie przypadkowo usunął wymagane klucze dla nowych opcji folderów.
Tak więc problem ten jest w dużej mierze spowodowany uszkodzonymi kluczami rejestru; a oto kilka sposobów, aby to naprawić i przywrócić nowe opcje folderów w systemie Windows 10.
Co zrobić, jeśli nie mogę utworzyć nowych folderów w systemie Windows 10?
Wielu użytkowników zgłosiło, że nie mogą tworzyć nowych folderów na komputerze. Może to być duży problem, a mówiąc o problemach, są to niektóre z typowych problemów zgłaszanych przez użytkowników:
- Nie można utworzyć nowego folderu na komputerze z systemem Windows 10, dysku USB, dysku flash — Wielu użytkowników zgłosiło ten problem na swoim komputerze, ale może również wystąpić na dyskach USB i flash. Jeśli masz ten problem, wypróbuj niektóre z naszych rozwiązań.
- Nie można utworzyć nowego folderu Windows 8 — Ten problem może również pojawić się w systemie Windows 8 i chociaż Windows 10 i Windows 8 mają pewne różnice, większość naszych rozwiązań powinna również działać z Windows 8.
- W nowej opcji folderów brakuje systemu Windows 7 — Użytkownicy systemu Windows 7 również zgłosili ten problem, a jeśli masz ten problem, wypróbuj dowolne z naszych rozwiązań i sprawdź, czy to pomoże.
- Nie można utworzyć nowego dostępu do folderu, odmowa dostępu — Czasami może pojawić się komunikat o błędzie informujący o odmowie dostępu podczas tworzenia nowego folderu. W takim przypadku sprawdź, czy masz uprawnienia administracyjne do tego katalogu.
- Utwórz brakujący folder prawym przyciskiem myszy — W niektórych przypadkach w menu po kliknięciu prawym przyciskiem myszy może brakować opcji nowego folderu. Jeśli tak, możesz rozwiązać problem, wprowadzając kilka zmian w rejestrze.
1. Sprawdź swój program antywirusowy

Według użytkowników, czasami nie można utworzyć nowego folderu na komputerze ze względu na program antywirusowy. Twój program antywirusowy może czasami chronić niektóre katalogi i prowadzić do problemów takich jak ten.
Aby rozwiązać problem, należy wyłączyć funkcje związane z ochroną katalogów w programie antywirusowym i sprawdzić, czy to rozwiązuje problem.
Jeśli to nie zadziała, możesz spróbować całkowicie wyłączyć program antywirusowy i sprawdzić, czy to rozwiąże problem. W najgorszym przypadku może być konieczne usunięcie programu antywirusowego w celu rozwiązania tego problemu.
Jeśli usunięcie antywirusa rozwiązuje problem, powinieneś rozważyć przejście na inne rozwiązanie antywirusowe. Istnieje wiele świetnych narzędzi antywirusowych, ale jedno z nich jest najlepsze Bullguard, więc wypróbuj to.
Alternatywnie możesz wypróbować program antywirusowy z tej listy, aby zabezpieczyć komputer!
2. Uruchom Przywracanie systemu
Najpierw rozważ przywrócenie systemu do poprzedniego stanu. Opcja Przywracania systemu Windows 10 może rozwiązać wiele problemów systemowych.
Ponieważ może naprawić uszkodzone konta użytkowników, narzędzie Przywracanie systemu może również w sposób realny naprawić i przywrócić nowe opcje folderów w systemie Windows 10. Możesz uruchomić narzędzie w następujący sposób:
- Wpisz „przywracanie systemu” w polu wyszukiwania Cortana i wybierz Utworzyć punkt przywracania.

- Kliknij Przywracanie systemu w oknie Właściwości systemu.

- Kliknij Kolejny w oknie Przywracania systemu i wybierz Pokaż więcej punktów przywracania pole wyboru, aby otworzyć listę dat i godzin, w których można przywrócić system Windows 10 z powrotem.

- Teraz wybierz, aby przywrócić system z powrotem do daty i godziny, kiedy opcje nowego folderu działały poprawnie. Kliknij Kolejny i koniec aby potwierdzić punkt przywracania.
- Po przywróceniu punktu przywracania skonfiguruj nowy folder na pulpicie lub w Eksploratorze plików.
3. Edytuj ręcznie rejestr
Na koniec możesz także wykonać ręczną edycję rejestru, aby naprawić nowe opcje folderów. Edytuj rejestr, aby naprawić opcje folderów w następujący sposób.
- Otwórz Edytor rejestru, naciskając klawisz Win + R i wpisując „regedit” w tekście Uruchom.
- Przejdź do tego klucza w oknie Edytora rejestru:
Komputer \ HKEY_CLASSES_ROOT \ Directory \ Background \ shellex \ ContextMenuHandlers. - Wybierz ContextMenuHandlers po lewej stronie okna, a następnie kliknij prawym przyciskiem myszy puste miejsce po prawej stronie i wybierz Nowy > Klawisz.

- Wchodzić Nowy jako tytuł klucza.
- Wybierz Nowy Klawisz i kliknij dwukrotnie (Domyślna) po prawej stronie, aby otworzyć okno Edytuj ciąg.
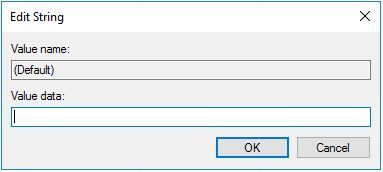
- Wchodzić {D969A300-E7FF-11d0-A93B-00A0C90F2719} w polu Dane wartości i kliknij dobrze zamknąć okno.
- Teraz możesz zamknąć okno Edytora rejestru i kliknąć pulpit prawym przyciskiem myszy, aby skonfigurować nowy folder.
Ręczna edycja rejestru jest zbyt skomplikowana? Zamiast tego użyj tych narzędzi menedżera rejestru!
4. Odinstaluj problematyczne aplikacje
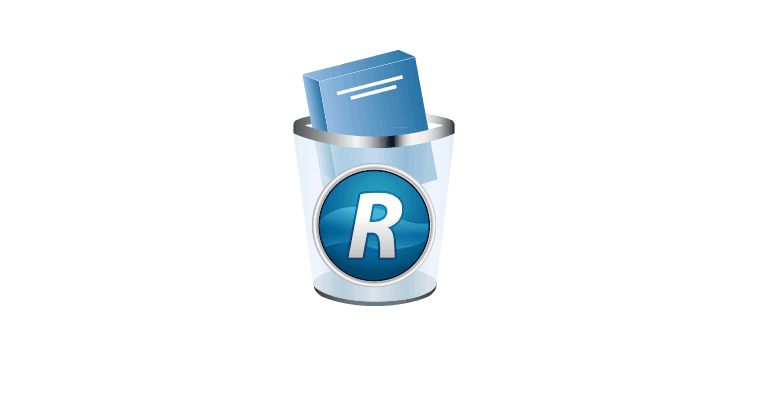
Według użytkowników, czasami aplikacje innych firm mogą prowadzić do tego problemu. Aby rozwiązać problem, użytkownicy zalecają usunięcie wszystkich problematycznych aplikacji z komputera.
Jeśli chodzi o problematyczne aplikacje, niewielu użytkowników tak twierdzi BootDeleter spowodowało ten problem na ich komputerze. Aby rozwiązać problem, musisz znaleźć i usunąć problematyczne aplikacje z komputera.
Istnieje kilka sposobów na usunięcie aplikacji, ale najlepszym z nich jest użycie oprogramowania do odinstalowywania. Jeśli nie jesteś zaznajomiony, aplikacje odinstalowujące mogą usunąć dowolny program wraz z powiązanymi plikami i wpisami rejestru.
Na rynku dostępnych jest wiele świetnych deinstalatorów, ale najlepsze są Deinstalator IOBit i Revo Uninstaller, więc wypróbuj dowolne z nich.
Kilku użytkowników zgłosiło, że naprawili problem, wprowadzając zmiany w rejestrze z rozwiązania 1 po usunięciu oprogramowania BootDeleter, więc spróbuj tego.
5. Użyj wiersza polecenia, aby utworzyć katalog
Kilku użytkowników zgłosiło, że udało im się rozwiązać problem po prostu za pomocą wiersza polecenia, aby utworzyć nowy folder na komputerze.
Według użytkowników utworzyli katalog na swoim komputerze za pomocą wiersza polecenia i problem został całkowicie rozwiązany. Aby utworzyć katalog za pomocą wiersza polecenia, wykonaj następujące czynności:
- naciśnij Klawisz Windows + X aby otworzyć menu Win + X. Teraz wybierz Wiersz polecenia (administrator) z listy. Jeśli wiersz polecenia nie jest dostępny, możesz także użyć PowerShell (administrator).

- Po uruchomieniu wiersza polecenia wprowadź Płyta CD / aby przejść do katalogu głównego.
- Teraz wejdź mkdir FolderName w celu utworzenia nowego katalogu. W ten sposób utworzysz nowy folder na dysku C.

Po wykonaniu tej czynności powinieneś być w stanie tworzyć nowe katalogi bez żadnych problemów.
6. Usuń problematyczne aktualizacje
Jeśli ten problem zaczął się ostatnio pojawiać, przyczyną może być Windows Update. Czasami aktualizacja może spowodować wystąpienie tego problemu, a jeśli tak, musisz znaleźć i usunąć problematyczne aktualizacje.
Jest to dość proste i możesz to zrobić, wykonując następujące kroki:
- Otworzyć Aplikacja ustawień naciskając Klawisz Windows + I.
- Po otwarciu aplikacji Ustawienia przejdź do Aktualizacja Bezpieczeństwo.

- Nawigować do Wyświetl historię zainstalowanych aktualizacji.

- Pojawi się lista ostatnich aktualizacji. Wybierz Odinstaluj aktualizacje.

- Teraz kliknij dwukrotnie aktualizację, którą chcesz usunąć.

Po usunięciu aktualizacji sprawdź, czy problem został rozwiązany. Jeśli problem się nie pojawi, należy zablokować instalację aktualizacji. Windows 10 zazwyczaj instaluje wszystkie aktualizacje automatycznie, a jeśli nie zablokujesz aktualizacji, system Windows zainstaluje ją ponownie, powodując ponowne pojawienie się problemu.
Rozwiązanie 7 — Użyj skrótu Ctrl + Shift + N
Jeśli masz problemy z tworzeniem folderów, możesz być w stanie obejść ten problem, używając Ctrl + Shift + N skrót. Ten skrót utworzy nowy folder w aktualnie otwartym katalogu, więc koniecznie spróbuj.
Warto wspomnieć, że jest to tylko obejście, ale dopóki nie znajdziesz trwałego rozwiązania, skorzystaj z tego obejścia.
Dowiedz się wszystkiego o tworzeniu nowych folderów za pomocą skrótów klawiaturowych z naszego pełnego przewodnika!
To są nasze rozwiązania do skutecznego naprawiania i przywracania nowych opcji folderów, jeśli nie możesz utworzyć nowych folderów w systemie Windows 10.
Najpierw przywróć system Windows 10 do poprzedniej daty za pomocą narzędzia Przywracanie systemu; a jeśli to nie naprawi, edytuj rejestr lub skonfiguruj skrypt rejestru, jak opisano powyżej.
Następnie powinieneś być w stanie skonfigurować nowe foldery w systemie Windows 10.