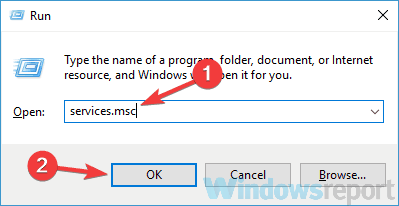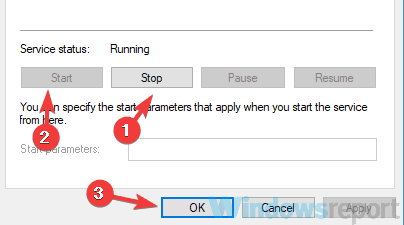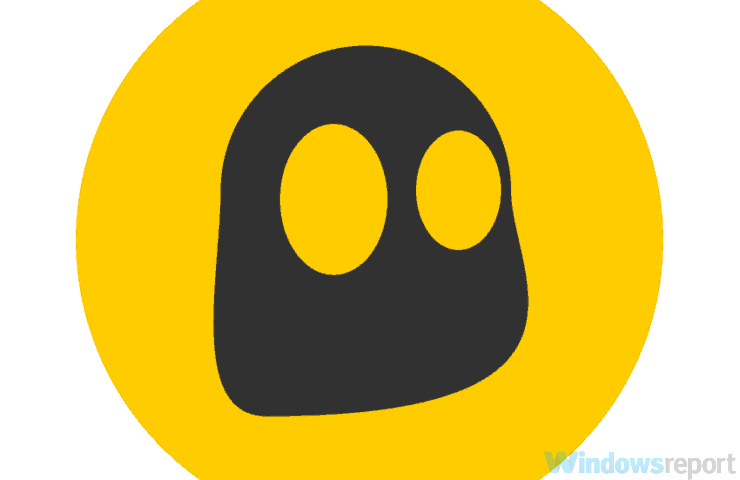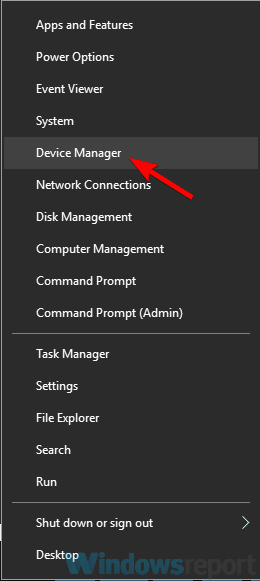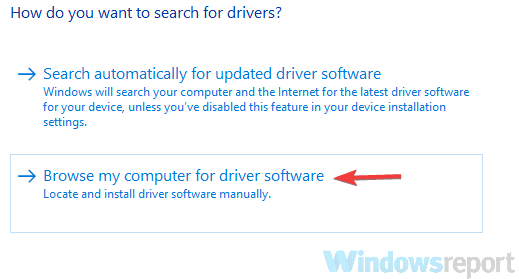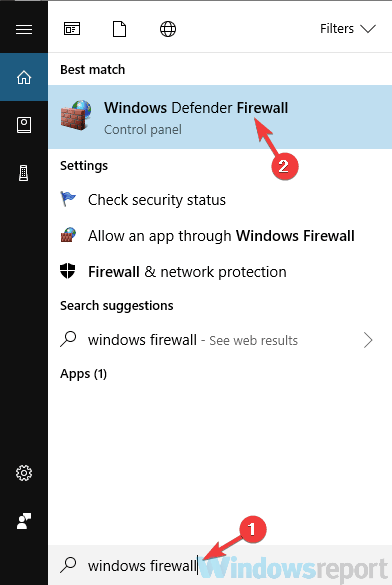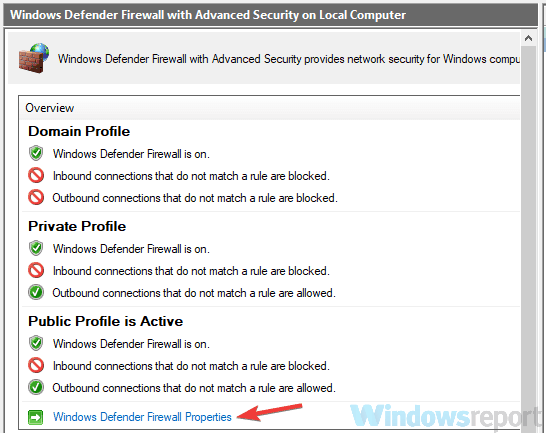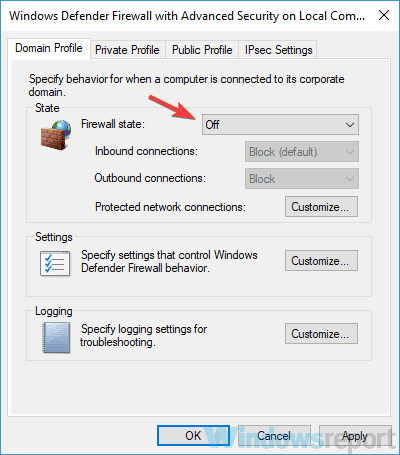Hamachi to przydatne narzędzie, ale wielu użytkowników zgłosiło różne błędy Hamachi na swoim komputerze. Błędy te mogą powodować różne problemy, a w dzisiejszym artykule pokażemy, jak je naprawić.
Błędy Hamachi mogą powodować wiele problemów na komputerze, a mówiąc o Hamachi, oto kilka typowych problemów zgłaszanych przez użytkowników:
- Błąd karty sieciowej Hamachi — Ten problem może wystąpić, jeśli niezbędny sterownik sieci wirtualnej nie jest zainstalowany. Aby rozwiązać problem, ręcznie zaktualizuj sterownik karty.
- Błąd Hamachi VPN Windows 10 — Czasami możesz napotkać ten problem z powodu innych aplikacji VPN. Możesz jednak rozwiązać problem po prostu usuwając drugą sieć VPN z komputera.
- Problem z tunelem Hamachi Windows 10, żółty trójkąt — Ten problem może wystąpić, jeśli niezbędne usługi nie są uruchomione. Aby rozwiązać problem, otwórz okno Usługi i uruchom ponownie wymagane usługi.
- Błąd Hamachi, ta sieć nie istnieje, nie udało się połączyć z kartą sieciową — Jeśli napotkasz jeden z tych błędów, najprawdopodobniej przyczyną problemu jest zapora, więc sprawdź jej konfigurację i upewnij się, że Hamachi może przez nią przejść.
- Błąd Hamachi 2503, 52, 1068, 2755, kod 2502 — Błędy te mogą pojawiać się z różnych przyczyn, ale powinieneś być w stanie je naprawić za pomocą jednego z naszych rozwiązań.
Jak naprawić błędy Hamachi na komputerze z systemem Windows 10?
- Sprawdź swój program antywirusowy
- Upewnij się, że usługa Hamachi jest uruchomiona
- Usuń problematyczne aplikacje
- Ponownie zainstaluj Hamachi
- Zainstaluj sterownik ręcznie podczas instalacji Hamachi
- Użyj innego instalatora
- Spróbuj użyć starszej wersji Hamachi
- Wyłącz Zaporę systemu Windows
Rozwiązanie 1 — Sprawdź swój program antywirusowy

Według użytkowników przyczyną błędów Hamachi może być Twój program antywirusowy. Czasami twój program antywirusowy może blokować Hamachi, więc sprawdź jego ustawienia i upewnij się, że Hamachi może działać. Jeśli Hamachi nie jest zablokowany, możesz spróbować wyłączyć niektóre funkcje lub całkowicie wyłączyć swój program antywirusowy.
Jeśli problem nadal występuje, ostatnią opcją byłoby całkowite usunięcie programu antywirusowego z komputera. Nawet jeśli usuniesz program antywirusowy, Twój komputer pozostanie chroniony przez Windows Defender, więc nie musisz się martwić o swoje bezpieczeństwo.
Jeśli usunięcie programu antywirusowego rozwiązuje problem, może to być dobry moment na rozważenie przejścia na inne rozwiązanie antywirusowe. Jeśli szukasz nowego programu antywirusowego, który nie będzie kolidował z twoim systemem i innymi aplikacjami, zdecydowanie zalecamy wypróbowanie Bitdefender.
Bitdefender wydał wersję 2019 i jest pełen najnowszych funkcji bezpieczeństwa. Będziesz miał skan podwójnego silnika, VPN, szyfrowanie i stałą aktualizację bazy danych podpisów. Zalecamy sprawdzenie jego planów.
— Pobierz Bitdefender Antivirus 2019 w specjalnej cenie 35%
Rozwiązanie 2 — Upewnij się, że usługa Hamachi jest uruchomiona
Według użytkowników różne błędy Hamachi mogą wystąpić po prostu wtedy, gdy wymagane usługi nie są uruchomione. Wielu użytkowników zgłosiło błąd tunelowania i VPN w Hamachi, aw większości przypadków można rozwiązać te problemy po prostu ponownie uruchamiając usługi Hamachi. Aby to zrobić, wykonaj następujące kroki:
- Otworzyć Usługi okno. Najszybszym sposobem na to jest naciśnięcie Klawisz Windows + R. i wejdź services.msc. Teraz naciśnij Wchodzić lub kliknij dobrze.

- Po otwarciu okna Usługi zlokalizuj i kliknij dwukrotnie ikonę Hamachi Tunneling Engine usługa.
- Po otwarciu okna Właściwości kliknij przycisk Zatrzymać przycisk, aby zatrzymać usługę. Poczekaj kilka chwil, a następnie kliknij przycisk Początek przycisk. Kliknij Zastosować i dobrze aby zapisać zmiany.

Według użytkowników to proste rozwiązanie naprawiło błąd tunelowania i VPN w Hamachi, dlatego zachęcamy do wypróbowania go.
Rozwiązanie 3 — Usuń problematyczne aplikacje

Jeśli występują błędy Hamachi, takie jak problem z tunelowaniem lub błąd VPN, przyczyną problemu może być oprogramowanie innej firmy. Czasami klienci VPN mogą zakłócać działanie Hamachi, co może prowadzić do tego i wielu innych problemów.
Aby rozwiązać problem, zalecamy znalezienie i usunięcie obecnego klienta VPN. Użytkownicy zgłosili, że klient Dell VPN spowodował pojawienie się tego problemu, ale po jego usunięciu problem został rozwiązany. Pamiętaj, że inne oprogramowanie może powodować pojawienie się tego problemu, a nie tylko Twój klient VPN.
Jeśli twój klient VPN był problemem, powinieneś rozważyć użycie innego klienta VPN. Jeśli chcesz mieć dobrego i przyjaznego dla użytkownika klienta VPN, który nie będzie kolidował z twoim systemem, zdecydowanie zalecamy wypróbowanie Cyberghost VPN.
Dlaczego warto wybrać CyberGhost?

Cyberghost dla Windows- 256-bitowe szyfrowanie AES
- Ponad 3000 serwerów na całym świecie
- Świetny plan cenowy
- Doskonałe wsparcie
Pobierz teraz CyberGhost VPN
Rozwiązanie 4 — Zainstaluj ponownie Hamachi
Czasami błędy Hamachi mogą być spowodowane uszkodzoną instalacją, a jeśli tak się stanie, najlepszym rozwiązaniem będzie ponowna instalacja Hamachi. Jest to dość proste, ale aby całkowicie ponownie zainstalować Hamachi, zaleca się korzystanie z oprogramowania odinstalowującego.
Jeśli nie wiesz, odinstaluj oprogramowanie, takie jak IObit Uninstaller może całkowicie usunąć żądaną aplikację z komputera. W przeciwieństwie do zwykłego procesu odinstalowywania oprogramowanie dezinstalacyjne usunie wszystkie pliki i wpisy rejestru związane z Hamachi.
- Pobierz teraz IObit Uninstaller PRO 7 za darmo
Po całkowitym usunięciu Hamachi będzie tak, jakby nigdy nie był zainstalowany na twoim komputerze. Teraz wystarczy pobrać i zainstalować najnowszą wersję, a problem powinien zostać całkowicie rozwiązany.
Rozwiązanie 5 — Zainstaluj sterownik ręcznie podczas instalacji Hamachi
Czasami błędy Hamachi mogą być spowodowane brakującymi sterownikami, a jeśli masz problem z tunelowaniem lub błąd VPN, przyczyną mogą być brakujące sterowniki. Kilku użytkowników zgłosiło, że instalacja Hamachi zawiesza się podczas instalowania wirtualnego sterownika sieciowego, a aby rozwiązać ten problem, musisz zainstalować ten sterownik ręcznie. Aby to zrobić, musisz to zrobić szybko, gdy instalacja jest zablokowana:
- naciśnij Klawisz Windows + X aby otworzyć menu Win + X. Teraz wybierz Menadżer urządzeń z listy.

- Znajdź LogMeIn Hamachi Virtual Ethernet Adapter, kliknij go prawym przyciskiem myszy i wybierz Uaktualnij sterownik z menu.
- Wybierz Przeglądaj mój komputer w poszukiwaniu oprogramowania sterownika.

- Teraz przejdź do katalogu instalacyjnego Hamachi, domyślnie tak powinno być C: Pliki programów (x86) LogMeIn Hamachi.
Po wybraniu tego katalogu komputer powinien go przeskanować i zainstalować brakujący sterownik. Po wykonaniu tej czynności zostanie zainstalowany najnowszy sterownik, a instalacja zakończy się pomyślnie. Pamiętaj, że aby to zadziałało, musisz szybko zaktualizować sterownik, więc dobrym pomysłem może być otwarcie Menedżera urządzeń podczas instalacji Hamachi.
Rozwiązanie 6 — Użyj innego instalatora
Według użytkowników czasami instalator może powodować błędy Hamachi. Jest to niezwykła przyczyna, ale kilku użytkowników zgłosiło, że naprawili problem, po prostu usuwając Hamachi i używając innego pliku instalacyjnego, aby go zainstalować.
Użytkownicy twierdzą, że pobrali instalator z innego źródła, które nie jest oficjalną witryną Hamachi, dzięki czemu problem został rozwiązany. Nie wiemy, jak niezawodna jest ta metoda, ale wielu użytkowników twierdzi, że działa, więc wypróbuj ją.
Rozwiązanie 7 — Spróbuj użyć starszej wersji Hamachi
W niektórych przypadkach mogą wystąpić błędy Hamachi, jeśli używasz najnowszej wersji. Jeśli chodzi o oprogramowanie, zwykle dobrą praktyką jest używanie najnowszego oprogramowania, ponieważ oferuje ono najnowsze funkcje i aktualizacje.
Czasami jednak niektóre funkcje mogą być wadliwe, co może prowadzić do tego i wielu innych błędów. Aby rozwiązać ten problem, niektórzy użytkownicy sugerowali wycofanie się do starszej wersji Hamachi i sprawdzenie, czy to pomoże.
Aby to zrobić, usuń bieżącą wersję, a następnie pobierz i zainstaluj starszą wersję. Aby znaleźć starszą wersję, może być konieczne użycie źródeł innych firm. Po pobraniu starszej wersji zainstaluj ją i sprawdź, czy to rozwiąże problem.
Pamiętaj, że Hamachi sprawdzi najnowszą wersję po jej zainstalowaniu, więc upewnij się, że nie pobiera ona najnowszych aktualizacji.
Rozwiązanie 8 — Wyłącz Zaporę systemu Windows
Jeśli występują błędy Hamachi, takie jak żółty trójkąt, problem może być związany z zaporą. Aby sprawdzić, czy przyczyną problemu jest zapora, niektórzy użytkownicy sugerują tymczasowe wyłączenie i sprawdzenie, czy to rozwiąże problem. Aby to zrobić, wykonaj następujące kroki:
- naciśnij Klawisz Windows + S. i wejdź zapora systemu Windows. Wybierz Zapora systemu Windows Defender z listy.

- Po otwarciu Zapory systemu Windows Defender kliknij przycisk Zaawansowane ustawienia z menu po lewej stronie.
- Pojawi się nowe okno. Wybierz Właściwości Zapory systemu Windows Defender.

- Idź do Profil domeny tab i ustaw Stan zapory do Poza. Teraz przejdź do Profil prywatny i Profil publiczny i zrób to samo. Na koniec kliknij Zastosować i dobrze aby zapisać zmiany

Po wykonaniu tej czynności zapora sieciowa powinna zostać całkowicie wyłączona. Musimy wspomnieć, że wyłączenie zapory nie jest najlepszym wyborem pod względem bezpieczeństwa, ale jeśli Hamachi działa po wyłączeniu zapory, problem prawdopodobnie związany jest z jednym z ustawień zapory, więc musisz ręcznie znaleźć i zmień problematyczne ustawienie.
Kilku użytkowników zgłosiło ten port 25565 był problem, więc aby rozwiązać ten problem, upewnij się, że port 25565 jest otwarty na stronie Reguły przychodzące. Po wprowadzeniu tej zmiany problem powinien zostać rozwiązany, a Hamachi zacznie ponownie działać.
Błędy Hamachi mogą powodować wiele problemów na komputerze, ale w większości przypadków problemy te są spowodowane ustawieniami zapory, uszkodzoną instalacją lub innymi aplikacjami. Mamy jednak nadzieję, że udało Ci się rozwiązać ten problem, korzystając z jednego z naszych rozwiązań.
- naciśnij Klawisz Windows + X aby otworzyć menu Win + X. Teraz wybierz Menadżer urządzeń z listy.
- Otworzyć Usługi okno. Najszybszym sposobem na to jest naciśnięcie Klawisz Windows + R. i wejdź services.msc. Teraz naciśnij Wchodzić lub kliknij dobrze.