Niektórzy użytkownicy próbujący używać Steam VR z zestawami słuchawkowymi WMR (Windows Mixed Reality) zgłosili, że nie mogą uzyskać dostępu do ustawień Steam VR.
Oto, co użytkownik miał do powiedzenia na ten temat na Reddit:
Rozwiązałem ten problem przez jakiś czas i nie znalazłem jeszcze poprawki. Po wybraniu menu „Ustawienia zaawansowane” na pulpicie nawigacyjnym SteamVR (w VR) pojawia się pusty ekran. Nadal mogę uruchamiać zaawansowane ustawienia OpenVR z pulpitu, ale nierozwiązanie tego problemu doprowadza mnie do szału. Odinstaluj / zainstaluj ponownie nie pomogło.
Ten problem wydaje się występować, gdy użytkownicy próbowali zestawu słuchawkowego WMR w Steam VR na komputerach za pomocą zintegrowanej karty graficznej, a także dedykowanej karty graficznej.
Chociaż ten problem nie jest bardzo powszechny, może być bardzo denerwujący, że nie można uzyskać dostępu do zaawansowanych ustawień w aplikacji Steam VR.
Z tych powodów w tym artykule zajmiemy się najlepszymi rozwiązaniami tego problemu i wrócimy do grania w ulubione gry VR za pomocą zestawów Windows Mixed Reality w Steam VR.
Co zrobić, jeśli SteamVR nie działa?
1. Spróbuj użyć wersji beta VR VR
- Otwórz aplikację Steam na swoim komputerze.
- Kliknij Biblioteka -> kliknij prawym przyciskiem myszy Steam VR -> wybierz Nieruchomości.
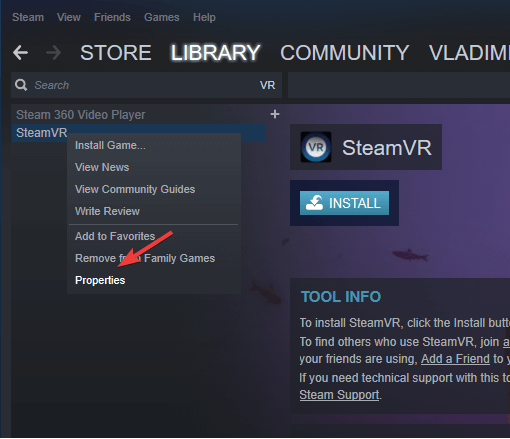
- Wybierz Betas patka.
- Pod Wybierz wersję beta, w której chcesz się zapisać lista -> wybierz beta — Aktualizacja Beta SteamVR.

- Zamknij okno i poczekaj na zakończenie procesu aktualizacji SteamVR.
SteamVR Home przestał działać? Napraw to teraz dzięki temu przewodnikowi!
2. Zmień ustawienia w panelu sterowania Nvidia / AMD
Uwaga: Musisz wymusić Steam, Steam VR, VR.exe, i również WMR aplikacje do uruchomienia na dedykowanej karcie graficznej.
Karta graficzna Nvidia
- Kliknij prawym przyciskiem myszy pusty obszar na pulpicie -> wybierz Panel sterowania NVIDIA opcja.
- Wybierz Pulpit menu -> włącz Uruchom z procesorem graficznym.
- Wróć do pulpitu -> kliknij prawym przyciskiem myszy aplikację, którą chcesz zmusić do korzystania z dedykowanego procesora graficznego.
- Umieść kursor myszy nad opcją Uruchom z procesorem graficznym -> Wybierz Wydajny procesor NVIDIA.
Karta graficzna AMD
- Kliknij prawym przyciskiem myszy pusty obszar na pulpicie -> wybierz Catalyst Control Center.
- Wybierz Moc -> Wybierz Przełączalne ustawienia grafiki aplikacji.
- Tutaj zobaczysz listę aplikacji Aplikacje AMD, które można modyfikować.
- Kliknij Dodaj przycisk aplikacji -> wybierz EXE aplikacji, którą chcesz zmodyfikować.
- Po wybraniu konkretnej aplikacji -> kliknij menu rozwijane obok niej -> wybierz Wysoka wydajność.
W tym artykule zbadaliśmy najlepsze rozwiązanie dotyczące ustawień Steam VR, które nie pozwala na dostęp do menu. Wykonaj uważnie poniższe kroki, aby uniknąć problemów.
Daj nam znać, jeśli ten przewodnik pomógł ci rozwiązać problem, korzystając z sekcji komentarzy poniżej.

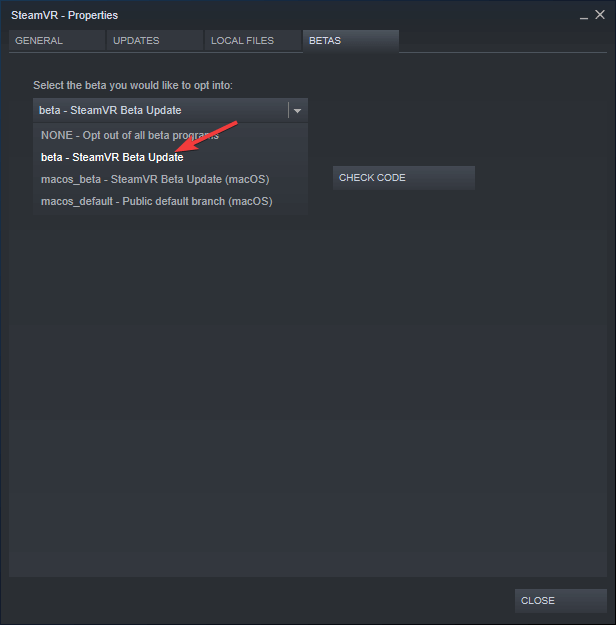
![Ustawienia SteamVR nie działają [2 POPRAWKI, KTÓRE NAPRAWDĘ DZIAŁAJĄ]](https://pogotowie-komputerowe.org.pl/wp-content/cache/thumb/bd/960f72a116b0fbd_320x200.png)
![Karta graficzna Nvidia nie została wykryta w systemie Windows 10 [ŁATWE ROZWIĄZANIA]](https://pogotowie-komputerowe.org.pl/wp-content/cache/thumb/68/31aa02bbdbc7468_150x95.png)
![Brak lokalizacji spotkania programu Outlook [TECHNICIAN FIX]](https://pogotowie-komputerowe.org.pl/wp-content/cache/thumb/55/cc5fa4a52a0e255_150x95.png)

