Karta graficzna jest jednym z najważniejszych elementów sprzętowych komputera. Niestety wielu użytkowników zgłosiło problemy z kartą graficzną i według nich ich karta graficzna Nvidia nie jest wykrywana w systemie Windows 10.
Co mogę zrobić, jeśli karta graficzna Nvidia nie jest wykrywana w systemie Windows 10?
Karta graficzna jest jednym z najważniejszych elementów sprzętowych komputera, ale wielu użytkowników zgłosiło problemy z grafiką Nvidii. Mówiąc o problemach, użytkownicy zgłaszali następujące problemy:
- Karta graficzna nie wykryła laptopa — Ten problem zwykle występuje w przypadku laptopów, a jeśli masz ten problem, musisz mieć pewność, że używasz dedykowanej grafiki.
- Procesor graficzny Nvidia nie wykrył systemu Windows 10 — Jeśli masz ten problem, możliwe, że karta graficzna nie jest prawidłowo podłączona. Ponadto sprawdź, czy sterowniki są aktualne.
- Karta graficzna nie została wykryta w Menedżerze urządzeń, BIOS — Wielu użytkowników zgłosiło, że ich karta graficzna nie jest wykrywana w Menedżerze urządzeń. Jest to zwykle spowodowane niekompatybilnymi sterownikami, dlatego należy je zaktualizować. Jeśli karta graficzna nie zostanie wykryta w systemie BIOS, możliwe, że karta graficzna nie jest prawidłowo podłączona.
- Karta graficzna Nvidia nie została wykryta po aktualizacji sterownika — Jeśli ten problem zaczął się pojawiać po aktualizacji sterownika, być może uda się go rozwiązać, po prostu przywracając poprzednią wersję sterownika.
- Karta graficzna Nvidia nie jest używana — Jest to kolejny powszechny problem zgłaszany przez użytkowników. Aby to naprawić, wypróbuj niektóre z naszych rozwiązań.
- Karta graficzna Nvidia nie działa w systemie Windows 10 — Wielu użytkowników zgłosiło, że ich karta graficzna Nvidia w ogóle nie działa w systemie Windows 10. Aby to naprawić, może być konieczne sprawdzenie konfiguracji systemu BIOS. Ponadto zaleca się również aktualizację systemu BIOS.
Rozwiązanie 1 — Upewnij się, że karta graficzna nie jest wyłączona
Czasami ten problem może wystąpić, jeśli karta graficzna jest wyłączona w Menedżerze urządzeń. Aby sprawdzić, czy karta jest wyłączona, wykonaj następujące czynności:
- naciśnij Klawisz Windows + X aby otworzyć Menu zaawansowanego użytkownika i wybrać Menadżer urządzeń z listy wyników.

- Po otwarciu Menedżera urządzeń zlokalizuj kartę graficzną i kliknij ją dwukrotnie, aby wyświetlić jej właściwości.

- Idź do Kierowca kartę i kliknij Włączyć przycisk. Brak przycisku oznacza, że karta graficzna jest włączona.
Rozwiązanie 2 — Zainstaluj najnowsze sterowniki Nvidia
Zaktualizuj sterowniki ręcznie
Jeśli Twoja karta graficzna Nvidia nie zostanie wykryta w systemie Windows 10, możesz rozwiązać ten problem, pobierając najnowsze sterowniki dla swojego urządzenia. Przedtem należy odinstalować wszystkie poprzednie sterowniki Nvidia, które posiadasz. Aby to zrobić, wykonaj następujące kroki:
- Otworzyć Aplikacja ustawień i idź do Aplikacje Sekcja.

- Znajdź sterowniki Nvidia i usuń całe oprogramowanie związane z Nvidia. Po prostu kliknij oprogramowanie, które chcesz usunąć, i wybierz Odinstaluj.

- Postępuj zgodnie z instrukcjami wyświetlanymi na ekranie, aby usunąć sterownik.
Jeśli masz problemy z otwarciem aplikacji Ustawienia, zapoznaj się z tym artykułem, aby rozwiązać problem. Alternatywnie niektórzy użytkownicy sugerują użycie narzędzia Display Driver Uninstaller do całkowitego usunięcia sterownika Nvidia z komputera.
Po usunięciu sterownika Nvidia odwiedź witrynę Nvidii i pobierz najnowsze sterowniki dla swojej karty graficznej. Podczas instalowania sterowników pamiętaj, aby wybrać opcję Świeża instalacja.
Jeśli nie możesz pobrać sterowników Nvidia na Windows 10, zapoznaj się z tym przewodnikiem, który pomoże ci łatwo rozwiązać problem.
Rozwiązanie 3 — Upewnij się, że dyskretna jednostka przetwarzania grafiki jest włączona w systemie BIOS
Jeśli masz zarówno zintegrowaną, jak i dyskretną grafikę, system Windows może nie być w stanie jej wykryć, chyba że włączysz ją bezpośrednio z systemu BIOS. Aby to zrobić, wykonaj następujące kroki:
- Podczas uruchamiania komputera naciskaj F2 lub Del wejść w BIOS.
- Po wejściu do systemu BIOS musisz znaleźć dGPU funkcję i ustaw ją na Włączone. Ta funkcja powinna znajdować się w Chipset> Konfiguracja dGPU Sekcja.
Użytkownicy zgłosili, że po włączeniu dGPU w systemie BIOS problem został całkowicie rozwiązany. Pamiętaj, że ta opcja jest czasami nazywana przełączalną grafiką, więc miej na nią oko.
Aby uzyskać szczegółowe instrukcje dotyczące uzyskiwania dostępu do systemu BIOS i włączania dGPU / przełączalnej grafiki, zalecamy sprawdzenie instrukcji płyty głównej.
Uzyskiwanie dostępu do systemu BIOS wydaje się zbyt dużym zadaniem? Pozwól nam ułatwić Ci życie dzięki pomocy tego niesamowitego przewodnika!
Strony: 1 2 »



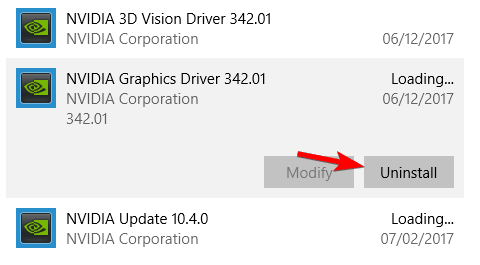
![Karta graficzna Nvidia nie została wykryta w systemie Windows 10 [ŁATWE ROZWIĄZANIA]](https://pogotowie-komputerowe.org.pl/wp-content/cache/thumb/68/31aa02bbdbc7468_320x200.png)


![Sieć bezprzewodowa pokazuje Brak połączenia, ale działa Internet [PRZEWODNIK KROK PO KROKU]](https://pogotowie-komputerowe.org.pl/wp-content/cache/thumb/3b/84420d1ac1a3a3b_150x95.png)
