Istnieją rzadkie przypadki, gdy ikona połączenia bezprzewodowego pokazuje, że nie jest ona połączona z Internetem, ale jeśli otworzysz przeglądarkę internetową, internet działa.
Niestety Sklep Windows 10, a także Centrum aktualizacji nie będą działać poprawnie, co oznacza, że nie jest dostępne połączenie internetowe, mimo że możesz normalnie przeglądać strony.
Dowiesz się, czytając poniższe wiersze, jakie metody należy zastosować, aby naprawić sieć bezprzewodową, jeśli w systemie Windows 10 jest wyświetlana ikona Brak połączenia.
Zwykle problem braku połączenia z siecią bezprzewodową jest spowodowany niedawno zainstalowaną aplikacją innej firmy lub program antywirusowy uniemożliwia przeglądanie aplikacji Microsoft Store, a także Centrum aktualizacji w systemie operacyjnym Windows 10.
Jak mogę naprawić komunikat Brak połączenia w systemie Windows 10?
Jeśli na komputerze pojawia się komunikat „Brak połączenia”, może to prowadzić do różnych problemów w systemie Windows 10. Mówiąc o problemach, użytkownicy zgłaszali następujące problemy:
- Laptop podłączony do Wi-Fi, ale brak dostępu do Internetu Windows 10 — Jest to odmiana tego problemu, a aby go naprawić, musisz sprawdzić ustawienia karty sieci bezprzewodowej.
- Mój komputer nie łączy się z Internetem, ale inni to robią — Jeśli masz ten problem, przyczyną może być konfiguracja sieci. Aby rozwiązać ten problem, upewnij się, że używasz domyślnego DNS.
- Nie można połączyć się z Internetem w systemie Windows 10 — To może być duży problem, ponieważ w ogóle nie będziesz mieć dostępu do Internetu. Aby rozwiązać ten problem, wypróbuj niektóre z naszych rozwiązań.
- Połączenie bezprzewodowe, ale brak dostępu do Internetu — Kilku użytkowników zgłosiło, że są podłączone do sieci bezprzewodowej, ale nie mogą połączyć się z Internetem. Jest to duży problem, jednak powinieneś być w stanie to naprawić za pomocą jednego z naszych rozwiązań.
- Sieć bezprzewodowa nie jest podłączona czerwony krzyż — Jest to odmiana tego problemu, a jeśli napotkasz ten problem, sprawdź ustawienia sieci.
Rozwiązanie 1 — Uruchom narzędzie do rozwiązywania problemów z siecią
Jeśli na komputerze pojawia się komunikat „Brak połączenia”, możesz rozwiązać problem, po prostu uruchamiając narzędzie do rozwiązywania problemów z siecią. Aby to zrobić, wykonaj następujące proste kroki:
- Kliknij prawym przyciskiem myszy ikonę sieci w prawym dolnym rogu i wybierz Rozwiązywanie problemów.
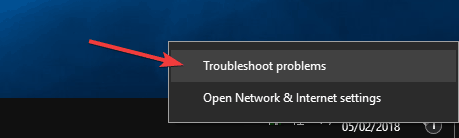
- Narzędzie do rozwiązywania problemów uruchomi teraz i skanuje komputer w poszukiwaniu problemów.

Po zakończeniu rozwiązywania problemów sprawdź, czy problem nadal występuje.
Jeśli narzędzie do rozwiązywania problemów zatrzyma się przed ukończeniem procesu, napraw je za pomocą tego pełnego przewodnika.
Rozwiązanie 2 — Uruchom program wsreset.exe
Kilku użytkowników zgłosiło, że naprawili problem, uruchamiając wsreset.exe. Ta aplikacja wyczyści pamięć podręczną Microsoft Store i rozwiąże niektóre problemy. Aby uruchomić tę aplikację, wykonaj następujące czynności:
- naciśnij Klawisz Windows + R. i wejdź wsreset.exe. Teraz naciśnij Wchodzić lub kliknij dobrze.

- Poczekaj kilka chwil na uruchomienie programu wsreset.exe.
Po uruchomieniu tej aplikacji uruchom ponownie komputer i sprawdź, czy problem został rozwiązany.
Sklep Microsoft nie otworzy się? Nie pozwól, aby zrujnowało to Twój dzień. Napraw to szybko, postępując zgodnie z tym niesamowitym przewodnikiem.
Rozwiązanie 3 — Spróbuj użyć konta administratora
Jeśli masz ten problem na komputerze, przyczyną może być uszkodzenie konta. W takim przypadku zalecamy przejście na inne konto i sprawdzenie, czy to rozwiąże problem.
Jeśli nie masz konta administratora, może być konieczne utworzenie nowego konta lub włączenie ukrytego konta administratora. Jeśli problem nie pojawia się na nowym koncie, być może trzeba się na nim przełączyć i przenieść swoje pliki osobiste.
Dowiedz się wszystkiego, co należy wiedzieć o koncie administratora oraz o tym, jak możesz go włączyć / wyłączyć tutaj!
Rozwiązanie 4 — Wyłącz program antywirusowy
Jeśli w sieci bezprzewodowej wyświetlany jest komunikat Brak połączenia, przyczyną może być oprogramowanie antywirusowe. Czasami Twój program antywirusowy może zakłócać działanie systemu operacyjnego i uniemożliwiać prawidłowe działanie niektórych funkcji.
Czy wiesz, że Twój program antywirusowy może blokować połączenie internetowe? Sprawdź ten przewodnik, aby dowiedzieć się więcej.
Jeśli masz ten problem, zalecamy sprawdzenie konfiguracji antywirusa i wyłączenie problematycznych funkcji.
Jeśli to nie zadziała, możesz spróbować wyłączyć swój program antywirusowy. Jeśli problem nadal występuje, może być konieczne odinstalowanie programu antywirusowego i przejście na inne rozwiązanie antywirusowe.
Użytkownikom Norton przygotowaliśmy dedykowany przewodnik, jak całkowicie usunąć go z komputera. Istnieje również podobny przewodnik dla użytkowników McAffe.
Jeśli używasz dowolnego rozwiązania antywirusowego i chcesz całkowicie usunąć go z komputera, koniecznie sprawdź tę niesamowitą listę z najlepszym oprogramowaniem do odinstalowywania, z którego możesz teraz korzystać.
Na rynku dostępnych jest wiele świetnych aplikacji antywirusowych, a jeśli szukasz nowego programu antywirusowego, zalecamy wypróbowanie Bitdefender, BullGuard lub Panda Antivirus.
Wszystkie te aplikacje zapewniają doskonałą ochronę, więc wypróbuj dowolną z nich.
Chcesz zmienić swój program antywirusowy na lepszy? Oto lista naszych najlepszych wyborów.
Rozwiązanie 5 — Zresetuj konfigurację IP
Jeśli pojawia się komunikat Brak połączenia, problem może być związany z konfiguracją adresu IP. Możesz jednak łatwo rozwiązać ten problem, resetując konfigurację adresu IP. Jest to dość proste i możesz to zrobić, wykonując następujące kroki:
- Początek Wiersz polecenia jako administrator. Aby to zrobić szybko, po prostu naciśnij Klawisz Windows + X i wybierz Wiersz polecenia (administrator). Jeśli wiersz polecenia nie jest dostępny, możesz również wybrać PowerShell (administrator) z listy.

- Po otwarciu wiersza polecenia wprowadź następujące polecenia:
- netsh winsock reset
- netsh int ip reset
- ipconfig / release
- ipconfig / renew
Po uruchomieniu tych poleceń uruchom ponownie komputer i sprawdź, czy problem nadal występuje.
Jeśli masz problemy z dostępem do wiersza polecenia jako administrator, lepiej zapoznaj się z tym przewodnikiem.
Jeśli Wi-Fi nie ma prawidłowej konfiguracji adresu IP, nie martw się. Dużo o tym pisaliśmy tutaj.
Rozwiązanie 6 — Usuń sieć bezprzewodową i ponownie się z nią połącz
Czasami usterki w sieci bezprzewodowej mogą powodować pojawienie się tego błędu. Jednak powinieneś być w stanie rozwiązać problem, po prostu usuwając sieć bezprzewodową i łącząc się z nią ponownie. Aby to zrobić, wykonaj następujące proste kroki:
- naciśnij Klawisz Windows + S., wchodzić panel sterowania i wybierz Panel sterowania z listy wyników.

- Teraz wybierz Centrum sieci i udostępniania.

- W Centrum sieci i udostępniania wybierz Zarządzaj bezprzewodowymi sieciami.
- Teraz usuń wszystkie połączenia bezprzewodowe, klikając połączenie bezprzewodowe prawym przyciskiem myszy i wybierając Usuń sieć opcja.
- Po wykonaniu tej czynności uruchom ponownie komputer.
- Po ponownym uruchomieniu komputera ponownie połącz się z siecią bezprzewodową i sprawdź, czy problem nadal występuje.
Jest to proste rozwiązanie, a kilku użytkowników zgłosiło, że działa, więc wypróbuj je.
Nie możesz otworzyć Panelu sterowania? Przejrzyj ten przewodnik krok po kroku, aby znaleźć rozwiązanie.
Rozwiązanie 7 — Zmień ustawienia zasilania
Jeśli połączenie bezprzewodowe wyświetla komunikat Brak połączenia, problem może być związany z ustawieniami zasilania. Możesz jednak rozwiązać ten problem, wykonując następujące czynności:
- naciśnij Klawisz Windows + S. i wejdź ustawienia mocy. Wybierz Moc ustawienia snu z listy wyników.

- Teraz wybierz Dodatkowe ustawienia mocy w sekcji Ustawienia pokrewne.

- Znajdź aktualnie wybrany plan zasilania i kliknij Zmień ustawienia planu.

- Teraz kliknij Zmień zaawansowane ustawienia zasilania.

- Wybierz Adapter bezprzewodowy i zmień ustawienia z Zwiększona wydajność na Zwiększona moc. Kliknij Zastosować i dobrze aby zapisać zmiany.
Po wykonaniu tej czynności sprawdź, czy problem nadal występuje.
Nie możesz znaleźć swoich planów zasilania? Odzyskaj je, wykonując proste kroki w tym artykule.
Rozwiązanie 8 — Sprawdź ustawienia DNS
Według użytkowników czasami komunikat Nie połączony może się pojawić z powodu ustawień DNS. Użycie niestandardowego DNS może spowodować pojawienie się tego problemu, ale można go naprawić, wykonując następujące czynności:
- Kliknij przycisk sieci w prawym dolnym rogu. Teraz wybierz sieć z listy.

- Wybierać Zmień opcje adaptera.

- Kliknij połączenie bezprzewodowe prawym przyciskiem myszy i wybierz Nieruchomości z menu.

- Po otwarciu okna Właściwości wybierz Protokół internetowy w wersji 4 (TCP / IPv4) i kliknij Nieruchomości przycisk.

- Wybierz Uzyskaj adres serwera DNS automatycznie i kliknij dobrze aby zapisać zmiany.

Po wykonaniu tej czynności sprawdź, czy problem nadal występuje.
Jeśli nie można uzyskać dostępu do serwera DNS, wykonaj proste kroki z tego przewodnika, aby łatwo rozwiązać problem.
Własności IPv4 nie działają? Przeczytaj ten dedykowany artykuł, który pomoże Ci to naprawić w mgnieniu oka.
Rozwiązanie 9 — Uruchom ponownie router
Czasami ten błąd może wystąpić z powodu pewnych problemów z routerem. Aby rozwiązać problem, zalecamy zrestartowanie routera. Jest to dość proste i możesz to zrobić, wykonując następujące kroki:
- wciśnij Moc przycisk na routerze, aby go wyłączyć.
- Poczekaj 30 sekund i naciśnij Moc przycisk ponownie.
- Poczekaj, aż router zrestartuje się. Ten proces może potrwać około minuty.
Po ponownym uruchomieniu routera sprawdź, czy problem nadal występuje. Jest to proste rozwiązanie, a kilku użytkowników zgłosiło, że zadziałało, więc wypróbuj je.
Rozwiązanie 10 — Zmień ustawienia karty sieciowej
Jeśli pojawia się komunikat Brak połączenia, problem może być związany z ustawieniami karty sieci bezprzewodowej. Aby rozwiązać ten problem, wykonaj następujące czynności:
- naciśnij Klawisz Windows + X i wybierz Menadżer urządzeń z listy.

- Znajdź swoją sieć na liście urządzeń i kliknij ją dwukrotnie, aby otworzyć jej właściwości.
- Po otwarciu okna Właściwości przejdź do zaawansowane patka.

- Z listy Właściwości wybierz Przepustowość 801,11 i zmień jego wartość na Automatyczny. Kliknij Zastosować i dobrze aby zapisać zmiany.
I to jest to, masz teraz dziesięć metod, które możesz spróbować naprawić Microsoft Store i Windows Update Center, jeśli twoja sieć bezprzewodowa pokazuje ikonę „Brak połączenia”.
Ponadto, jeśli potrzebujesz dodatkowej pomocy dotyczącej tego tematu, musisz napisać do nas poniżej w sekcji komentarzy na stronie, a my skontaktujemy się z Tobą.

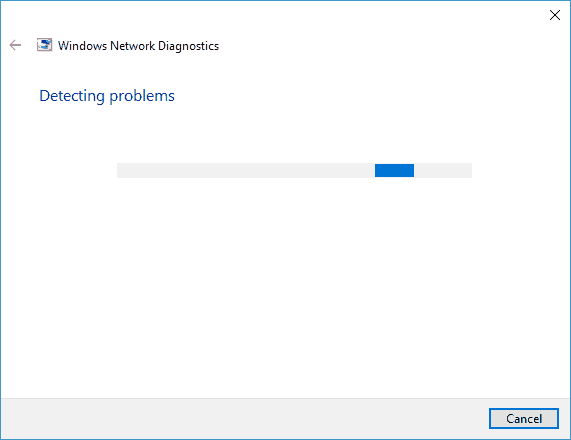
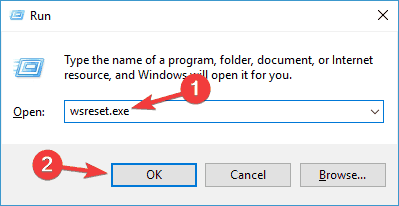
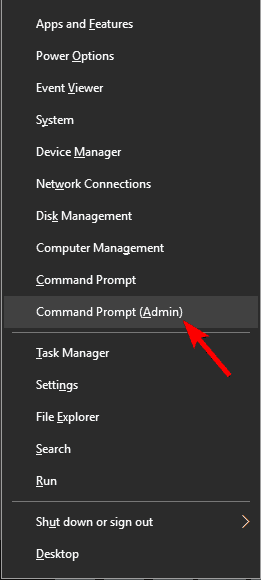
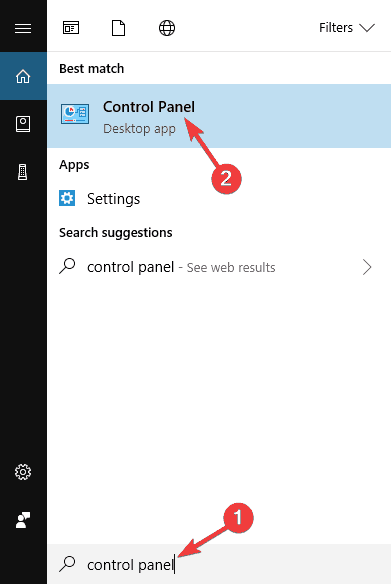

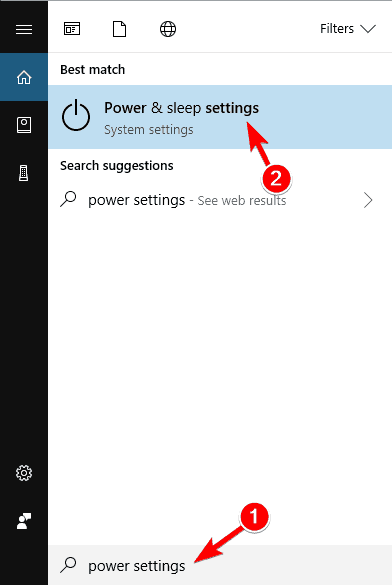
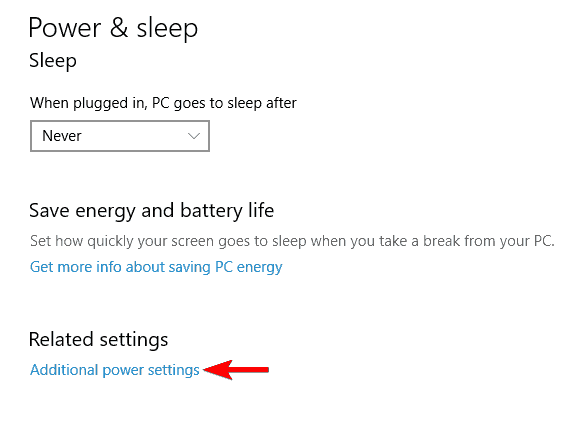
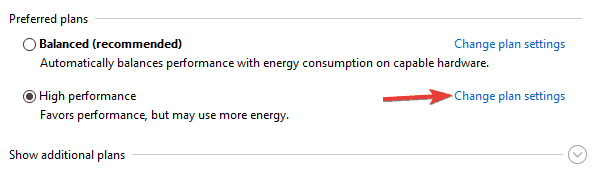
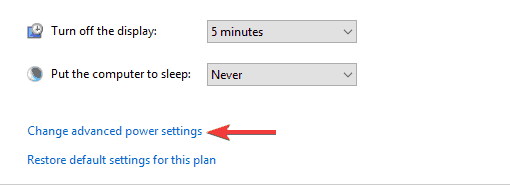
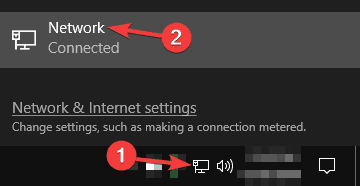
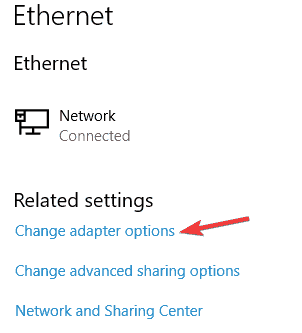
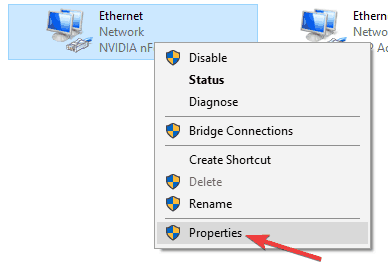
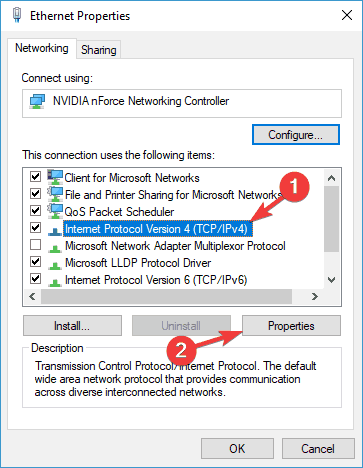
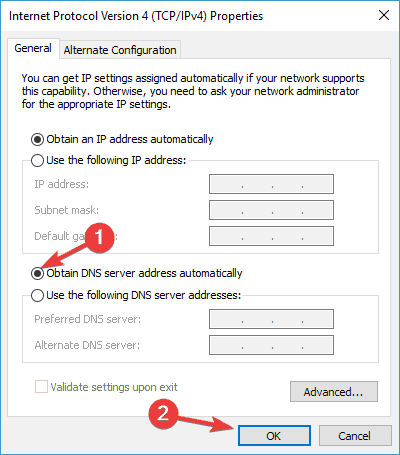
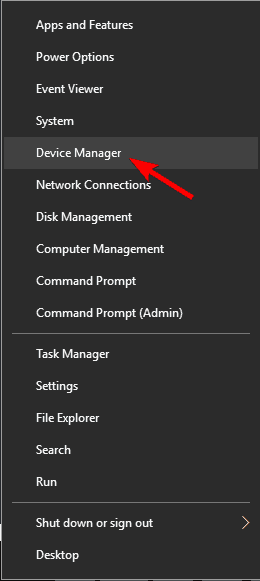
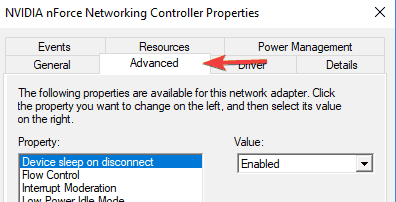
![Sieć bezprzewodowa pokazuje Brak połączenia, ale działa Internet [PRZEWODNIK KROK PO KROKU]](https://pogotowie-komputerowe.org.pl/wp-content/cache/thumb/3b/84420d1ac1a3a3b_320x200.png)

![Sterownik został zablokowany przed ładowaniem [3 SZYBKIE POPRAWKI]](https://pogotowie-komputerowe.org.pl/wp-content/cache/thumb/a7/c15dfecc65dfaa7_150x95.png)

