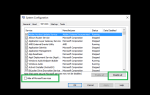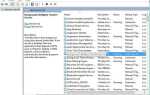Sterownik został zablokowany przed załadowaniem to komunikat o błędzie wyświetlany przez system Windows podczas próby zainstalowania lub uruchomienia programu lub oprogramowania, które nie jest kompatybilne z systemem zasilającym urządzenie.
Możemy więc dyskutować o sytuacji niezgodności. Ten sam problem może jednak wystąpić, gdy program antywirusowy blokuje oprogramowanie w dyskusji lub gdy nie masz uprawnień administratora.
W tym samouczku wymienimy rozwiązania problemów, które mogą pomóc w rozwiązaniu tego problemu.
Sterownik został zablokowany przed ładowaniem [FIX]
- Rozwiązanie 1 — Wyłącz wymuszanie podpisów sterowników
- Rozwiązanie 2 — Wyłącz ochronę antywirusową lub dodaj wyjątek
- Rozwiązanie 3 — Uruchom swoje programy z uprawnieniami administratora
1. Wyłącz wymuszanie podpisów sterowników
Jako środek bezpieczeństwa system Windows wymaga podpisanych cyfrowo sterowników. Jest to przydatna funkcja, która może chronić urządzenie z systemem Windows 10, ale w niektórych sytuacjach może okazać się prawdziwym źródłem problemów — takich jak problem „Ładowanie sterownika zostało zablokowane”. Dlatego spróbuj naprawić ten błąd, wyłączając wymuszanie podpisów sterowników:
- Uruchom okno wiersza polecenia z podwyższonym poziomem uprawnień na komputerze: kliknij prawym przyciskiem myszy ikonę Windows Start i wybierz „Wiersz polecenia (administrator)’.

- W typie okna cmd bcdedit.exe / set nointegritychecks on i naciśnij Enter.
- Spowoduje to automatyczne wyłączenie wymuszania podpisów sterowników na twoim urządzeniu.
- Jeśli chcesz ponownie włączyć tę funkcję, musisz wykonać następujące polecenie w podwyższonym oknie cmd: bcdedit.exe / set nointegritychecks wyłączony.
Ponadto powinieneś również przestrzegać:
- Kliknij Mój komputer (lub Ten komputer) prawym przyciskiem myszy i kliknij w lewym panelu okien, które zostaną otwarte Zaawansowane ustawienia systemu.
- Od Właściwości systemu Przełącz na zaawansowane tab i poniżej Wydajność Kliknij Ustawienia.

- Od Ustawienia wydajności iść do Zapobieganie wykonywaniu danych i upewnij się, że „Włącz funkcję DEP tylko dla podstawowych programów i usług WindowsOpcja jest zaznaczona.
- Następnie naciśnij Win + R i wpisz gpedit.msc.
- Następnie przejdź w obszarze Konfiguracja komputera -> Ustawienia systemu Windows -> Zasady lokalne -> Opcje zabezpieczeń -> sprawdź zachowanie instalacji niepodpisanego sterownika.
2. Wyłącz ochronę antywirusową lub dodaj wyjątek
Jeśli korzystasz z domyślnego oprogramowania zabezpieczającego system Windows lub innego programu antywirusowego innej firmy, możesz otrzymać komunikat o błędzie „Nie można załadować sterownika” podczas próby zainstalowania nowych aplikacji lub narzędzi.
Przede wszystkim wybierz wyłączenie ochrony antywirusowej i ponów proces instalacji. Jeśli wszystko działa bez problemów, spróbuj dodać wyjątek w oprogramowaniu antywirusowym dla tego konkretnego programu.
Zawsze włącz ponownie ochronę systemu Windows 10, aby wszystko było bezpieczne.
Mówiąc o narzędziach antywirusowych, zdecydowanie zalecamy sprawdzenie jednego z najlepszych programów antywirusowych na komputer z systemem Windows, zanim padnie ofiarą ScanGuard.
- Przeczytaj także: ScanGuard Antivirus: Oto, co musisz o nim wiedzieć
3. Uruchom swoje programy z uprawnieniami administratora
Jeśli używasz programu bez uprawnień administratora, możesz napotkać ten problem „Ładowanie sterownika zostało zablokowane”.
Przed próbą zastosowania lub zainstalowania nowej aplikacji lub procesu upewnij się, że proces instalacji został zakończony z uprawnieniami administratora.
Mamy również dedykowany przewodnik na temat tego, jak zostać administratorem.
Końcowe przemyślenia
Jeśli powyższe metody rozwiązywania problemów nie zadziałały, być może masz problem z niezgodnością. Upewnij się, że flashujesz odpowiednie oprogramowanie dla konkretnej platformy Windows 10.
W przypadku jakichkolwiek innych pytań nie wahaj się i skorzystaj z dostępnego poniżej pola komentarzy.

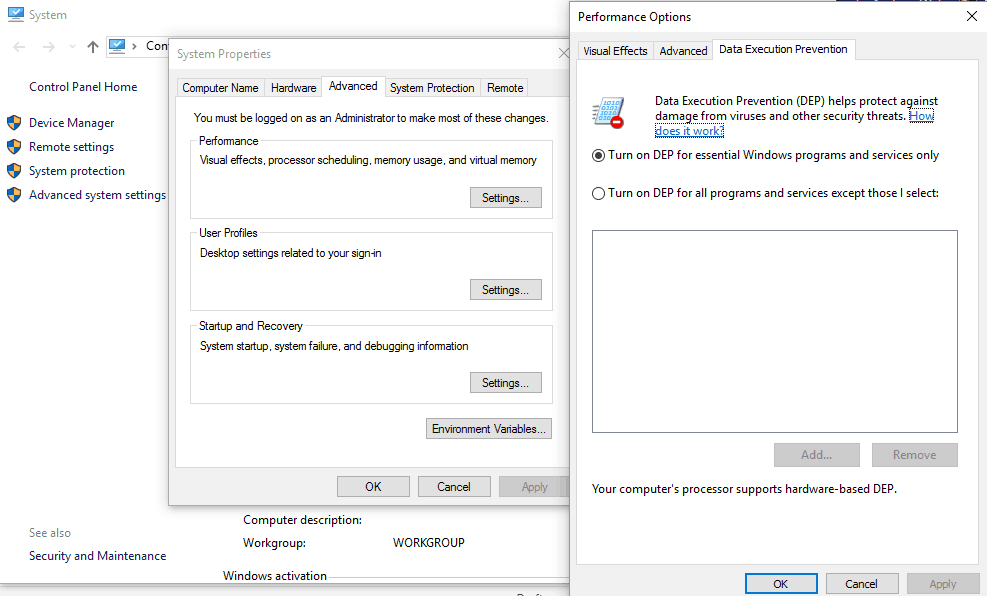
![Sterownik został zablokowany przed ładowaniem [3 SZYBKIE POPRAWKI]](https://pogotowie-komputerowe.org.pl/wp-content/cache/thumb/a7/c15dfecc65dfaa7_320x200.png)
![Wyślij do odbiorcy poczty nie działa w systemie Windows 10 [ROZWIĄZYWANIE PROBLEMÓW]](https://pogotowie-komputerowe.org.pl/wp-content/cache/thumb/86/4b2e1fb70a12d86_150x95.png)