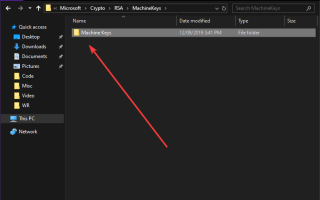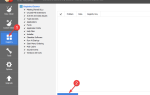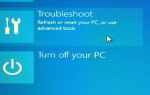Wielu użytkowników skarży się, że ilekroć próbują zaktualizować swój system Windows, wita ich wiadomość z etykietą:
System Windows nie może skonfigurować jednego lub więcej składników systemu. Aby zainstalować system Windows, uruchom ponownie komputer, a następnie uruchom ponownie instalację.
Pomimo komunikatu ostrzegawczego zalecającego ponowne uruchomienie komputera w celu rozwiązania problemu, to rozwiązanie w ogóle nie działa.
Ten artykuł jest kompilacją najbardziej przydatnych rozwiązań, które mogą pomóc w rozwiązaniu problemu.
Co powoduje ten błąd konfiguracji systemu Windows?
- Zepsute lub brakujące klucze używane do szyfrowania magazynu konfiguracji dla dostawcy Advanced Encryption Standard Provider
- Stare lub nieaktualne sterowniki
- Źle skonfigurowane lub wadliwe narzędzie Internetowych usług informacyjnych, którego należy się pozbyć
Co zrobić, jeśli system Windows nie może skonfigurować składników systemu
1. Pozbądź się niektórych plików z komputera
- Naciśnij Windows + E.
- Kliknij ten komputer
- Przejdź do następującej lokalizacji na komputerze:
- C: ProgramDataMicrosoftCryptoRSAMachineKeys
- Poszukaj tych plików i usuń je:
6de9cb26d2b98c01ec4e9e8b34824aa2_GUID
d6d986f09a1ee04e24c949879fdb506c_GUID
76944fb33636aeddb9590521c2e8815a_GUID
GUID to kod unikalny dla każdego użytkownika, pamiętaj, aby zastąpić go zgodnie z własnymi potrzebami.
Istnieje prawdopodobieństwo, że ProgramData nie będzie widoczny. W takim przypadku kliknij kartę Widok w Eksploratorze plików i zaznacz pole wyboru Ukryty.

2. Użyj narzędzia Media Creation
- Pobierz Narzędzie do tworzenia multimediów ze strony Microsoft
- Kliknij dwukrotnie plik wykonywalny, który właśnie pobrałeś
- Po otwarciu nowego okna wybierz Zaktualizuj teraz ten komputer
- Zaakceptuj warunki licencji, kliknij Kolejny i czekaj
- Powinieneś zostać poproszony o Gotowy do instalacji wiadomość
- Wybierz, czy chcesz zachować swoje osobiste pliki i foldery, czy nie
- Kontynuuj instalację
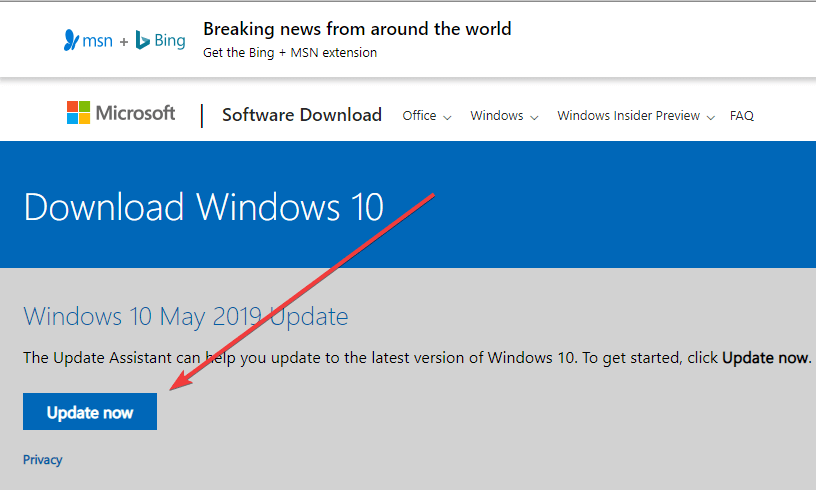
3. Odinstaluj starych nurków Wi-Fi i zaktualizuj wszystkie pozostałe
- naciśnij Windows + R
- Wpisz devmgmt.msc
- Iść do Karty sieciowe
- Wybierz swój Adapter bezprzewodowy
- Kliknij go prawym przyciskiem myszy i wybierz Odinstaluj
- Powtórz kroki 1–5 z innymi sterownikami, ale wybierz Aktualizacja zamiast odinstalować
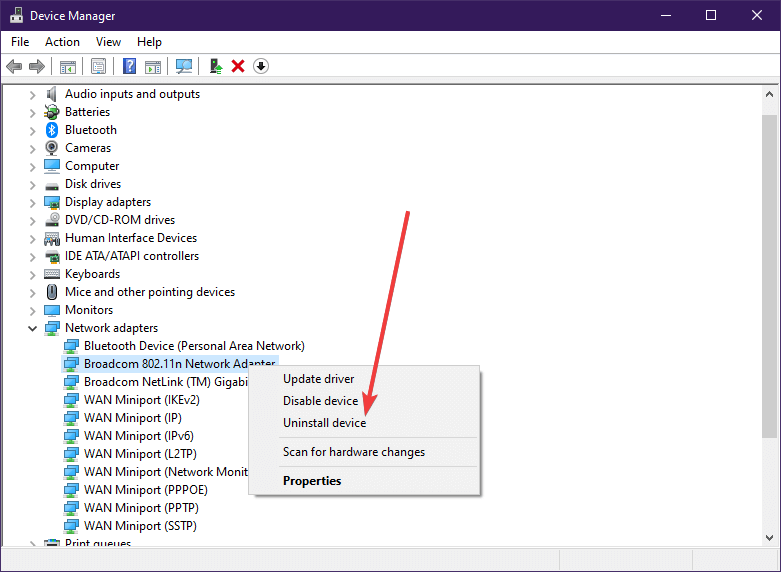
4. Odinstaluj IIS
- naciśnij Windows + R
- Wpisz control.exe
- Iść do Odinstaluj program
- Pojawi się ekran. Kliknij Włącz lub wyłącz funkcje systemu Windows
- Odnaleźć Internetowe usługi informacyjne na liście
- Odznacz pole obok niego i potwierdź swoje działanie
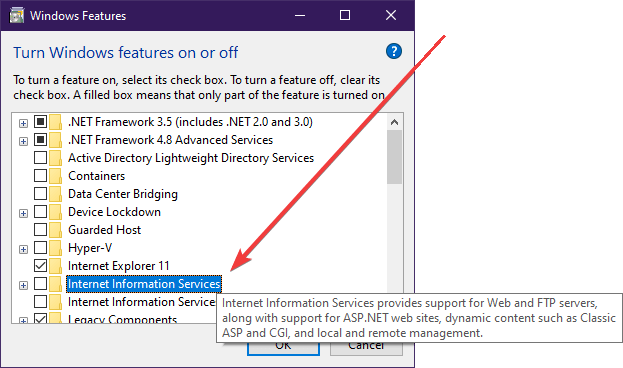
5. Odłącz czytnik kart SD
To może wydawać się dziwnym rozwiązaniem w porównaniu do wszystkich innych, ale użytkownicy zgłosili, że to naprawdę pomogło im pozbyć się problemu.