Wielu z nas tworzy zrzuty ekranu na naszych komputerach, ale użytkownicy zgłaszają, że zdjęcia nie są zapisywane, gdy użytkownicy robią zrzuty ekranu. Dla niektórych jest to niewielki problem, podczas gdy inni mają problemy z ekranem drukowania, który nie działa w systemie Windows 10.
Przed Windows 7 trzeba było polegać na oprogramowaniu innych firm, aby przechwytywać zrzuty ekranu, a w Windows 8 i Windows 10 Microsoft postanowił zmienić kilka rzeczy.
Teraz możesz przechwytywać zrzuty ekranu, naciskając klawisz Windows + PrintScreen. Powinno to zapisać zrzut ekranu w folderze Screenshots znajdującym się w bibliotece Pictures, ale z jakiegoś powodu może nie zawsze działać.
Oczywiście, jeśli zdjęcia nie zostaną zapisane, zawsze możesz uruchomić program Paint lub inny edytor obrazów i nacisnąć Ctrl + V, aby wkleić zrzut ekranu i zapisać obraz w ten sposób, ale w większości przypadków jest to tylko żmudne obejście. Co więc możesz zrobić, jeśli zdjęcia nie są zapisywane po zrobieniu zrzutu ekranu?
Spis treści:
- Edytuj rejestr
- Sprawdź, czy używasz prawidłowej kombinacji klawiszy
- Zaktualizuj sterowniki klawiatury
- Uruchom narzędzie do rozwiązywania problemów ze sprzętem
- Użyj alternatywnych rozwiązań
Najszybsze rozwiązanie: użyj dedykowanego narzędzia do zrzutów ekranu
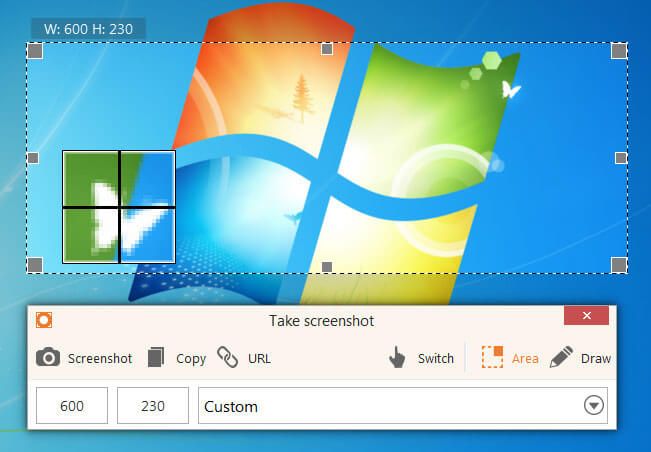
Lody Screen Recorder to proste narzędzie, proste, ale wysoce profesjonalne, z wystarczającą liczbą funkcji, aby osiągnąć to, czego chcesz, ale nie mylić.
Jeśli planujesz uchwycić obraz w celu wyróżnienia określonych obszarów lub określonej sekcji, to narzędzie okaże się dość innowacyjnym programem. Jest to idealne rozwiązanie, jeśli używasz wielu przeglądarek podczas codziennych sesji internetowych.
Zrzuty ekranu możesz zapisywać bezpośrednio na dysku twardym w wybranym miejscu docelowym. Będziesz mógł przechowywać zrzuty ekranu w różnych formatach plików.
Zapoznaj się z dodatkowymi funkcjami na ich oficjalnej stronie internetowej. Dostępna jest w pełni funkcjonalna wersja próbna, więc możesz ją wypróbować już teraz.
- Pobierz teraz Icecream Screen Recorder Pro (wersja próbna)
Poprawka — ekran drukowania nie działa w systemie Windows 10
Rozwiązanie 1 — Edytuj rejestr
- Uruchom Edytor rejestru. Możesz go uruchomić, naciskając klawisz Windows + R, wpisując regedit i naciskając Enter, aby go uruchomić.
- Po otwarciu Edytora rejestru przejdź do następującego klucza:
- HKEY_CURRENT_USER \ Software \ Microsoft \ Windows \ CurrentVersion \ Explorer
- Teraz w prawym okienku musisz znaleźć ScreenshotIndex. Ponieważ zrzuty ekranu nie są zapisywane, prawdopodobnie nie masz tego DWORD. Aby go utworzyć, kliknij prawym przyciskiem myszy puste miejsce, wybierz Nowy> DWORD i wpisz jako zrzut ekranu ScreenshotIndex. Kliknij dwukrotnie nowo utworzony ScreenshotIndex DWORD, aby zobaczyć jego właściwości.

- Gdy okno Właściwości otworzy się w sekcji Podstawa, wybierz Dziesiętny, a następnie zmień Dane wartości na 695. Teraz kliknij OK, aby zapisać zmiany.

- Teraz w lewym okienku przejdź do:
- HKEY_CURRENT_USER \ Software \ Microsoft \ Windows \ CurrentVersion \ Explorer \ User Shell Folders

- HKEY_CURRENT_USER \ Software \ Microsoft \ Windows \ CurrentVersion \ Explorer \ User Shell Folders
- W prawym okienku znajdź wpis {B7BEDE81-DF94-4682-A7D8-57A52620B86F} i kliknij go dwukrotnie, aby zobaczyć jego właściwości.
- Upewnij się, że wartość danych jest ustawiona na% USERPROFILE% \ Pictures \ Screenshots.

- Zamknij Edytor rejestru i uruchom ponownie komputer. Zrzuty ekranu powinny być teraz zapisywane w folderze PicturesScreenshots.
Rozwiązanie 2 — Sprawdź, czy używasz prawidłowej kombinacji klawiszy
Jeśli używasz klawiatury laptopa z systemem Windows 10, kombinacja klawiszy umożliwiająca zrobienie zrzutu ekranu jest inna. Zwykle oprócz zwykłego ctrl + Print sc musisz także nacisnąć klawisz Fn. Pamiętaj o tym.
Rozwiązanie 3 — Zaktualizuj sterowniki klawiatury
Jeśli coś jest nie tak z klawiaturą, przez większość czasu zwracamy uwagę na nieaktualne sterowniki. Niemniej jednak aktualizowanie wszystkich sterowników jest zawsze dobrym pomysłem. Tak więc, jeśli funkcja Print Screen nadal nie działa w systemie Windows 10 po ulepszeniu rejestru, przejdź i zaktualizuj sterowniki klawiatury. Jeśli nie masz pewności, jak postępuj zgodnie z tymi instrukcjami:
- Idź do Szukaj, wpisz devicemngr, i otwórz Menedżera urządzeń.
- Rozwiń Klawiatury i znajdź klawiaturę.
- Kliknij prawym przyciskiem myszy klawiaturę i przejdź do Uaktualnij sterownik.

- Postępuj zgodnie z dalszymi instrukcjami wyświetlanymi na ekranie, aby zakończyć instalację aktualizacji sterowników.
- Zrestartuj swój komputer.
Aktualizuj sterowniki automatycznie
Jeśli nie chcesz samodzielnie szukać sterowników, możesz użyć narzędzia, które zrobi to za Ciebie automatycznie. Oczywiście, ponieważ w tej chwili nie możesz połączyć się z Internetem, to narzędzie nie będzie przydatne. Jednak po przejściu do trybu online pomożesz wszystkim kierowcom być na bieżąco, więc nie będziesz już w takiej sytuacji.
Tweakbit Driver Updater (zatwierdzony przez Microsoft i Norton Antivirus) pomoże Ci automatycznie zaktualizować sterowniki i zapobiegnie uszkodzeniom komputera spowodowanym instalacją niewłaściwych wersji sterowników. Po kilku testach nasz zespół stwierdził, że jest to najlepiej zautomatyzowane rozwiązanie.
Oto krótki przewodnik, jak go używać:
- Ściągnij i zainstaluj TweakBit Driver Updater

- Po zainstalowaniu program automatycznie rozpocznie skanowanie komputera w poszukiwaniu nieaktualnych sterowników. Driver Updater sprawdzi zainstalowane wersje sterowników w bazie danych najnowszych wersji w chmurze i zaleci odpowiednie aktualizacje. Wszystko, co musisz zrobić, to czekać na zakończenie skanowania.

- Po zakończeniu skanowania otrzymasz raport o wszystkich problemowych sterownikach znalezionych na twoim komputerze. Przejrzyj listę i sprawdź, czy chcesz zaktualizować każdy sterownik osobno, czy wszystkie naraz. Aby zaktualizować jeden sterownik na raz, kliknij link „Aktualizuj sterownik” obok nazwy sterownika. Lub po prostu kliknij przycisk „Aktualizuj wszystko” u dołu, aby automatycznie zainstalować wszystkie zalecane aktualizacje.

Uwaga: Niektóre sterowniki muszą być instalowane w kilku krokach, więc będziesz musiał nacisnąć przycisk „Aktualizuj” kilka razy, aż wszystkie jego składniki zostaną zainstalowane.
Rozwiązanie 4 — Uruchom narzędzie do rozwiązywania problemów ze sprzętem
Jeśli żadne z poprzednich rozwiązań nie rozwiązało problemu, użyjemy wbudowanego narzędzia do rozwiązywania problemów w systemie Windows 10. To narzędzie może służyć do rozwiązywania różnego rodzaju problemów, w tym problemów sprzętowych.
Oto jak uruchomić narzędzie do rozwiązywania problemów ze sprzętem w systemie Windows 10:
- Otworzyć Aplikacja ustawień i idź do Aktualizacja Bezpieczeństwo Sekcja.
- Wybierz Rozwiązywanie problemów z menu po lewej stronie.
- Wybierz Sprzęt komputerowy urządzenia w prawym okienku i kliknij Uruchom narzędzie do rozwiązywania problemów.

- Postępuj zgodnie z instrukcjami wyświetlanymi na ekranie, aby ukończyć narzędzie do rozwiązywania problemów.
Rozwiązanie 5 — Użyj alternatywnych rozwiązań innych firm
Jeśli nadal nie możesz regularnie robić zrzutu ekranu, skorzystaj z narzędzia innej firmy. Przynajmniej dopóki nie znajdziesz prawidłowego rozwiązania tego problemu. Istnieją dziesiątki bezpłatnych narzędzi do przechwytywania ekranu, których można używać do robienia zrzutów ekranu w systemie Windows 10. Zebraliśmy listę najlepszych, abyś mógł zapoznać się z nią w celu uzyskania rekomendacji.
O to chodzi. Jeśli Print Screen nadal nie działa w systemie Windows 10 lub masz jakieś uwagi lub pytania, po prostu napisz je poniżej.

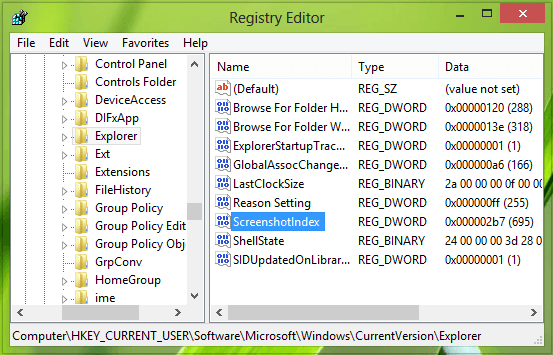
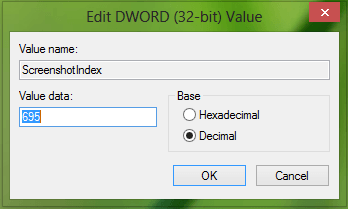
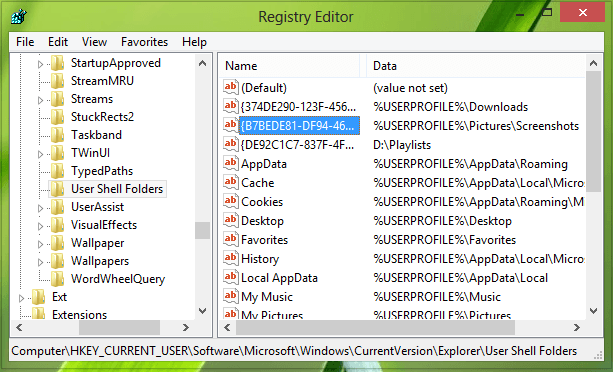
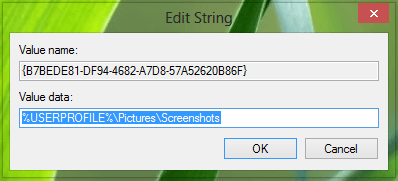
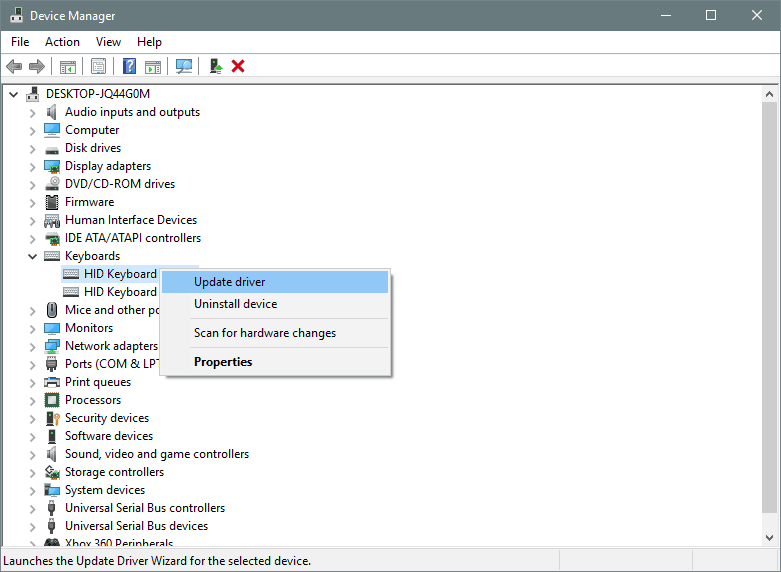

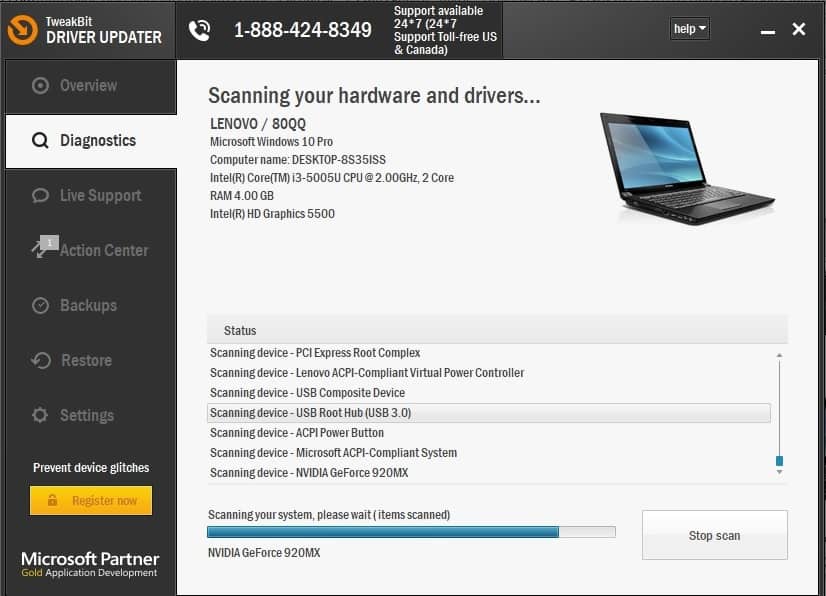

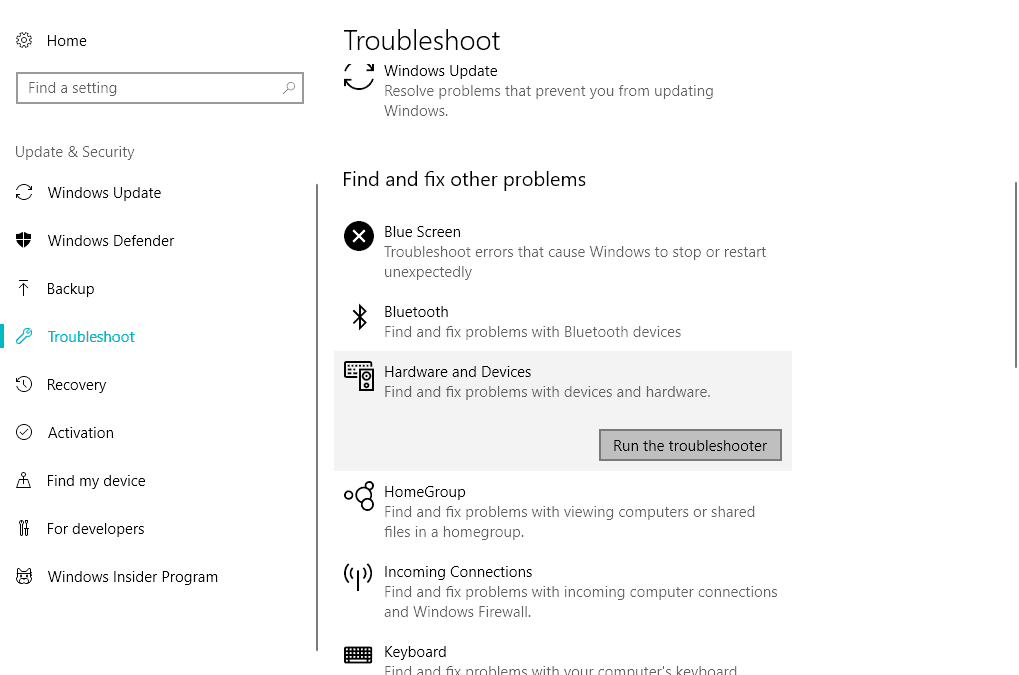
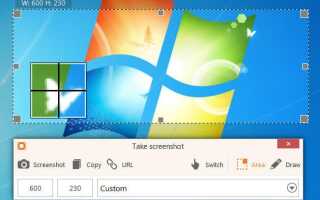
![Wystąpił problem z błędem serwera dedykowanego [FULL FIX]](https://pogotowie-komputerowe.org.pl/wp-content/cache/thumb/62/aa2612767df7662_150x95.png)
![Tego klucza produktu nie można użyć do konwersji wersji próbnej serwera SharePoint [FIX]](https://pogotowie-komputerowe.org.pl/wp-content/cache/thumb/01/7887d31017e5901_150x95.jpg)
![Wpisywanie opóźnień lub spowolnienie klawiatury w systemie Windows 10 [SKRÓCONY PRZEWODNIK]](https://pogotowie-komputerowe.org.pl/wp-content/cache/thumb/5e/45488848789e65e_150x95.jpg)
