Czy masz problemy z wykonywaniem pracy z powodu opóźnień w pisaniu lub spowolnionej reakcji klawiatury?
Istnieje kilka przyczyn tego problemu, takich jak awaria sprzętu lub zmiana oprogramowania dokonana na komputerze przed wystąpieniem problemu.
Jeśli próbowałeś ponownie uruchomić komputer lub zainstalować jakieś oczekujące aktualizacje, ale to nie zadziałało, wypróbuj te wypróbowane rozwiązania, które mogą pomóc rozwiązać problem w systemie Windows 10.
Jak mogę naprawić opóźnienie pisania / spowolnienie klawiatury w systemie Windows 10?
- Uruchom narzędzie do rozwiązywania problemów ze sprzętem i urządzeniami
- Uruchom w trybie awaryjnym
- Wykonaj czysty rozruch
- Utwórz nowy profil użytkownika
- Zaktualizuj lub zainstaluj sterowniki
- Zainstaluj sterowniki w trybie zgodności
- Uruchom narzędzie DISM
- Uruchom narzędzie do rozwiązywania problemów z konserwacją systemu
- Odinstaluj i ponownie zainstaluj sterowniki klawiatury
- Inne rzeczy do wypróbowania
Rozwiązanie 1: Uruchom narzędzie do rozwiązywania problemów ze sprzętem i urządzeniami
Jeśli masz problemy z klawiaturą komputera, uruchom narzędzie do rozwiązywania problemów ze sprzętem i urządzeniami, aby rozwiązać problem.
Sprawdza to często występujące problemy i zapewnia prawidłowe zainstalowanie nowego urządzenia lub sprzętu na komputerze. Oto jak to zrobić:
- Kliknij prawym przyciskiem myszy Początek
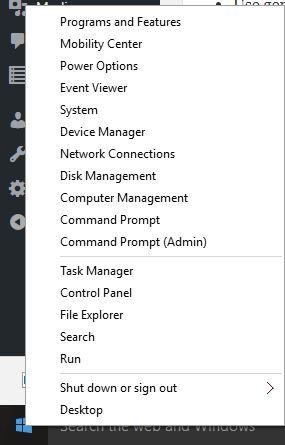
- Wybierz Panel sterowania
- Iść do Widok przez opcja w prawym górnym rogu
- Kliknij strzałkę rozwijaną i wybierz Duże ikony
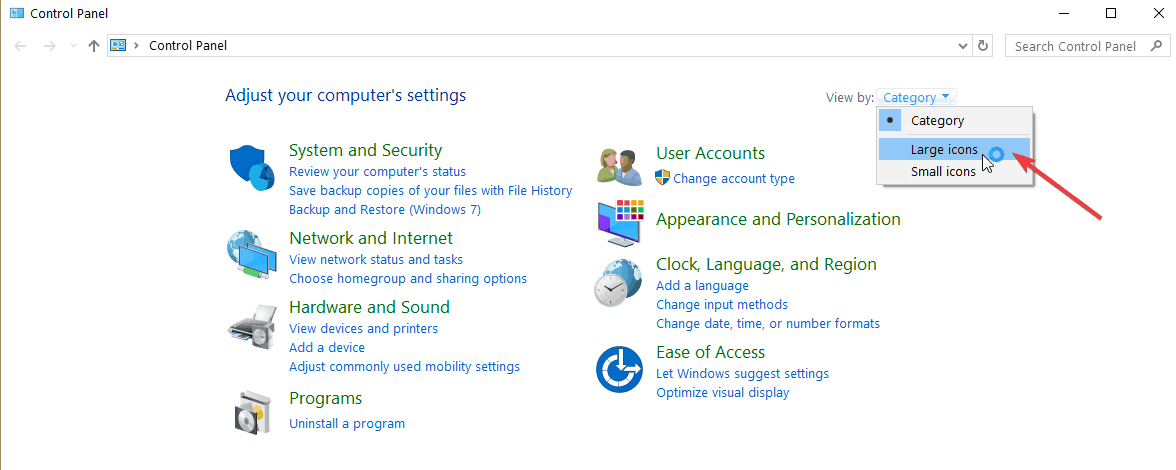
- Kliknij Rozwiązywanie problemów
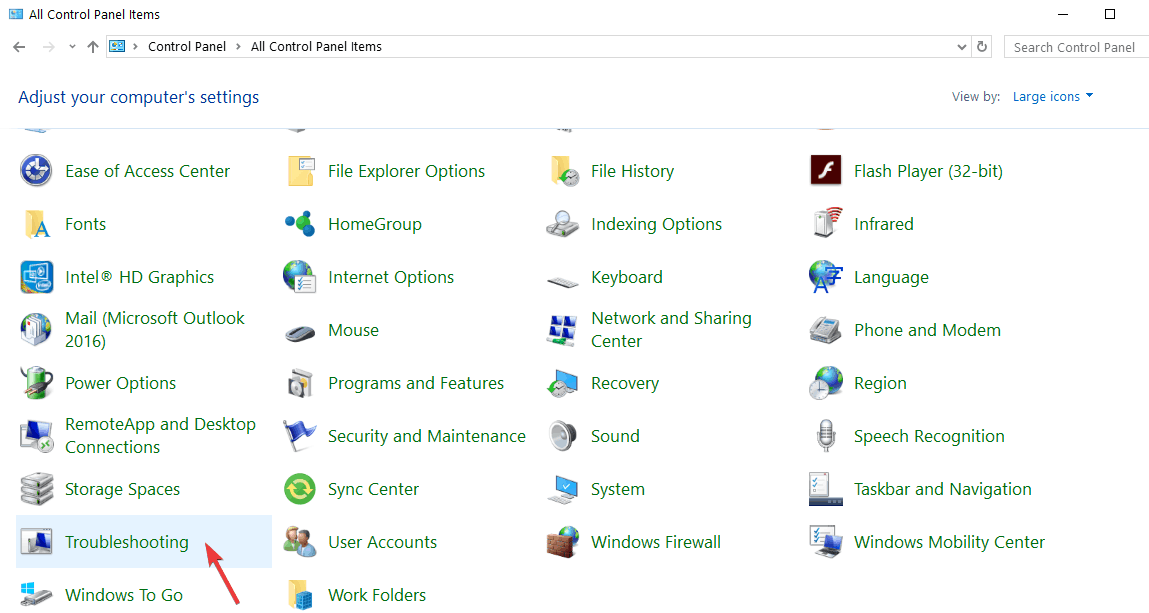
- Kliknij Pokaż wszystkie opcja w lewym okienku
- Kliknij Sprzęt i urządzenia
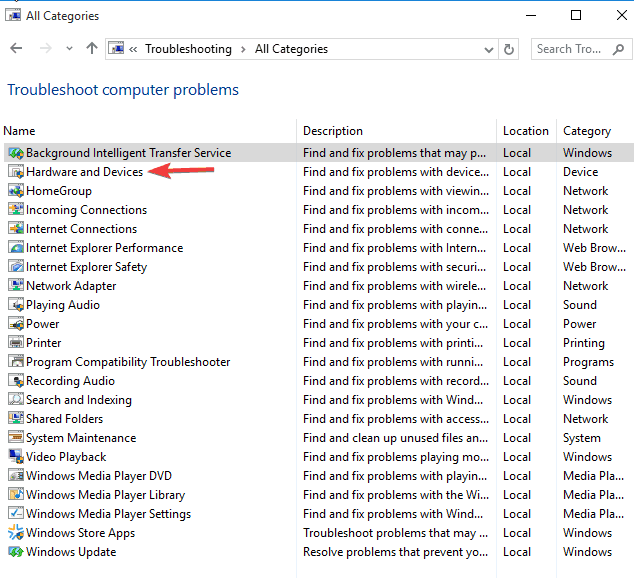
- Kliknij Kolejny i postępuj zgodnie z instrukcjami, aby uruchomić narzędzie do rozwiązywania problemów ze sprzętem i urządzeniami. Narzędzie do rozwiązywania problemów rozpocznie wykrywanie wszelkich problemów.
Nie możesz otworzyć Panelu sterowania w systemie Windows 10? Przejrzyj ten przewodnik krok po kroku, aby znaleźć rozwiązanie.
Jeśli narzędzie do rozwiązywania problemów zatrzyma się przed ukończeniem procesu, napraw je za pomocą tego pełnego przewodnika.
Rozwiązanie 2: Uruchom w trybie awaryjnym
Tryb awaryjny uruchamia komputer z ograniczoną liczbą plików i sterowników, ale system Windows nadal będzie działał. Aby wiedzieć, czy jesteś w trybie awaryjnym, zobaczysz słowa w rogach ekranu.
- Kliknij Początek przycisk
- Wybierz Ustawienia — otworzy się okno Ustawienia
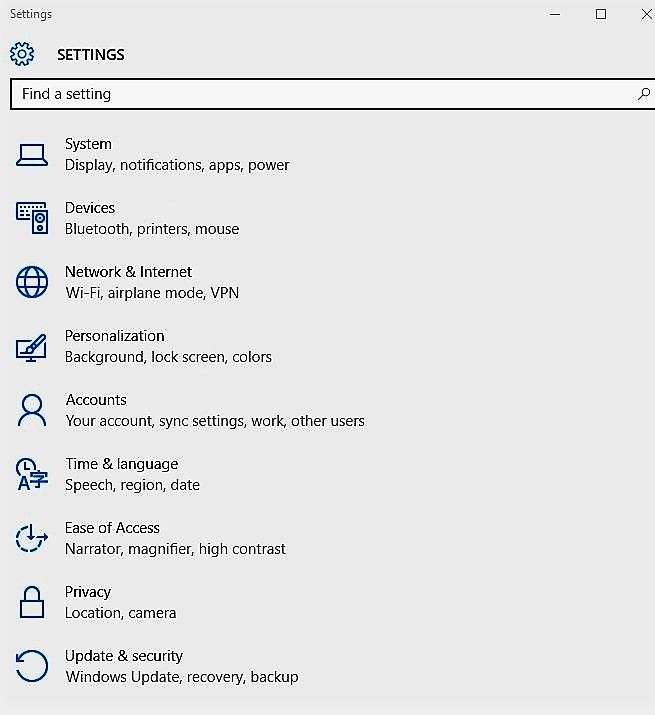
- Kliknij Aktualizacja Bezpieczeństwo
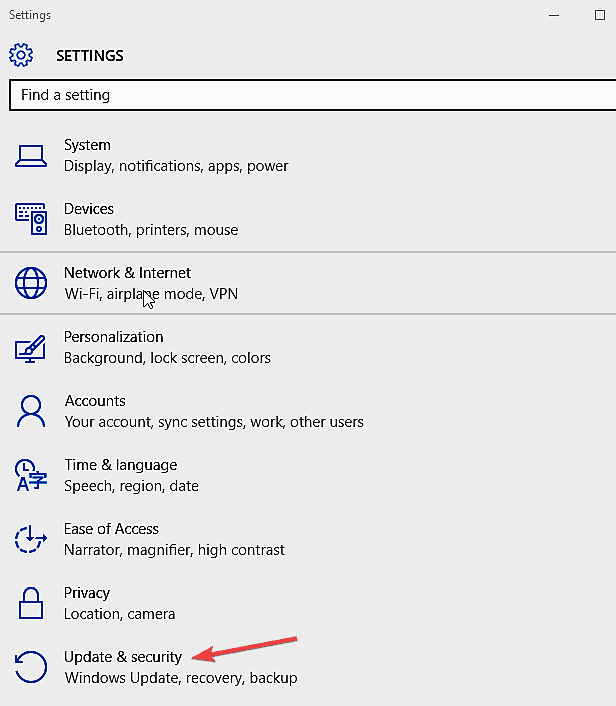
- Wybierz Poprawa z lewego panelu
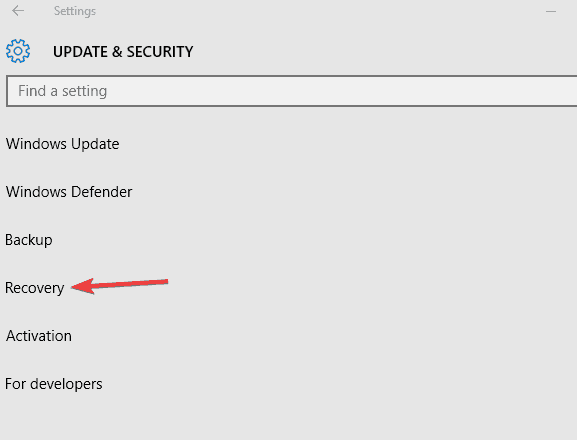
- Iść do Zaawansowane uruchomienie
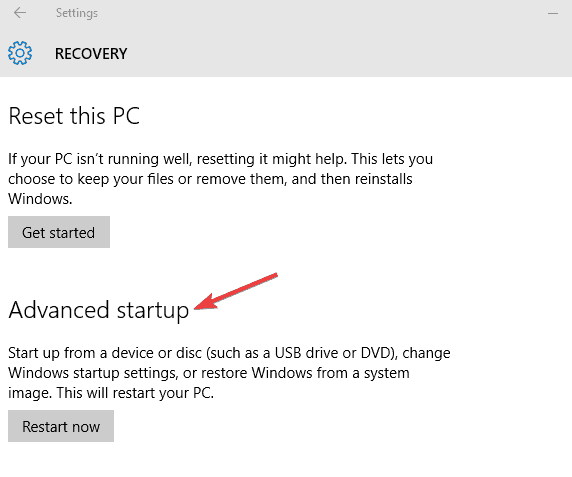
- Kliknij Zrestartuj teraz
- Wybierz Rozwiązywanie problemów z ekranu Wybierz opcję
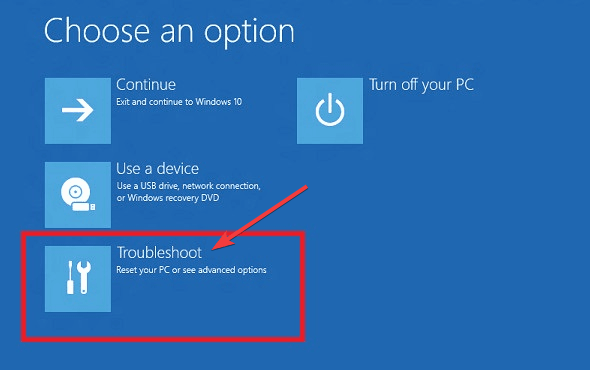
- Kliknij Zaawansowane opcje
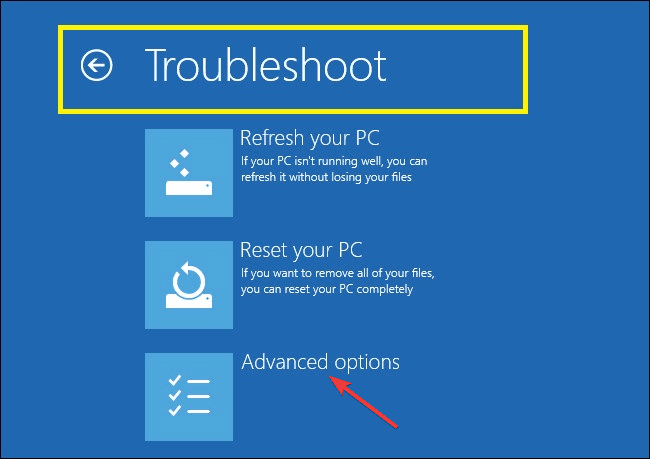
- Iść do Ustawienia uruchamiania
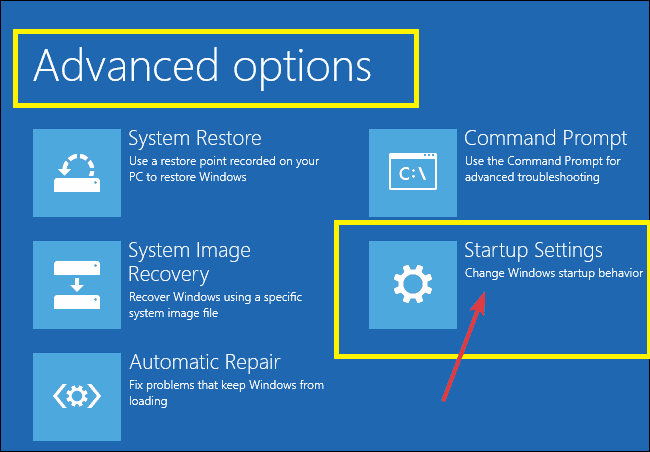
- Kliknij Uruchom ponownie
- Po ponownym uruchomieniu komputera pojawi się lista opcji.
- Wybierz 4 lub F4, aby uruchomić komputer w trybie awaryjnym
Szybszym sposobem na przejście do trybu awaryjnego jest ponowne uruchomienie komputera, a następnie wykonaj następujące czynności:
- Od Wybierz opcję wybierz opcję Rozwiązywanie problemów> Opcje zaawansowane> Ustawienia uruchamiania> Uruchom ponownie
- Po ponownym uruchomieniu komputera pojawi się lista opcji.
- Wybierz 4 lub F4, aby uruchomić komputer w trybie awaryjnym
Tryb awaryjny nie działa w systemie Windows 10? Nie panikuj, ten przewodnik pomoże Ci rozwiązać problemy z uruchamianiem.
Jeśli problemu nie ma w trybie awaryjnym, wówczas domyślne ustawienia i podstawowe sterowniki nie mają wpływu na problem.
Wykonaj następujące czynności, aby wyjść z trybu awaryjnego:
- Kliknij prawym przyciskiem myszy Początek przycisk
- Wybierz Biegać

- Rodzaj msconfig
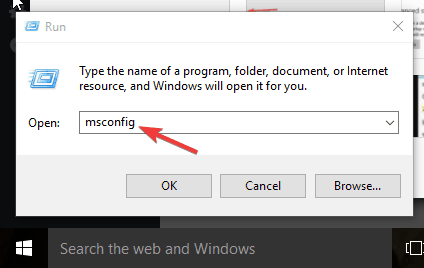
- Otworzy się wyskakujące okienko
- Idź do Bagażnik patka
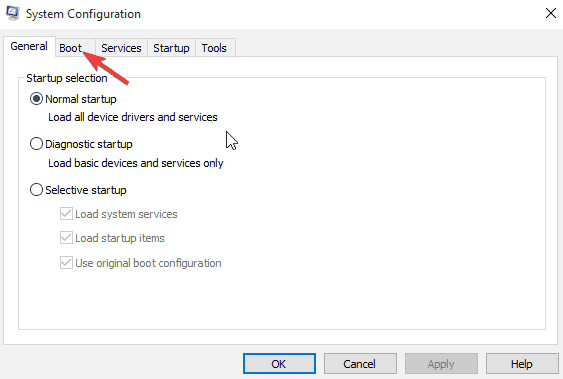
- Odznacz lub odznacz Bezpieczny rozruch pole opcji
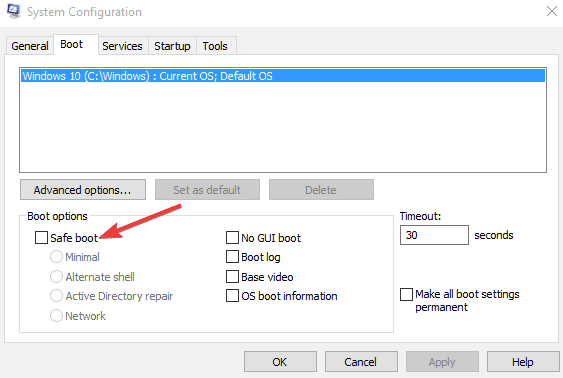
- Zrestartuj swój komputer
Rozwiązanie 3: Wykonaj czysty rozruch
Zmniejsza to konflikty związane z oprogramowaniem, które mogą ujawnić podstawowe przyczyny opóźnionego / opóźnionego pisania na klawiaturze. Konflikty te mogą być spowodowane przez aplikacje i usługi, które uruchamiają się i działają w tle przy każdym normalnym uruchomieniu systemu Windows.
- Zaloguj się jako administrator
- Przejdź do pola wyszukiwania
- Rodzaj msconfig
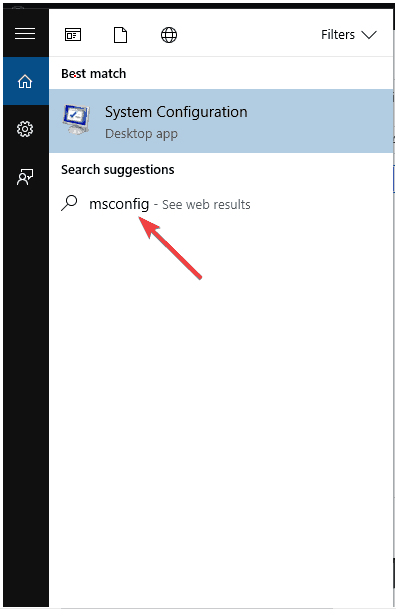
- Wybierz Konfiguracja systemu
- Odnaleźć Usługi patka
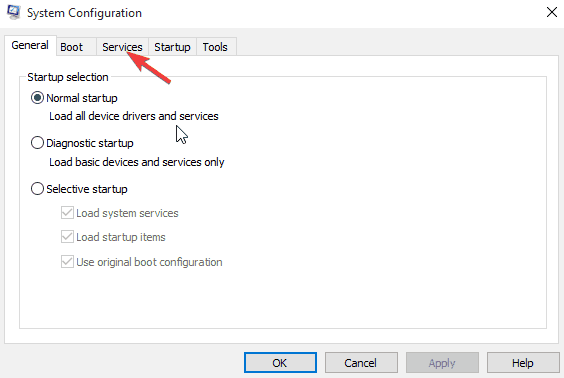
- Wybierz Ukryj wszystkie usługi Microsoft pudełko
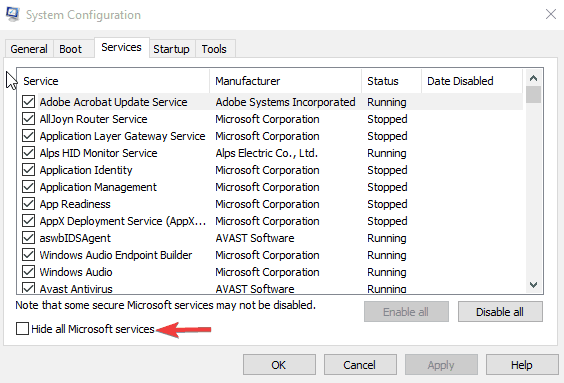
- Kliknij Wyłącz wszystkie
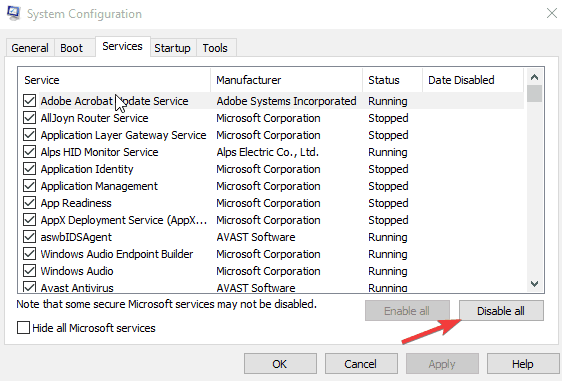
- Iść do Uruchomienie patka
- Kliknij Otwórz Menedżera zadań

- Zamknij Menedżera zadań, a następnie kliknij Dobrze
- Zrestartuj swój komputer
Jeśli problem będzie się powtarzał, skontaktuj się z pomocą techniczną Microsoft w sprawie konkretnego problemu. Jeśli chcesz dowiedzieć się, jak dodawać lub usuwać aplikacje startowe w systemie Windows 10, zapoznaj się z tym prostym przewodnikiem.
Nie możesz otworzyć Menedżera zadań? Nie martw się, mamy dla Ciebie odpowiednie rozwiązanie.
Rozwiązanie 4: Utwórz nowy profil użytkownika
Utwórz nowy profil użytkownika, a następnie zmień ustawienia na uprawnienia administratora i sprawdź, czy problem nadal występuje.
- Kliknij Początek
- Wybierz Ustawienia
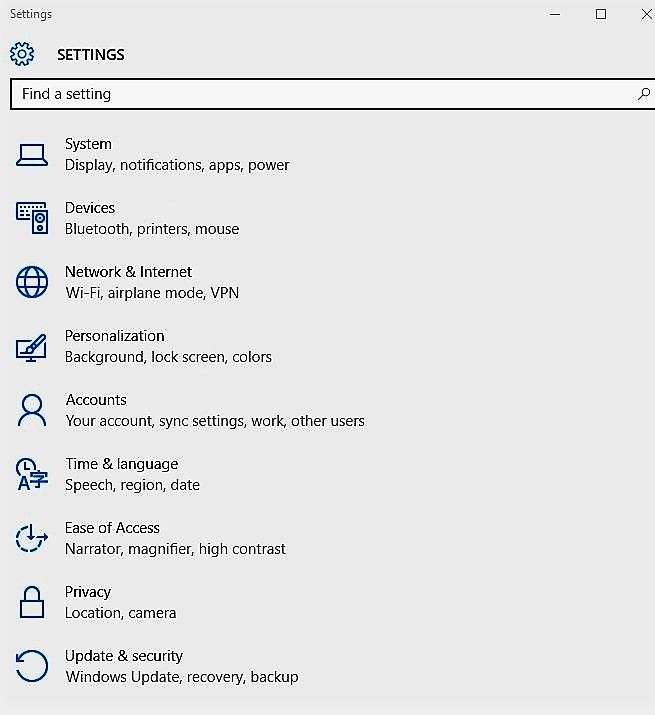
- Wybierz Konta
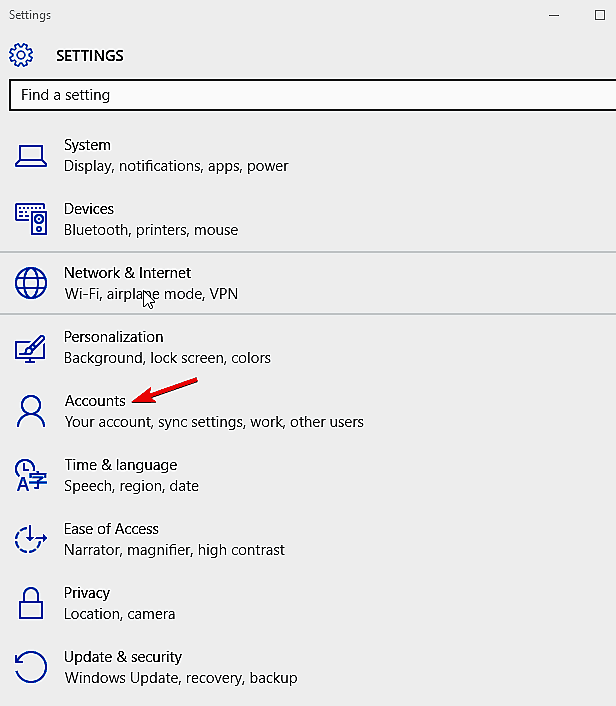
- Kliknij Rodzina i inni użytkownicy
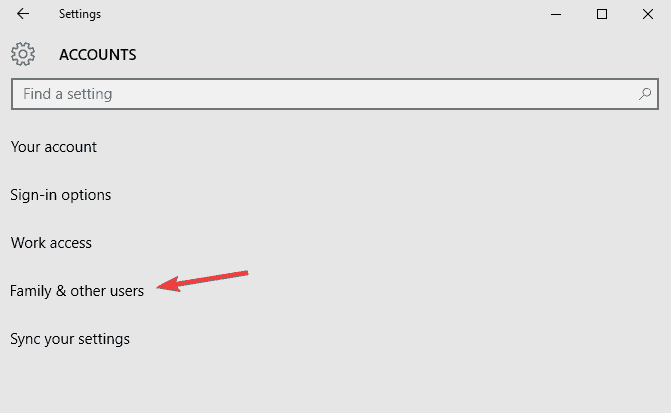
- Kliknij Dodaj kogoś innego do tego komputera
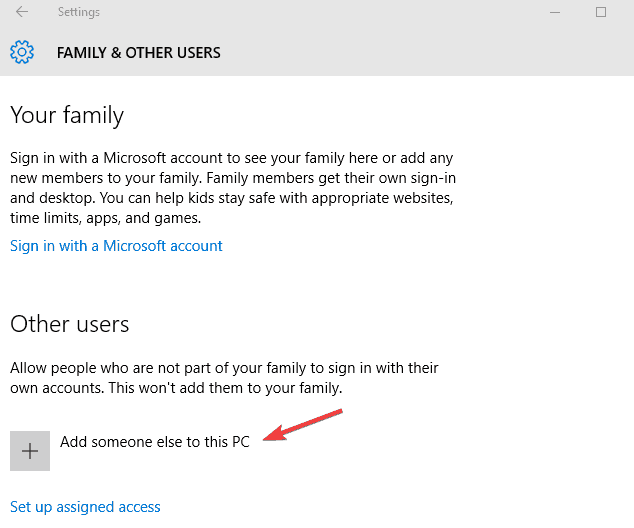
- Wypełnij formularz nazwą użytkownika i hasłem. Twoje nowe konto użytkownika zostanie utworzone.
- Kliknij Zmień typ konta
- Kliknij strzałkę rozwijaną i wybierz Administrator ustawić konto na poziomie administratora
- Zrestartuj swój komputer
- Zaloguj się do nowego konta, które właśnie utworzyłeś
Windows nie pozwala ci dodać nowego konta użytkownika? Wykonaj proste kroki i utwórz lub dodaj liczbę kont, które chcesz!
Jeśli klawiatura działa, może to oznaczać, że Twój inny profil użytkownika jest uszkodzony, więc wykonaj następujące czynności:
- Na nowym koncie użyj go do obniżenia standardowego konta
- Kliknij Zastosować lub Dobrze
- Przywróć stare konto do domyślnego poziomu administratora
- Opłucz i powtórz kilka razy, ponieważ pomoże to usunąć wszelkie uszkodzenia
- Pozostaw konto włączone jako Administrator
Jeśli problem zniknie, możesz naprawić stare konto użytkownika lub przeprowadzić migrację na nowe konto.
Dowiedz się wszystkiego, co należy wiedzieć o koncie administratora oraz o tym, jak możesz go włączyć / wyłączyć tutaj!
Rozwiązanie 5: Zaktualizuj lub zainstaluj sterowniki
- Kliknij prawym przyciskiem myszy Początek
- Wybierz Menadżer urządzeń
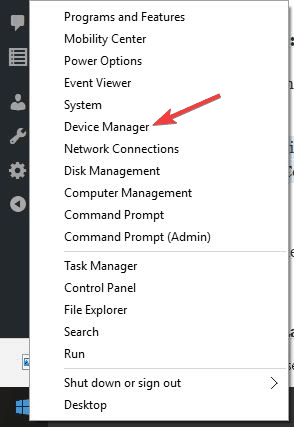
- Wybierz sprzęt z listy wyników
- Rozwiń określoną kategorię, aby znaleźć nazwę swojego urządzenia
- Kliknij urządzenie prawym przyciskiem myszy
- Wybierz Uaktualnij sterownik
- Wybierz Wyszukaj automatycznie zaktualizowane oprogramowanie sterownika
Czy wiesz, że większość użytkowników systemu Windows 10 ma nieaktualne sterowniki? Bądź o krok do przodu, korzystając z tego przewodnika.
Jeśli system Windows nie znajdzie nowego sterownika, poszukaj go w witrynie producenta urządzenia i postępuj zgodnie ze szczegółowymi instrukcjami.
Aktualizuj sterowniki automatycznie
Ręczne pobieranie i aktualizacja sterowników ze strony producenta może uszkodzić system, wybierając i instalując niewłaściwą wersję. Aby temu zapobiec, zalecamy zrobienie tego automatycznie przy użyciu Narzędzie Tweakbit Driver Updater.
To narzędzie jest zatwierdzone przez Microsoft i Norton Antivirus i pomoże ci nie uszkodzić komputera poprzez pobranie i instalację niewłaściwych wersji sterowników. Po kilku testach nasz zespół stwierdził, że jest to najlepsze zautomatyzowane rozwiązanie. Poniżej znajdziesz krótki przewodnik jak to zrobić.
- Ściągnij i zainstaluj TweakBit Driver Updater
 Po zainstalowaniu program automatycznie rozpocznie skanowanie komputera w poszukiwaniu nieaktualnych sterowników. Driver Updater sprawdzi zainstalowane wersje sterowników w bazie danych najnowszych wersji w chmurze i zaleci odpowiednie aktualizacje. Wszystko, co musisz zrobić, to czekać na zakończenie skanowania.
Po zainstalowaniu program automatycznie rozpocznie skanowanie komputera w poszukiwaniu nieaktualnych sterowników. Driver Updater sprawdzi zainstalowane wersje sterowników w bazie danych najnowszych wersji w chmurze i zaleci odpowiednie aktualizacje. Wszystko, co musisz zrobić, to czekać na zakończenie skanowania.
- Po zakończeniu skanowania otrzymasz raport o wszystkich problemowych sterownikach znalezionych na twoim komputerze. Przejrzyj listę i sprawdź, czy chcesz zaktualizować każdy sterownik osobno, czy wszystkie naraz. Aby zaktualizować jeden sterownik na raz, kliknij link „Aktualizuj sterownik” obok nazwy sterownika. Lub po prostu kliknij przycisk „Aktualizuj wszystko” u dołu, aby automatycznie zainstalować wszystkie zalecane aktualizacje.

Uwaga: Niektóre sterowniki muszą być instalowane w kilku krokach, więc będziesz musiał nacisnąć przycisk „Aktualizuj” kilka razy, aż wszystkie jego składniki zostaną zainstalowane.
Zrzeczenie się: niektóre funkcje tego narzędzia nie są darmowe.
Rozwiązanie 6: Zainstaluj sterowniki w trybie zgodności
Wykonaj następujące kroki, aby zainstalować w trybie zgodności:
- Pobierz najnowszy sterownik ze strony producenta
- Zapisz go na dysku lokalnym
- Kliknij prawym przyciskiem myszy plik konfiguracji pobranego sterownika
- Kliknij Nieruchomości
- Kliknij Karta kompatybilności
- Zaznacz pole obok Uruchom ten program w trybie zgodności
- Wybierz system operacyjny z rozwijanej listy
- Sterownik zainstaluje się, a następnie sprawdzi jego funkcjonalność.
Rozwiązanie 7: Uruchom narzędzie DISM
Narzędzie do obsługi i zarządzania obrazami wdrażania (DISM) pomaga naprawić błędy uszkodzenia systemu Windows, gdy aktualizacje systemu Windows i dodatki Service Pack nie instalują się z powodu błędów uszkodzenia, na przykład w przypadku uszkodzenia pliku systemowego.
- Kliknij Początek
- W polu wyszukiwania wpisz CMD
- Kliknij Wiersz polecenia na liście wyników wyszukiwania

- Rodzaj Dism / Online / Cleanup-Image / ScanHealth skanować w poszukiwaniu brakujących komponentów
- Rodzaj Dism / Online / Cleanup-Image / CheckHealth aby sprawdzić brakujące lub uszkodzone pliki
- Rodzaj Dism / Online / Cleanup-Image / RestoreHealth skanowanie i usuwanie wszelkich przyczyn pulpitu systemu Windows 10 jest powolne ładowanie problemu
- naciśnij Wchodzić
Uwaga: Narzędzie DISM zwykle zajmuje 15 minut, jednak czasem może potrwać dłużej. Nie anuluj, gdy jest uruchomiony.
Wygląda na to, że wszystko stracone, gdy DISM zawiedzie w systemie Windows 10? Sprawdź ten krótki przewodnik i pozbądź się zmartwień.
Po zakończeniu naprawy uruchom ponownie komputer i sprawdź, czy problem nadal występuje, po czym możesz uruchomić skanowanie SFC, jak opisano poniżej:
- Kliknij Początek
- Przejdź do pola pola wyszukiwania i wpisz CMD
- Kliknij prawym przyciskiem Wiersz polecenia i wybierz Uruchom jako administrator
- Rodzaj sfc / scannow
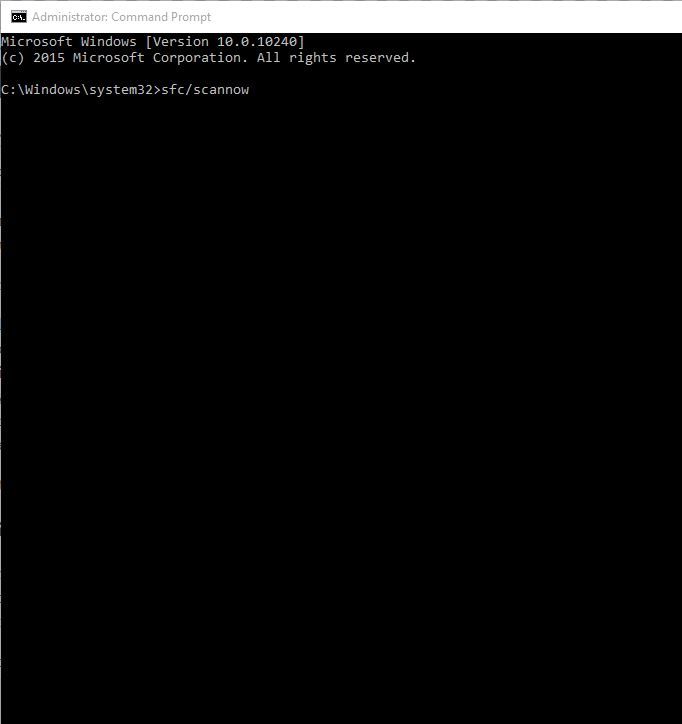
- naciśnij Wchodzić
Uruchom ponownie komputer i spróbuj ponownie zainstalować aktualizacje.
Jeśli masz problemy z dostępem do wiersza polecenia jako administrator, lepiej zapoznaj się z tym przewodnikiem.
polecenie scannow zostało zatrzymane przed zakończeniem procesu? Nie martw się, mamy dla Ciebie łatwą naprawę.
Rozwiązanie 8: Uruchom narzędzie do rozwiązywania problemów z konserwacją systemu
To rozwiązuje większość typowych problemów systemowych, dlatego wykonaj następujące czynności, aby go uruchomić:
- Kliknij Początek
- Przejdź do pola pola wyszukiwania i wpisz Rozwiązywanie problemów
- Kliknij Rozwiązywanie problemów
- Kliknij System i bezpieczeństwo
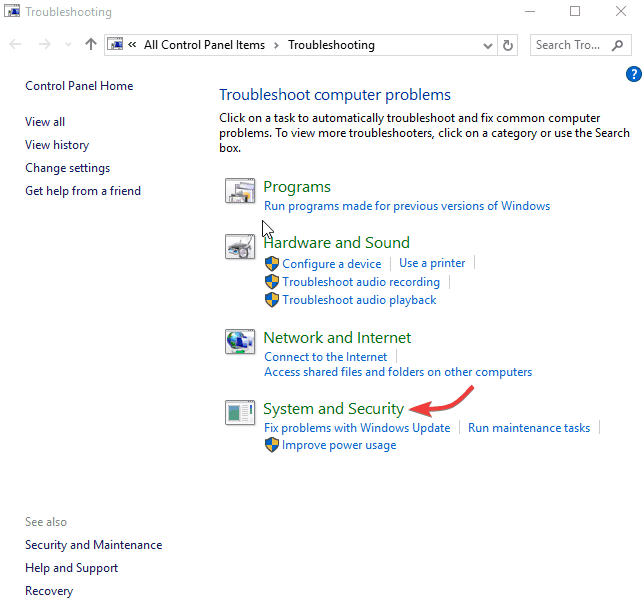
- Kliknij Konserwacja systemu

- Kliknij Kolejny i postępuj zgodnie z instrukcjami, aby uruchomić narzędzie do rozwiązywania problemów z konserwacją systemu.
Jeśli narzędzie do rozwiązywania problemów ma problemy z ładowaniem i wystąpi błąd, napraw go za pomocą tego pełnego przewodnika.
Rozwiązanie 9: Odinstaluj i ponownie zainstaluj sterowniki klawiatury
Oto jak to zrobić:
- Kliknij prawym przyciskiem myszy Początek
- Wybierz Menadżer urządzeń
- Rozszerzać Klawiatury aby otworzyć listę
- Kliknij prawym przyciskiem myszy klawiaturę, którą chcesz usunąć
- Kliknij Odinstaluj
- Kliknij tak kiedy pojawi się komunikat potwierdzający
- Zrestartuj swój komputer. System Windows automatycznie wykrywa zmianę w sprzęcie
- Zainstaluj sterownik klawiatury
- Sprawdź jego funkcjonalność
- Uwaga: Skontaktuj się z producentem urządzenia, aby uzyskać najnowsze sterowniki klawiatury.
System Windows nie może automatycznie znaleźć i pobrać nowych sterowników? Nie martw się, zapewniamy Ci ochronę.
Rozwiązanie 10: Inne rzeczy do wypróbowania
- Odinstaluj wszelkie aktualizacje
- Użyj myszki lub klawiatury przewodowej, aby ponownie uruchomić komputer, a następnie podłącz odbiornik USB bezpośrednio do komputera zamiast koncentratora.
- Zaktualizuj najnowsze sterowniki mikroukładów ze strony producenta urządzenia
- Wyłącz wszelkie programy startowe przed uruchomieniem, ponieważ mogą powodować opóźnienie pisania lub spowolnienie reakcji klawiatury.
Daj nam znać, jeśli któryś z nich pomógł, pozostawiając komentarz w poniższej sekcji. Zostaw też inne pytania, a my na pewno się przyjrzymy.

 Po zainstalowaniu program automatycznie rozpocznie skanowanie komputera w poszukiwaniu nieaktualnych sterowników. Driver Updater sprawdzi zainstalowane wersje sterowników w bazie danych najnowszych wersji w chmurze i zaleci odpowiednie aktualizacje. Wszystko, co musisz zrobić, to czekać na zakończenie skanowania.
Po zainstalowaniu program automatycznie rozpocznie skanowanie komputera w poszukiwaniu nieaktualnych sterowników. Driver Updater sprawdzi zainstalowane wersje sterowników w bazie danych najnowszych wersji w chmurze i zaleci odpowiednie aktualizacje. Wszystko, co musisz zrobić, to czekać na zakończenie skanowania.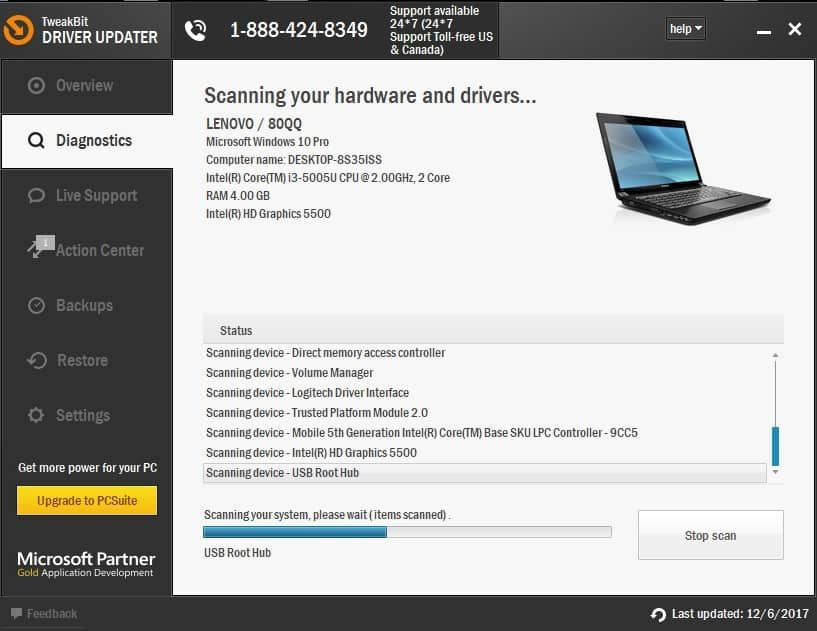
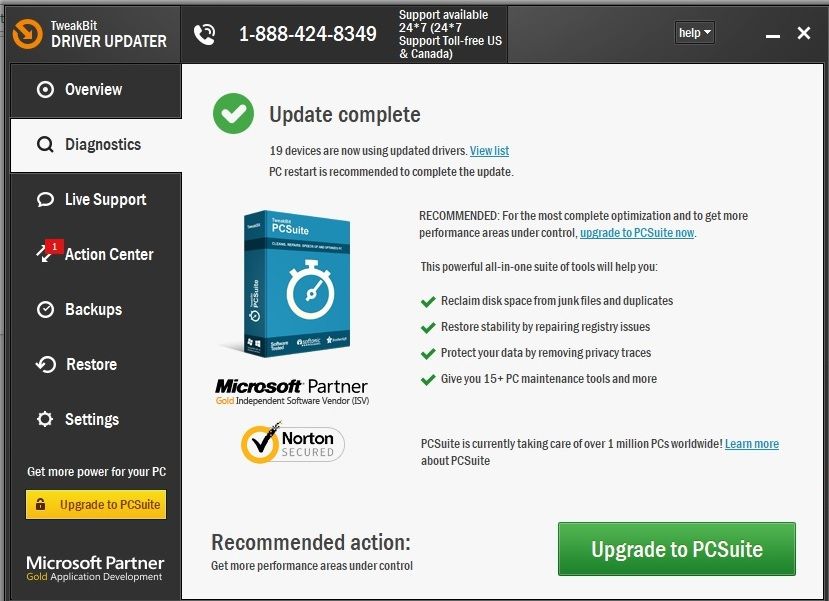

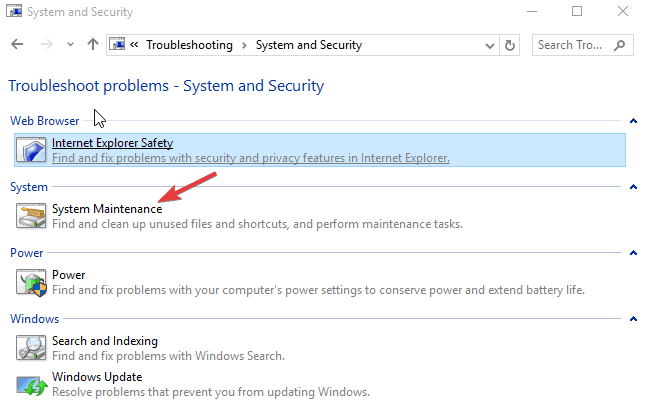
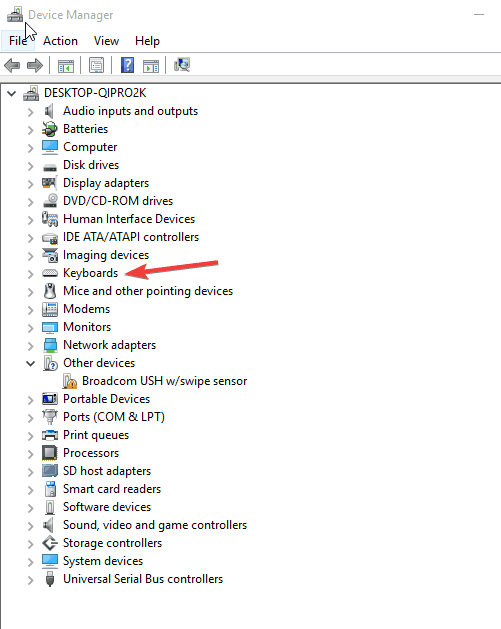
![Wpisywanie opóźnień lub spowolnienie klawiatury w systemie Windows 10 [SKRÓCONY PRZEWODNIK]](https://pogotowie-komputerowe.org.pl/wp-content/cache/thumb/5e/45488848789e65e_320x200.jpg)

![Google Chrome nie zmienia języka [FIX]](https://pogotowie-komputerowe.org.pl/wp-content/cache/thumb/68/b7ced885751a568_150x95.png)
