Odbiorca wiadomości e-mail służy do dodawania załączników do wiadomości e-mail bezpośrednio z menu kontekstowego. Jednak po aktualizacji Creator użytkownicy zgłosili, że ta funkcja nie działa już w Eksploratorze plików.
Czy w systemie Windows 10 brakuje odbiorcy wiadomości e-mail? Najpierw spróbuj naprawić pakiet Microsoft Office. Problemem może być Outlook, jako istotna część pakietu. Ponadto spróbuj ustawić program Microsoft Outlook jako domyślny klient poczty e-mail. Ponadto spróbuj usunąć plik DLL, który konfiguruje integrację z programem Outlook.
Znajdź szczegółowe wyjaśnienie każdego kroku poniżej.
Jak włączyć adresata wiadomości e-mail w systemie Windows 10?
- Napraw pakiet Microsoft Office
- Ustaw Microsoft Outlook jako domyślny klient poczty
- Usuń MSMAPI32.DLL
- Ponownie zainstaluj pakiet Microsoft Office
- Inne rozwiązania do wypróbowania
1. Napraw pakiet Microsoft Office
Microsoft Office ma wbudowaną opcję szybkiej naprawy plików programu na wypadek, gdyby coś poszło nie tak z aplikacją. Wypróbuj opcję naprawy przed przejściem do innych rozwiązań. Oto jak to zrobić.
- naciśnij Klawisz Windows + R. aby otworzyć Uruchom.
- Rodzaj Kontrola i naciśnij Enter, aby otworzyć Panel sterowania.
- Iść do Programy > Programy i funkcje.
- Wybierz Microsoft Office z zainstalowanych programów.
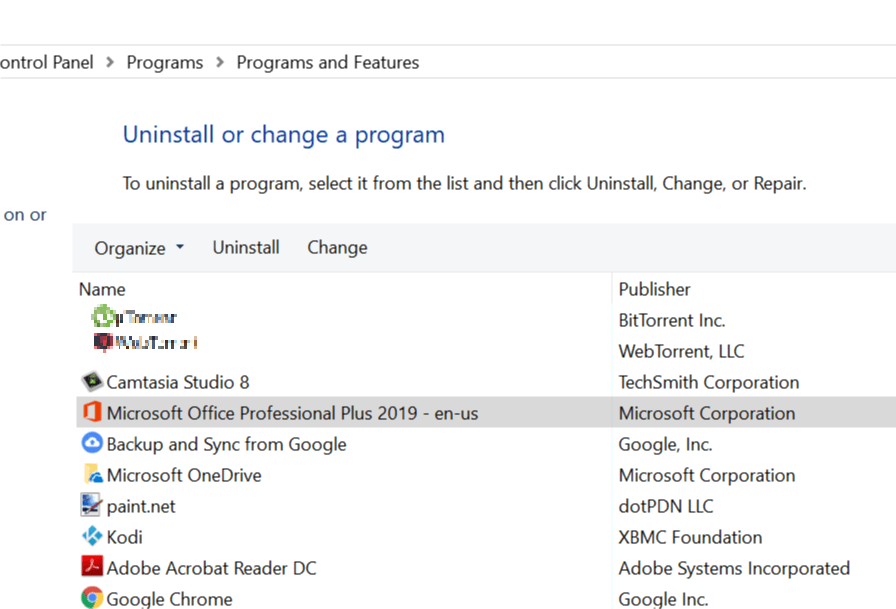
- Kliknij na Zmiana przycisk (obok opcji Odinstaluj).

- Interfejs naprawy pakietu Office wyświetli dwie opcje naprawy.
Szybka naprawa — Najpierw wybierz tę opcję. Naprawia większość problemów szybko, bez potrzeby połączenia z Internetem.
Naprawa online — Jeśli opcja szybkiej naprawy nie działała, spróbuj naprawy online. Rozwiązuje wszystkie problemy, ale trwa trochę dłużej i wymaga połączenia z Internetem do pracy. - Wybierz Naprawic opcję i kliknij Naprawic kontynuować.
- Narzędzie Office Repair wyszuka problemy i rozwiąże je automatycznie.
2. Ustaw Microsoft Outlook jako domyślny klient poczty
System Windows domyślnie ustawia aplikację Mail jako domyślnego klienta poczty. Jeśli korzystasz z programu Outlook, możesz napotkać błąd Eksploratora plików, jeśli klient programu Outlook nie jest domyślnym klientem poczty na twoim komputerze. Oto jak to zrobić.
- Kliknij Początek i wybierz Ustawienia
- Kliknij Aplikacje
- Kliknij Domyślne aplikacje.

- W prawym okienku kliknij klienta poczty i wybierz Outlook z opcji.
- Zamknij Ustawienia, a także zamknij aplikację Outlook, jeśli jest uruchomiona.
- Przeczytaj także: Jak pobierać dokumenty, zdjęcia z OneDrive
3. Usuń MSMAPI32.DLL
Następnym krokiem jest usunięcie plików MSMAPI.32.DLL z napędu instalacyjnego. Ten plik jest powiązany z klientem Microsoft Outlook. Po usunięciu pliku program Outlook odtworzy nowy plik w tej samej lokalizacji. Oto jak to zrobić.
- Otwórz „Eksplorator plików”.

- Przejdź do następującej lokalizacji na dysku c: na podstawie wersji systemu Windows.
W wersji 32-bitowej >> C: -> Program Files (x86) -> Common Files -> system -> MSMAPI -> 1033
W wersji 64-bitowej >> C: -> Pliki programów -> Pliki wspólne -> system -> MSMAPI -> 1033 - Jeśli nie możesz znaleźć pliku MSMAPI w powyższej lokalizacji, przejdź do tej lokalizacji:
do: -> Pliki programów (x86) -> Microsoft Office-> root -> vfs -> ProgramFilesCommonX86 -> SYSTEM -> MSMAPI -> 1033 - Znajdź w folderze Msmapi32.dll. Kliknij prawym przyciskiem myszy Msmapi32.dll i wybierz Usunąć.
- Zamknij Eksplorator plików.
- W pasku Cortana / wyszukiwania wpisz fixmapi.exe.
- Wybierz „Uruchom Fixmapi.exe”.

- Uruchom ponownie program Outlook. Program Outlook odtworzy plik msmapi32.dll i uruchomi się.
Spróbuj wysłać załącznik z Wyślij do> Odbiorca poczty ponownie i sprawdź, czy błąd został rozwiązany. Jeśli problem nadal występuje, spróbuj ponownie uruchomić system i sprawdź, czy nie ma żadnych ulepszeń.
- Przeczytaj także: 6 oprogramowania do zarządzania dokumentami w celu poprawy wydajności w biurze
4. Zainstaluj ponownie pakiet Microsoft Office
Możesz również rozwiązać ten problem, instalując ponownie pakiet Microsoft Office. Odinstalowanie aplikacji pakietu Microsoft Office usunie uszkodzone pliki w systemie i rozwiąże problem po nowej instalacji.
Aby odinstalować pakiet Microsoft Office, wykonaj następujące czynności.
- naciśnij Klawisz Windows + R., rodzaj kontrola i naciśnij Enter, aby otworzyć Panel sterowania.
- Kliknij Programy> Programy i funkcje.
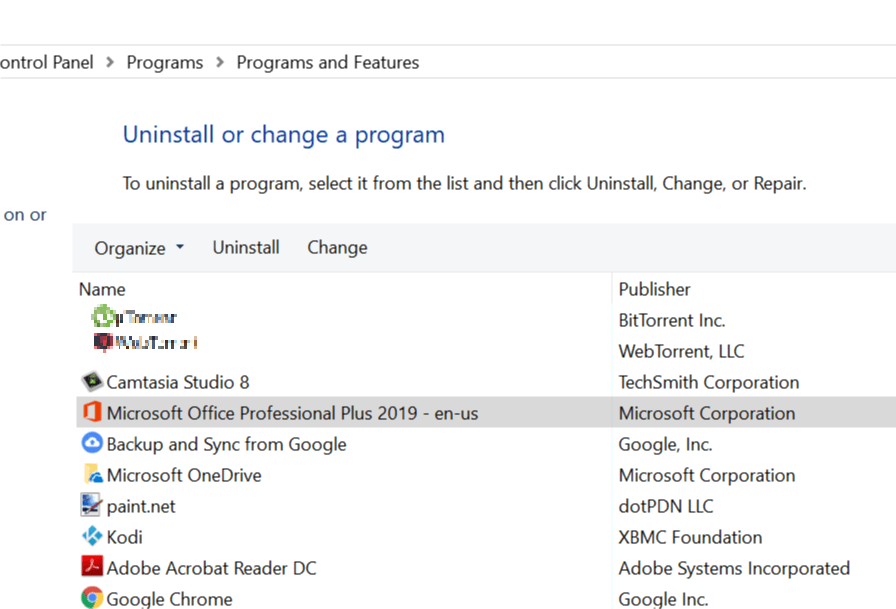
- Wybierz swój Wersja Microsoft Office i kliknij Odinstaluj
- Biuro poprosi o potwierdzenie procesu, kliknij Odinstaluj usunąć program.
- Teraz musisz pobrać i zainstalować nową kopię pakietu Microsoft Office, co powinno rozwiązać problem.
5. Inne rozwiązania do wypróbowania
Utwórz nowe konto użytkownika i zaloguj się do niego. Sprawdź, czy działa funkcja Wyślij do> Odbiorcy poczty. Możesz także spróbować przywrócić system do poprzedniego punktu przywracania.
Jeśli masz zainstalowanych wiele języków dla pakietu Office, zmień język wyświetlania w programie Outlook na drugi język i sprawdź, czy to rozwiąże problem.

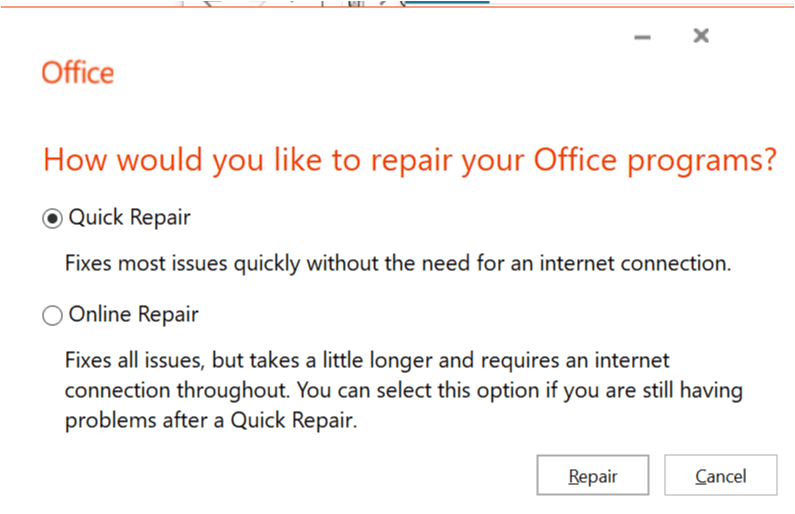
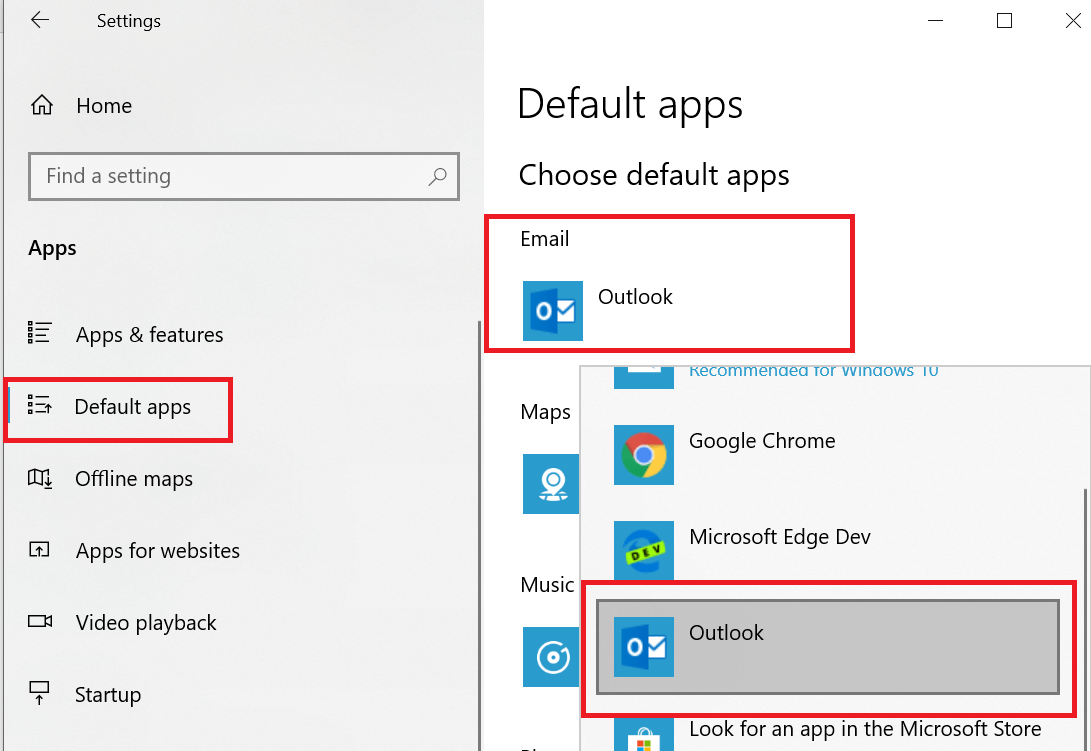
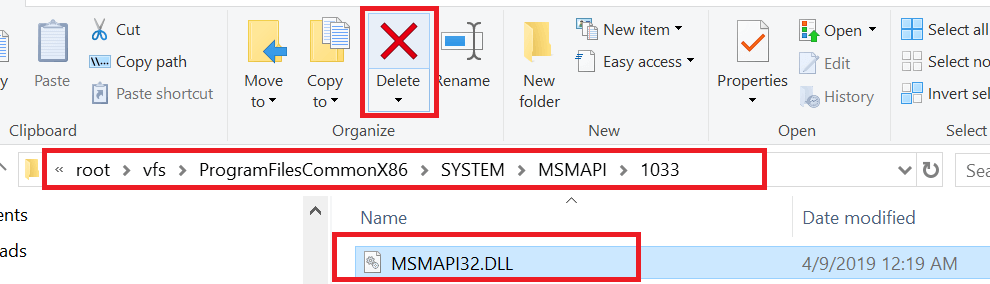

![Wyślij do odbiorcy poczty nie działa w systemie Windows 10 [ROZWIĄZYWANIE PROBLEMÓW]](https://pogotowie-komputerowe.org.pl/wp-content/cache/thumb/86/4b2e1fb70a12d86_320x200.png)

![League of Legends FPS spada na Windows 10 [PRZEWODNIK DLA GRACZY]](https://pogotowie-komputerowe.org.pl/wp-content/cache/thumb/3f/31019348b54e83f_150x95.jpg)
![Microsoft Office nie otwiera się w systemie Windows 10 [NAJPROSTSZE ROZWIĄZANIA]](https://pogotowie-komputerowe.org.pl/wp-content/cache/thumb/5e/76e61d442fe345e_150x95.png)
