Windows 10 to świetny system operacyjny, ale ma kilka wad. Mówiąc o problemach, użytkownicy zgłosili, że system Windows 10 ciągle się odświeża.
To może być duży problem, dlatego dzisiaj pokażemy, jak to naprawić.
Jak mogę zatrzymać odświeżanie systemu Windows 10?
Rozwiązanie 1 — Zatrzymaj Zdjęcia iCloud z Menedżera zadań
Jeśli system Windows 10 ciągle się odświeża, może to być spowodowane aplikacją Zdjęcia iCloud. Użytkownicy zgłosili powiadomienie z informacją, że Zdjęcia iCloud nie mogą się zaktualizować z powodu braku uprawnień.
Ponadto wydaje się, że iCloud Photos używało dużo procesora, co spowodowało pojawienie się problemu. Aby rozwiązać problem, musisz zakończyć Zdjęcia iCloud z Menedżera zadań. Aby to zrobić, wykonaj następujące kroki:
- naciśnij Ctrl + Shift + Esc otworzyć Menadżer zadań. Oczywiście możesz otworzyć Menedżera zadań przy użyciu dowolnej innej metody.
- Po uruchomieniu Menedżera zadań wyszukaj na karcie Procesy Zdjęcia iCloud. Wybierz iCloud Photos i kliknij Zakończ zadanie. Możesz także kliknąć proces prawym przyciskiem myszy i wybrać Zakończ zadanie z menu.

Użytkownicy zgłosili, że zakończenie procesu Zdjęcia iCloud rozwiązało dla nich problem, więc koniecznie spróbuj. Warto również wspomnieć, że inne aplikacje mogą powodować ten problem.
Jeśli jakakolwiek inna aplikacja powoduje duże zużycie procesora, zakończ ją w Menedżerze zadań i sprawdź, czy to rozwiąże problem.
Musimy również wspomnieć, że może to być rozwiązanie tymczasowe, więc będziesz musiał zakończyć problematyczną aplikację, ilekroć wystąpi problem.
Kilku użytkowników zgłosiło, że musisz odinstalować iCloud, jeśli chcesz trwale rozwiązać ten problem. Jeśli często korzystasz z usługi iCloud, możesz zainstalować najnowszą wersję i sprawdzić, czy to rozwiąże problem.
Nie możesz otworzyć Menedżera zadań? Nie martw się, mamy dla Ciebie odpowiednie rozwiązanie.
Windows nie zakończy zadania w Menedżerze zadań? Licz na nas, aby rozwiązać problem.
Rozwiązanie 2 — Ponownie zainstaluj program antywirusowy
Czasami system Windows 10 ciągle się odświeża z powodu twojego programu antywirusowego. Oprogramowanie antywirusowe może zakłócać działanie systemu Windows 10, powodując ten problem.
Aby rozwiązać ten problem, możesz spróbować wyłączyć program antywirusowy lub jedną z jego funkcji. Jeśli wyłączenie antywirusa nie działa, być może będziesz musiał go całkowicie usunąć.
Musimy wspomnieć, że wiele narzędzi antywirusowych ma tendencję do pozostawiania pozostawionych plików i wpisów rejestru nawet po ich usunięciu. Aby całkowicie usunąć wszystkie pliki związane z antywirusem, zaleca się użycie dedykowanego narzędzia do usuwania.
Prawie wszystkie firmy antywirusowe mają to narzędzie do swojego oprogramowania, więc należy je pobrać i używać.
Użytkownikom Norton przygotowaliśmy dedykowany przewodnik, jak całkowicie usunąć go z komputera. Istnieje również podobny przewodnik dla użytkowników McAffe.
Jeśli używasz dowolnego rozwiązania antywirusowego i chcesz całkowicie usunąć go z komputera, koniecznie sprawdź tę niesamowitą listę z najlepszym oprogramowaniem do odinstalowywania, z którego możesz teraz korzystać.
Po usunięciu programu antywirusowego musisz zainstalować go ponownie i sprawdzić, czy to rozwiąże problem. Jeśli chcesz, możesz przełączyć się na inne oprogramowanie antywirusowe i sprawdzić, czy to pomaga.
Użytkownicy zgłaszali, że ten problem został spowodowany przez Bitdefender, Avast i Norton, ale inne narzędzia antywirusowe również mogą powodować pojawienie się tego problemu.
W przypadku Bitdefender użytkownicy naprawili problem, usuwając go całkowicie i używając instalacji offline, aby zainstalować go ponownie. Warto również wspomnieć, że może być konieczne powtórzenie tego procesu kilka razy, aby rozwiązać ten problem.
Chcesz zmienić swój program antywirusowy na lepszy? Oto lista naszych najlepszych wyborów.
Rozwiązanie 3 — Usuń lub wyłącz Aero Glass
Wielu użytkowników korzysta z narzędzi takich jak Aero Glass w celu symulacji wyglądu Windows 7. Dzięki temu narzędziu możesz mieć przezroczyste okna i menu, jak w Windows 7.
Ponieważ to narzędzie modyfikuje interfejs użytkownika, mogą wystąpić problemy z nim. Jeśli system Windows 10 ciągle się odświeża, przyczyną może być oprogramowanie Aero Glass.
Jeśli używasz Aero Glass, zalecamy wyłączenie go lub usunięcie go z komputera i sprawdzenie, czy to rozwiąże problem.
Wielu użytkowników zgłosiło, że Aero Glass spowodowało dla nich ten problem, więc należy go usunąć lub wyłączyć. Jeśli chcesz nadal korzystać z tej aplikacji, zaktualizuj ją do najnowszej wersji i sprawdź, czy to rozwiąże problem.
Rozwiązanie 4 — Włącz Wi-Fi i wyłącz komputer
Kilku użytkowników zgłosiło, że system Windows 10 ciągle się odświeża z powodu Wi-Fi. Według nich można rozwiązać problem, po prostu wyłączając Wi-Fi i wyłączając komputer.
Po ponownym włączeniu komputera problem powinien zostać rozwiązany. Teraz wystarczy ponownie włączyć Wi-Fi i sprawdzić, czy problem się pojawia.
Jest to niezwykłe obejście, ale działa według użytkowników. Ponieważ jest to tylko obejście, może być konieczne powtórzenie go, jeśli problem pojawi się ponownie.
Rozwiązanie 5 — Wyłącz OneDrive
Według użytkowników system Windows 10 ciągle się odświeża z powodu problemów z OneDrive. Ta funkcja jest wbudowana w system Windows 10, ale może powodować różne problemy. Aby rozwiązać ten problem, możesz wyłączyć OneDrive, wykonując następujące czynności:
- naciśnij Klawisz Windows + R. i wejdź gpedit.msc. naciśnij Wchodzić lub kliknij dobrze.

- Rozpocznie się edytor zasad grupy. Pamiętaj, że ta funkcja nie jest dostępna w domowych wersjach systemu Windows 10.
- W lewym okienku przejdź do Konfiguracja komputera> Szablony administracyjne> Składniki systemu Windows> OneDrive. W prawym okienku zlokalizuj i kliknij dwukrotnie Zapobiegaj korzystaniu z OneDrive do przechowywania plików.

- Wybierz Włączone i kliknij Zastosować i dobrze aby zapisać zmiany.

Większość użytkowników systemu Windows 10 nie ma pojęcia, jak edytować zasady grupy. Dowiedz się, jak to zrobić, czytając ten prosty artykuł.
Nie masz edytora zasad grupy na komputerze z systemem Windows? Zdobądź go teraz w zaledwie kilku prostych krokach.
Jeśli nie możesz uzyskać dostępu do Edytora zasad grupy na komputerze, możesz wyłączyć OneDrive bezpośrednio w Edytorze rejestru. Aby to zrobić, wykonaj następujące kroki:
- naciśnij Klawisz Windows + R. i wejdź regedit. naciśnij Wchodzić lub kliknij dobrze.

- Opcjonalnie: Modyfikacja rejestru może być nieco niebezpieczna, jeśli nie wiesz, jak to zrobić poprawnie. Aby uniknąć dodatkowych problemów z systemem, zalecamy utworzenie kopii zapasowej rejestru. Aby to zrobić, po prostu kliknij Plik> Eksportuj.

Wybierz Wszystko jako Zakres eksportu i ustaw żądaną nazwę pliku. Teraz wybierz lokalizację zapisu i kliknij Zapisać W przypadku wystąpienia problemów można je łatwo naprawić, uruchamiając wyeksportowany plik.

- W lewym okienku przejdź do HKEY_LOCAL_MACHINE \ SOFTWARE \ Policies \ Microsoft \ Windows. Kliknij prawym przyciskiem myszy Windows klucz i wybierz Nowy> Klucz z menu. Wchodzić OneDrive jako nazwa nowego klucza i przejdź do niego. Jeśli masz już klucz OneDrive, nie musisz go tworzyć.

- Po przejściu do klucza OneDrive w prawym okienku kliknij prawym przyciskiem myszy i wybierz Nowy> Wartość DWORD (32-bit). Wchodzić DisableFileSyncNGSC jako nazwa nowego DWORD.

- Podwójne kliknięcie DisableFileSyncNGSC DWORD, aby otworzyć jego właściwości. Ustaw Dane wartości na 1 i kliknij dobrze aby zapisać zmiany.

- Teraz zamknij Edytor rejestru i uruchom ponownie komputer, aby zastosować zmiany.
Nie masz dostępu do Edytora rejestru? Rzeczy nie są tak przerażające, jak się wydają. Sprawdź ten przewodnik i szybko rozwiąż problem.
Oczywiście zawsze możesz odinstalować OneDrive z komputera, aby rozwiązać ten problem. Aby to zrobić, musisz wykonać następujące czynności:
- Otworzyć Aplikacja ustawień. Możesz to zrobić, naciskając Klawisz Windows + ja na twojej klawiaturze.
- Po otwarciu aplikacji Ustawienia przejdź do Aplikacje Sekcja.

- Pojawi się lista wszystkich zainstalowanych aplikacji. Wybierz Microsoft OneDrive z listy i kliknij Odinstaluj przycisk.

- Postępuj zgodnie z instrukcjami wyświetlanymi na ekranie, aby usunąć OneDrive z komputera.
Aby uzyskać więcej informacji na temat odinstalowywania programów i aplikacji w systemie Windows 10, zapoznaj się z tym przydatnym przewodnikiem.
Jeśli masz problemy z otwarciem aplikacji Ustawienia, zapoznaj się z tym artykułem, aby rozwiązać problem.
Po wyłączeniu lub odinstalowaniu OneDrive z komputera problem powinien zostać całkowicie rozwiązany. Niewielu użytkowników twierdzi, że możesz po prostu rozwiązać problem, uniemożliwiając automatyczne uruchamianie OneDrive w systemie Windows. Aby to zrobić, wykonaj następujące proste kroki:
- Kliknij prawym przyciskiem myszy OneDrive ikonę na pasku zadań i wybierz Ustawienia z menu.

- Teraz idź do Ustawienia tab i odznacz Uruchom OneDrive automatycznie, gdy zaloguję się do systemu Windows . Kliknij dobrze aby zapisać zmiany.

Po wyłączeniu OneDrive przed uruchomieniem system Windows 10 powinien przestać się odświeżać i będziesz mógł z niego korzystać bez żadnych problemów.
Rozwiązanie 6 — Zmień uprawnienia Dropbox
Jeśli system Windows 10 nadal się odświeża, problem może być związany z Dropbox i jego uprawnieniami.
Według użytkowników powiadomienie Dropbox stale wyświetlało opcję Uruchamianie i nie mogli uzyskać dostępu do katalogu Dropbox z powodu braku uprawnień.
Aby rozwiązać problem, musisz zmienić uprawnienia zabezpieczeń do katalogu Dropbox. Aby to zrobić, wykonaj następujące kroki:
- Znajdź katalog Dropbox na dysku twardym. Kliknij katalog prawym przyciskiem myszy i wybierz Nieruchomości z menu.

- Teraz przejdź do Bezpieczeństwo kartę i kliknij Edytować.

- Kliknij Dodaj przycisk.

- W Wprowadź nazwy obiektów do wybrania W polu wpisz swoją nazwę użytkownika i kliknij Sprawdź nazwy . Jeśli wszystko jest w porządku, kliknij dobrze.

- Teraz wybierz swoją nazwę użytkownika z Nazwy grupy lub użytkownika listę i kliknij Pełna kontrola w Dopuszczać kolumna. Kliknij Zastosować i dobrze aby zapisać zmiany.

- Opcjonalnie: przejdź do Generał i upewnij się, że Tylko czytać opcja nie jest zaznaczona. Kliknij Zastosować i dobrze aby zapisać zmiany.

Po zmianie uprawnień bezpieczeństwa w folderze Dropbox problem powinien zostać całkowicie rozwiązany.
Rozwiązanie 7 — Usuń Silverlight
Kilku użytkowników zgłosiło, że system Windows 10 ciągle się aktualizuje, ponieważ Silverlight. Silverlight w przeszłości był składnikiem systemu Windows, ale teraz Silverlight jest przestarzały i rzadko używany.
Według użytkowników po usunięciu Silverlight z komputera problem został całkowicie rozwiązany. Jeśli masz zainstalowany program Silverlight, zalecamy jego usunięcie i sprawdzenie, czy to rozwiąże problem.
Jeśli chcesz usunąć resztki oprogramowania z komputera z systemem Windows 10, wykonaj proste kroki z tego artykułu.
Rozwiązanie 8 — Zmień uprawnienia zabezpieczeń dla katalogu Zdjęcia
Według użytkowników system Windows 10 ciągle się odświeża z powodu problemów ze zdjęciami iCloud. Jeśli nie masz niezbędnych uprawnień do folderu Obrazy, możesz napotkać ten błąd.
Aby rozwiązać ten problem, musisz znaleźć lokalizację folderu iCloud Photos. Aby to zrobić, po prostu przejdź do iCloud i wybierz Opcje zdjęć .
Teraz poszukaj Lokalizacja iCloud Photos . Domyślnie lokalizacja zdjęć powinna być C: UsersYour_usernamePictures .
Aby rozwiązać ten problem, musisz mieć pełną kontrolę nad katalogiem Obrazy. Aby uzyskać pełną kontrolę, wykonaj następujące kroki:
- Nawigować do C: Użytkownicy Twoja nazwa użytkownika . Kliknij prawym przyciskiem myszy Kino katalog i wybierz Nieruchomości z menu.
- Teraz wykonaj kroki 2-5 z Rozwiązanie 6 .
Po uzyskaniu pełnej kontroli nad katalogiem Zdjęcia problem powinien zostać całkowicie rozwiązany.
Kilku użytkowników zgłosiło, że jest to tylko rozwiązanie tymczasowe, ponieważ system Windows 10 przywróci twoje uprawnienia do pierwotnych wartości po dużej aktualizacji.
Jeśli nie chcesz powtarzać tych kroków, możesz ustawić inny katalog dla zdjęć iCloud. Po wykonaniu tej czynności powinieneś móc korzystać z systemu Windows bez żadnych problemów.
Jeśli chcesz wiedzieć, jak przejąć na własność plik lub folder w systemie Windows 10, zapoznaj się z tym dedykowanym przewodnikiem.
Rozwiązanie 9 — Wyłącz funkcję raportowania błędów systemu Windows
Jeśli system Windows 10 ciągle się odświeża, może to wynikać z funkcji raportowania błędów systemu Windows. Jest to podstawowa funkcja systemu Windows, ale niewielu użytkowników twierdzi, że może powodować pewne problemy.
Aby rozwiązać ten problem, musisz wyłączyć tę funkcję. Aby to zrobić, musisz wykonać następujące kroki:
- otwarty Edytor rejestru .
- Po otwarciu Edytora rejestru, w lewym okienku przejdź do HKEY_LOCAL_MACHINE \ SOFTWARE \ Microsoft \ Windows \ Windows Raportowanie błędów klawisz.

- W prawym okienku poszukaj Niepełnosprawny DWORD. Jeśli nie jest dostępny, kliknij prawym przyciskiem myszy puste miejsce w prawym okienku i wybierz Nowy> DWORD (wartość 32-bitowa) . Wchodzić Niepełnosprawny jako nazwa nowego DWORD.
- Teraz dwukrotnie kliknij nowo utworzony Niepełnosprawny DWORD, aby otworzyć jego właściwości. Wchodzić 1 jako dane Wartości i kliknij dobrze aby zapisać zmiany.

Jeśli nie możesz edytować rejestru systemu Windows 10, przeczytaj ten przydatny przewodnik i znajdź najszybsze rozwiązanie problemu.
Możesz także wyłączyć raportowanie błędów systemu Windows, po prostu wyłączając jego usługę. Aby to zrobić, wykonaj następujące kroki:
- otwarty Usługi okno. Możesz to zrobić, naciskając Klawisz Windows + R. i wchodząc services.msc.
- Po otwarciu okna Usługi zlokalizuj Usługa raportowania błędów systemu Windows i kliknij dwukrotnie.

- Kiedy pojawi się okno Właściwości, ustaw Typ uruchomienia na Niepełnosprawny i kliknij Zastosować i dobrze aby zapisać zmiany.

Po wyłączeniu funkcji raportowania błędów systemu Windows problem powinien zostać całkowicie rozwiązany.
Rozwiązanie 10 — Wykonaj skanowanie SFC lub DISM
Według użytkowników system Windows 10 ciągle się odświeża z powodu uszkodzenia pliku. Czasami pliki systemowe mogą być uszkodzone, a aby rozwiązać ten problem, musisz wykonać skanowanie SFC.
Jeśli nie możesz korzystać z komputera z powodu ciągłego odświeżania, zalecamy ponowne uruchomienie Eksplorator Windows proces z Menedżera zadań. Spowoduje to zatrzymanie odświeżania do momentu ponownego uruchomienia komputera. Aby wykonać skanowanie SFC, musisz wykonać następujące czynności:
- naciśnij Klawisz Windows + X aby otworzyć menu Win + X i wybrać Wiersz polecenia (Admin) z menu. Jeśli wiersz polecenia nie jest dostępny, możesz również użyć PowerShell (Admin).

- Po otwarciu wiersza polecenia wprowadź sfc / scannow i naciśnij Wchodzić aby uruchomić polecenie.
- Rozpocznie się proces skanowania. Skanowanie SFC może potrwać około 10-15 minut, więc nie przerywaj go.
polecenie scannow zostało zatrzymane przed zakończeniem procesu? Nie martw się, mamy dla Ciebie łatwą naprawę.
Po zakończeniu skanowania sprawdź, czy problem został rozwiązany. Jeśli skanowanie SFC nie może rozwiązać problemu lub jeśli nie możesz w ogóle uruchomić skanowania SFC, być może będziesz musiał użyć skanowania DISM.
Aby to zrobić, wystarczy otworzyć Wiersz polecenia jako administrator i wejść DISM / Online / Cleanup-Image / RestoreHealth . Skanowanie DISM może potrwać około 20 minut, więc nie przerywaj go.
Po wykonaniu zarówno skanowania DISM, jak i SFC, pliki powinny zostać naprawione, a problem przestanie się pojawiać.
Jeśli masz problemy z dostępem do wiersza polecenia jako administrator, lepiej zapoznaj się z tym przewodnikiem.
Wygląda na to, że wszystko stracone, gdy DISM zawiedzie w systemie Windows? Sprawdź ten krótki przewodnik i pozbądź się zmartwień.
Rozwiązanie 11 — Wyczyść rejestr
Jeśli system Windows 10 wciąż się odświeża, możesz rozwiązać problem, po prostu czyszcząc rejestr. W rejestrze znajdują się wszystkie ustawienia związane z systemem i aplikacjami innych firm.
Najwyraźniej w rejestrze mogą znajdować się wpisy, które zakłócają działanie systemu Windows i powodują pojawienie się tego problemu. Aby rozwiązać problem, zalecamy wyczyszczenie rejestru.
Omówiliśmy już niektóre z najlepszych programów do czyszczenia rejestru, więc wypróbuj którekolwiek z nich.
Przed wyczyszczeniem rejestru zawsze warto utworzyć kopię zapasową na wypadek, gdyby coś poszło nie tak. Po wyczyszczeniu rejestru problem powinien zostać całkowicie rozwiązany.
Chcesz wiedzieć, jak wyczyścić rejestr w systemie Windows 10? Przeczytaj ten przewodnik i dowiedz się, jak to zrobić.
Rozwiązanie 12 — Usuń sterownik audio IDT
Według użytkowników system Windows 10 ciągle się odświeża z powodu problemów z Sterownik audio IDT . Aby rozwiązać problem, musisz odinstalować sterownik audio IDT.
Możesz usunąć sterownik IDT Audio, tak jak każdą inną standardową aplikację. Warto wspomnieć, że sterownik IDT Audio może pozostawić niektóre pliki po odinstalowaniu, więc musisz je również usunąć. Aby to zrobić, wykonaj następujące kroki:
- Nawigować do C: \ WINDOWS \ System32 informator.
- Znajdź IDTNC64.cpl i zmień nazwę na IDTNC64.cpl.bak .
Po odinstalowaniu IDT Audio i zmianie nazwy niezbędnych plików problem powinien zostać całkowicie rozwiązany.
Rozwiązanie 13 — Wyłącz raporty problemów i rozwiązania Usługa wsparcia panelu sterowania
System Windows używa różnych usług w tle, aby działać poprawnie, ale czasami usługi te mogą powodować problemy.
Jeśli system Windows 10 ciągle się odświeża, możesz to naprawić, wyłączając jedną usługę. Aby wyłączyć problematyczną usługę, wykonaj następujące czynności:
- naciśnij Klawisz Windows + R. i wejdź services.msc . Teraz naciśnij Wchodzić lub kliknij dobrze.

- Po otwarciu okna Usługi zlokalizuj Raporty problemów i rozwiązania Obsługa panelu sterowania i kliknij dwukrotnie.

- Ustaw typ uruchamiania na Niepełnosprawny . Jeśli usługa nadal działa, kliknij Zatrzymać przycisk, aby go zatrzymać. Teraz kliknij Zastosować i dobrze aby zapisać zmiany.

Po wykonaniu tej usługi usługa zostanie zatrzymana i nie będzie automatycznie uruchamiana w systemie Windows. Kilku użytkowników zgłosiło, że wyłączenie tej usługi rozwiązało dla nich problem, więc koniecznie wypróbuj ją.
Rozwiązanie 14 — Zakończ proces iSafeSvc22.exe
Jeśli system Windows 10 ciągle się odświeża, może to być spowodowane aplikacjami innych firm. Użytkownicy zauważyli, że proces o nazwie iSafeSvc22.exe zużywa dużo procesora.
Po zakończeniu tego procesu z Menedżera zadań problem został rozwiązany. Ten proces jest związany z aplikacją o nazwie Jeszcze inny środek czyszczący , więc jeśli chcesz trwale rozwiązać ten problem, zalecamy odinstalowanie lub zaktualizowanie tej aplikacji.
Rozwiązanie 15 — Zmień ustawienia wyświetlania
Czasami system Windows 10 ciągle się odświeża z powodu problemów z tapetą. Zdaniem użytkowników wydaje się, że przyczyną tego problemu jest tapeta pokazu slajdów.
Aby rozwiązać problem, musisz ustawić częstotliwość zmiany zdjęć w pokazie slajdów. Aby to zrobić, musisz wykonać następujące kroki:
- Kliknij pulpit prawym przyciskiem myszy i wybierz Nadać cechy osobiste z menu.

- Pojawi się teraz aplikacja Ustawienia.
- Szukać Zmień obraz co ustawienie i ustaw na 1 dzień lub 6 godzin.

- Opcjonalnie: Aby uniknąć tego problemu, możesz użyć obrazu lub jednolitego tła. Niewielu użytkowników zgłosiło, że użycie jednolitego koloru jako tła było dla nich jedynym rozwiązaniem, więc spróbuj.

Pamiętaj, że nie jest to najlepsze rozwiązanie, ale jest to solidne obejście, więc powinieneś spróbować.
Windows 10 nie pozwala ci zmienić tła? Nie martw się, mamy dla Ciebie odpowiednie rozwiązanie.
Rozwiązanie 16 — Zaktualizuj sterowniki
Nieaktualne sterowniki mogą powodować pojawienie się różnego rodzaju problemów, a kilku użytkowników zgłosiło, że system Windows 10 ciągle się odświeża z powodu przestarzałego sterownika audio.
Kilku właścicieli Dell Inspiron zgłosiło ten problem, ale udało się go naprawić, po prostu aktualizując sterownik audio.
Czy wiesz, że większość użytkowników systemu Windows 10 ma nieaktualne sterowniki? Bądź o krok do przodu, korzystając z tego przewodnika.
Aby zaktualizować sterownik, po prostu odwiedź witrynę producenta płyty głównej lub laptopa i pobierz najnowszy sterownik dla swojego modelu.
Kilku użytkowników zgłosiło, że zainstalowanie sterownika Windows 8.1 rozwiązało problem, więc jeśli sterownik Windows 10 nie jest dostępny, możesz użyć dowolnego sterownika Windows 8.
Oprócz sterowników audio wielu użytkowników zgłosiło problem ze sterownikiem karty graficznej. Udało im się jednak rozwiązać problem, po prostu aktualizując sterownik karty graficznej do najnowszej wersji.
Napisaliśmy już przewodnik, jak zaktualizować kartę graficzną w systemie Windows 10, więc koniecznie sprawdź ją.
Chcesz najnowsze sterowniki GPU? Dodaj tę stronę do zakładek i zawsze bądź na bieżąco z najnowszymi i najlepszymi.
Należy pamiętać, że inne sterowniki mogą również powodować pojawienie się tego problemu, dlatego zalecamy aktualizowanie sterowników. Jednak trwałe uszkodzenie komputera może być spowodowane pobraniem i zainstalowaniem niewłaściwych wersji sterowników.
Zdecydowanie polecamy pobieranie narzędzia do aktualizacji sterowników TweakBit (zatwierdzone przez Microsoft i Norton) w celu automatycznej i bezpiecznej aktualizacji sterowników. Zrzeczenie się: niektóre funkcje tego narzędzia nie są darmowe.
Kilku użytkowników zgłosiło, że przyczyną problemu mogą być adaptery Bluetooth, dlatego należy również zaktualizować sterowniki.
Kilku użytkowników zgłosiło, że możesz rozwiązać ten problem, po prostu instalując ponownie sterowniki audio lub Bluetooth. Aby to zrobić, wykonaj następujące kroki:
- naciśnij Klawisz Windows + X i wybierz Menadżer urządzeń z menu.

- Po otwarciu Menedżera urządzeń zlokalizuj sterownik audio lub Bluetooth. Kliknij go prawym przyciskiem myszy i wybierz Odinstaluj urządzenie.

- Pojawi się komunikat potwierdzający. Kliknij Odinstaluj kontynuować. Jeśli to możliwe, możesz chcieć to sprawdzić Usuń oprogramowanie sterownika dla tego urządzenia opcja przed odinstalowaniem sterownika.

Po odinstalowaniu sterownika wystarczy ponownie uruchomić komputer, a domyślny sterownik powinien zostać ponownie zainstalowany automatycznie. Jeśli problem nadal występuje, zaktualizuj sterownik do najnowszej wersji.
System Windows nie może automatycznie znaleźć i pobrać nowych sterowników? Nie martw się, zapewniamy Ci ochronę.
Rozwiązanie 17 — Uruchom ponownie Eksploratora Windows
Jeśli system Windows 10 ciągle się odświeża, może to być spowodowane problemami z Eksploratorem Windows. Możesz tymczasowo rozwiązać ten problem, ponownie uruchamiając Eksploratora Windows. Aby to zrobić, wykonaj następujące kroki:
- naciśnij Ctrl + Shift + Esc otworzyć Menadżer zadań.
- Po otwarciu Menedżera zadań zlokalizuj Eksplorator Windows na liście wybierz go i kliknij Uruchom ponownie przycisk.

Alternatywnie możesz zakończyć proces Eksploratora Windows i uruchomić go ponownie ręcznie. Aby to zrobić, wykonaj następujące kroki:
- otwarty Menadżer zadań, Znajdź Eksplorator Windows, kliknij go prawym przyciskiem myszy i wybierz Zakończ zadanie.

- Teraz idź do Plik> Uruchom nowe zadanie.

- Wchodzić poszukiwacz i naciśnij Wchodzić lub kliknij dobrze.

Po wykonaniu powyższych kroków Menedżer zadań uruchomi się ponownie, a problem zostanie tymczasowo rozwiązany. Niestety problem pojawi się ponownie po ponownym uruchomieniu komputera.
Z drugiej strony, korzystając z tego obejścia, możesz tymczasowo rozwiązać problem i użyć komputera, aby znaleźć trwałe rozwiązanie.
Rozwiązanie 18 — Zmień ustawienia HP Simple Pass
Według użytkowników, jeśli masz zainstalowany program HP Simple Pass, możesz napotkać ten problem. Jeśli system Windows 10 ciągle się odświeża, możesz rozwiązać problem, wykonując następujące czynności:
- Początek HP Simple Pass.
- Teraz kliknij Koło zębate ikona oznaczona Ustawienia osobiste.
- Znajdź Uruchom witrynę opcję i odznacz ją. Kliknij dobrze aby zapisać zmiany.
Po wyłączeniu tego ustawienia problemy z odświeżaniem znikną i będziesz mógł normalnie korzystać z systemu Windows.
Rozwiązanie 19 — Usuń pamięć zewnętrzną
Według użytkowników, jeśli system Windows 10 ciągle się odświeża, może to wynikać z pamięci zewnętrznej. Użytkownicy zgłosili ten błąd, który zaczął się po podłączeniu czytnika kart SD z uszkodzoną kartą SD.
Po prostu przez odłączenie czytnika kart problem został całkowicie rozwiązany. Jeśli masz inną zewnętrzną pamięć masową podłączoną do komputera, odłącz ją i przeskanuj w poszukiwaniu problemów.
Jeśli masz jakieś uszkodzone problemy z czytnikiem kart, napraw je, wykonując szybkie kroki z tego przewodnika.
Rozwiązanie 20 — Zmień swój plan zasilania
System Windows oferuje kilka różnych planów zasilania, z których możesz korzystać. Jeśli system Windows 10 ciągle się odświeża, być może trzeba zmienić plan zasilania, aby rozwiązać problem. Aby to zrobić, wykonaj następujące kroki:
- naciśnij Klawisz Windows + S. i wejdź panel sterowania. Wybierać Panel sterowania z listy.

- Po otwarciu Panelu sterowania wybierz Opcje mocy.

- Po otwarciu okna Opcje zasilania zobaczysz listę planów. Wybierz Wysoka wydajność plan.

Po przejściu na plan zasilania o wysokiej wydajności problem z odświeżaniem powinien zostać rozwiązany. Pamiętaj, że przejście na plan zasilania o wysokiej wydajności spowoduje szybsze rozładowywanie się baterii laptopa.
Nie możesz otworzyć Panelu sterowania? Przejrzyj ten przewodnik krok po kroku, aby znaleźć rozwiązanie.
Nie możesz znaleźć swoich planów zasilania? Odzyskaj je, wykonując proste kroki w tym artykule.
Rozwiązanie 21 — Zainstaluj ponownie lub zaktualizuj Skype
Skype jest jedną z najpopularniejszych aplikacji do komunikacji błyskawicznej, ale czasami może powodować pewne problemy.
Kilku użytkowników zgłosiło, że przyczyną problemu był Skype na ich komputerze, a po odinstalowaniu Skype problem został rozwiązany na stałe.
Jeśli chcesz nadal używać Skype, możesz zainstalować go ponownie lub zaktualizować do najnowszej wersji i sprawdzić, czy to rozwiąże problem.
Jeśli potrzebujesz więcej informacji na temat aktualizacji Skype’a w systemie Windows 10, zapoznaj się z tym prostym przewodnikiem.
Rozwiązanie 22 — Użyj CCleaner
Wiele aplikacji ma tendencję do pozostawiania plików i wpisów rejestru po ich usunięciu, a czasem te pliki mogą powodować pojawienie się tego problemu.
Aby rozwiązać problem, użytkownicy zalecają użycie CCleaner do przeskanowania komputera i usunięcia niepotrzebnych plików. Kilku użytkowników zgłosiło, że CCleaner naprawił dla nich ten problem, więc koniecznie wypróbuj go.
Przeczytaj ten artykuł, aby dowiedzieć się, jak wyczyścić komputer z systemem Windows 10 za pomocą CCleaner.
Rozwiązanie 23 — Użyj narzędzia diagnostycznego Microsoft Debug
Jeśli system Windows 10 ciągle się odświeża, jest prawdopodobne, że przyczyną problemu jest aplikacja innej firmy. Aby znaleźć przyczynę tego problemu, wielu użytkowników zaleca korzystanie z narzędzia Microsoft Debug Diagnostic Tool.
Jest to potężne i zaawansowane narzędzie, które może pomóc zidentyfikować problem.
Po użyciu tego narzędzia użytkownicy zgłosili, że przyczyną problemu był Autodesk Synchronizacja. Aby rozwiązać problem, użytkownicy musieli przenieść wszystkie pliki .dll C: Program FilesAutodeskAutodesk Sync do innego katalogu.
Po wykonaniu tej czynności problem został całkowicie rozwiązany.
Użytkownicy zgłosili również, że przyczyną problemu może być MLCFG32.CPL plik. Ten plik znajduje się w C: Program FilesMicrosoft OfficeOffice14 katalogu, a problem można rozwiązać, zmieniając nazwę pliku lub przenosząc go w inne miejsce.
Należy pamiętać, że inne aplikacje mogą również powodować ten problem, więc może być konieczne użycie narzędzia Microsoft Debug Diagnostic Tool do ich zidentyfikowania.
Ponadto problematyczną aplikację można znaleźć również za pomocą narzędzia Podgląd zdarzeń.
Rozwiązanie 24 — Sprawdź ustawienia Auslogics
Użytkownicy zgłosili, że ten problem może być związany Auslogics app. Według nich w sekcji Tweaks znajduje się ustawienie, które utrzymuje powłokę i komputer osobno i odświeża cały system, jeśli wystąpi błąd.
Aby rozwiązać ten problem, wystarczy znaleźć i wyłączyć to ustawienie. Możesz też odinstalować Auslogics całkowicie i sprawdź, czy to rozwiąże problem.
Rozwiązanie 25 — Wyłącz lub usuń GeForce Experience
Jeśli system Windows 10 ciągle się odświeża, problem może być związany z GeForce Experience. Ta aplikacja jest automatycznie instalowana ze sterownikami GeForce, ale jeśli jej nie używasz, możesz ją po prostu wyłączyć lub odinstalować.
Kilku użytkowników zgłosiło, że odinstalowanie GeForce Experience naprawiło dla nich problem, więc koniecznie wypróbuj to.
Rozwiązanie 26 — Zamknij aplikację Creative Cloud
Jeśli korzystasz z oprogramowania Adobe, jest raczej prawdopodobne, że masz zainstalowaną Creative Cloud. Chociaż jest to przydatna aplikacja, może powodować problemy z odświeżaniem w systemie Windows 10.
Aby rozwiązać problem, użytkownicy zalecają zamknięcie lub wyłączenie usługi Creative Cloud na komputerze. Jeśli często używasz tej aplikacji, możesz ją zainstalować ponownie lub zaktualizować i sprawdzić, czy to rozwiąże problem.
Jeśli zamknięcie usługi Creative Cloud nie rozwiąże problemu, możesz chcieć zakończyć Synchronizacja rdzenia proces w Menedżerze zadań. Ten proces jest związany z Creative Cloud, a po jego zakończeniu problem powinien zostać rozwiązany.
Pamiętaj, że jest to tylko tymczasowe obejście, więc będziesz musiał je powtórzyć za każdym razem, gdy wystąpi błąd.
Rozwiązanie 27 — Wyłącz lub usuń Gladinet Cloud
Wielu użytkowników korzysta z aplikacji Gladinet Cloud, aby uzyskać dostęp do pamięci w chmurze, ale czasami ta aplikacja może powodować problemy z systemem Windows.
Jeśli system Windows 10 ciągle się odświeża, problem może być związany Gladinet Cloud. Kilku użytkowników zgłosiło, że wyłączenie tej aplikacji rozwiązało dla nich problem, więc koniecznie spróbuj.
Ponadto możesz rozważyć usunięcie lub zaktualizowanie Gladinet Cloud jako stałego rozwiązania.
Rozwiązanie 28 — Wyłącz Cortanę
Cortana jest podstawową funkcją systemu Windows 10, ale według użytkowników czasami Cortana może powodować pojawienie się tego problemu. Aby rozwiązać ten problem, użytkownicy sugerują całkowite wyłączenie Cortany.
Aby to zrobić w systemie Windows Pro lub Enterprise, wystarczy wykonać następujące kroki:
- Początek Edytor zasad grupy. Wyjaśniliśmy krótko, jak to zrobić Rozwiązanie 5.
- Po otwarciu Edytora zasad grupy przejdź do Konfiguracja komputera> Szablony administracyjne> Składniki systemu Windows> Wyszukaj w lewym okienku. W prawym okienku zlokalizuj Pozwól Cortanie i kliknij dwukrotnie.

- Po otwarciu okna Zezwalaj na Cortanę wybierz Niepełnosprawny i kliknij Zastosować i dobrze aby zapisać zmiany.

Jeśli używasz wersji systemu Windows, która nie ma Edytora zasad grupy, możesz wyłączyć Cortanę za pomocą Edytora rejestru. Aby to zrobić, wykonaj następujące kroki:
- otwarty Edytor rejestru i utwórz kopię zapasową rejestru.
- W lewym okienku przejdź do HKEY_LOCAL_MACHINE \ SOFTWARE \ Policies \ Microsoft \ Windows. Kliknij prawym przyciskiem myszy Windows klucz i wybierz Nowy> Klucz. Wchodzić Wyszukiwanie systemu Windows jako nazwa klucza i przejdź do niego.

- Po przejściu do Wyszukiwanie systemu Windows klucz, kliknij prawym przyciskiem myszy puste miejsce w prawym okienku i wybierz Nowy> Wartość DWORD (32-bit). Teraz wejdź AllowCortana jako nazwę nowego DWORD i kliknij go dwukrotnie, aby otworzyć jego właściwości.

- Upewnij się, że wartość danych jest ustawiona na 0 dla AllowCortana DWORD i kliknij dobrze aby zapisać zmiany.

Po dokonaniu niezbędnych zmian wystarczy ponownie uruchomić komputer, a Cortana powinna być całkowicie wyłączona. Gdy Cortana zostanie wyłączona, problem z odświeżaniem również zniknie.
Cortana nie wyłącza się w systemie Windows 10? Licz na nas, aby rozwiązać problem.
Rozwiązanie 29 — Sprawdź, czy drukarka jest zainstalowana
Według użytkowników, jeśli system Windows 10 ciągle się odświeża, przyczyna może być związana z drukarką.
Kilku użytkowników zgłosiło, że przyczyną problemu była ich drukarka. Wygląda na to, że drukarka nie została poprawnie zainstalowana, ale po ponownej instalacji wraz z niezbędnymi sterownikami problem został całkowicie rozwiązany.
Jeśli chcesz usunąć uszkodzony sterownik drukarki, zapoznaj się z tym przewodnikiem krok po kroku i zrób to z łatwością.
Rozwiązanie 30 — Wyłącz Automatycznie wybierz kolor akcentu
Według użytkowników jest to usterka w systemie Windows, która może powodować ciągłe odświeżanie systemu Windows 10. Problem dotyczy kolorów akcentujących. Aby rozwiązać ten problem, musisz wyłączyć opcję automatycznego koloru akcentującego. Aby to zrobić, wykonaj następujące kroki:
- Otworzyć Aplikacja ustawień i przejdź do Personalizacja Sekcja.

- Przejdź do Zabarwienie sekcja w lewym okienku. W prawym okienku usuń zaznaczenie Automatycznie wybierz kolor akcentu z mojego tła opcja.

Po wykonaniu tej czynności problem powinien zostać rozwiązany, a korzystanie z komputera powinno być możliwe bez żadnych problemów.
Rozwiązanie 31 — Zresetuj komputer
Jeśli system Windows 10 ciągle się odświeża, możesz rozwiązać problem, wykonując reset systemu Windows 10. To rozwiązanie spowoduje usunięcie wszystkich plików z dysku systemowego, dlatego zalecamy kontynuowanie tworzenia kopii zapasowej.
Warto również wspomnieć, że reset systemu Windows 10 może wymagać nośnika instalacyjnego systemu Windows 10, więc należy go utworzyć za pomocą narzędzia Media Creation Tool.
Jeśli potrzebujesz więcej informacji na temat tworzenia kopii zapasowych danych w systemie Windows 10, postępuj zgodnie z tym niesamowitym przewodnikiem.
Aby wykonać reset systemu Windows 10, wykonaj następujące czynności:
- Otworzyć Menu Start i kliknij Moc Ikona. Naciśnij i przytrzymaj Przesunięcie klucz i kliknij Uruchom ponownie.
- Powinieneś teraz zobaczyć listę opcji. Kliknij Rozwiązywanie problemów> Zresetuj ten komputer> Usuń wszystko.
- Jeśli pojawi się monit o włożenie nośnika instalacyjnego, koniecznie to wykonaj.
- Teraz wybierz system operacyjny i wybierz Tylko dysk, na którym jest zainstalowany system Windows> Po prostu usuń moje pliki.
- Zobaczysz teraz listę zmian, które wykona reset. Gdy będziesz gotowy, aby rozpocząć, kliknij Resetowanie.
- Teraz postępuj zgodnie z instrukcjami wyświetlanymi na ekranie, aby zakończyć resetowanie.
Potrzebujesz więcej informacji na temat przywracania ustawień fabrycznych komputera? Przeczytaj ten artykuł i dowiedz się wszystkiego, co musisz wiedzieć.
Katastrofa nadchodzi i nie można zresetować komputera! Na szczęście mamy dla Ciebie odpowiednie rozwiązania.
Po zakończeniu procesu resetowania będziesz mieć czystą instalację systemu Windows 10. Teraz wystarczy przenieść pliki z kopii zapasowej i ponownie zainstalować wszystkie aplikacje.
To drastyczne rozwiązanie i powinieneś go używać tylko wtedy, gdy inne rozwiązania nie mogą rozwiązać problemu.
Problemy z Windows 10 i odświeżanie mogą poważnie wpłynąć na twój komputer, ale mamy nadzieję, że udało Ci się je rozwiązać za pomocą jednego z naszych rozwiązań.
Jeśli masz inne sugestie lub pytania, nie wahaj się zostawić ich w sekcji komentarzy poniżej, a my na pewno je sprawdzimy.


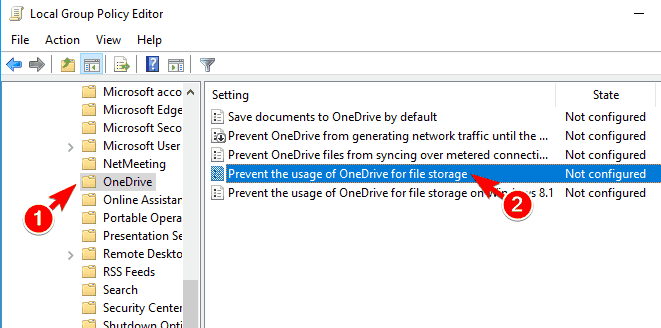
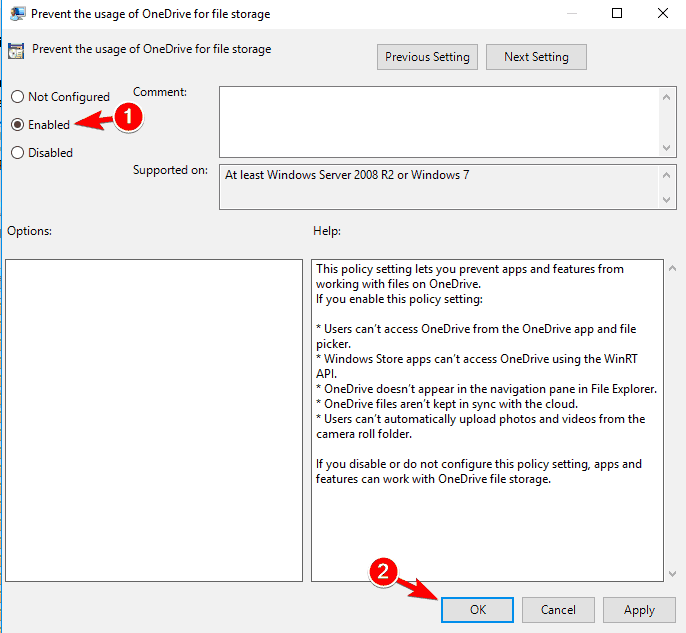

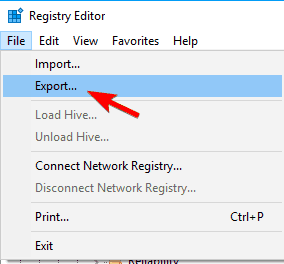
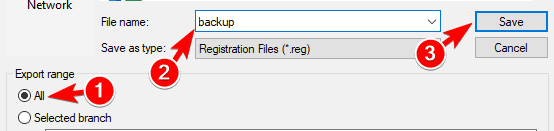
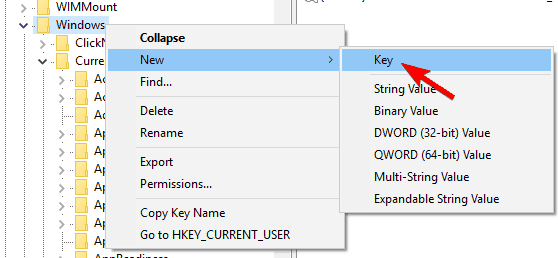
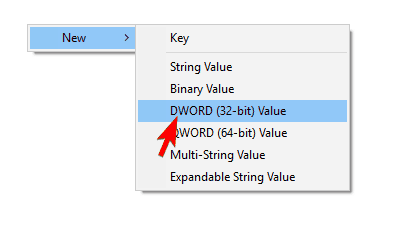
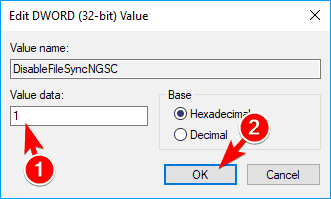
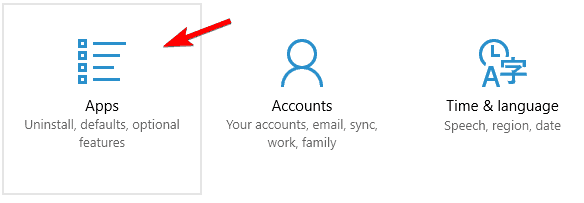
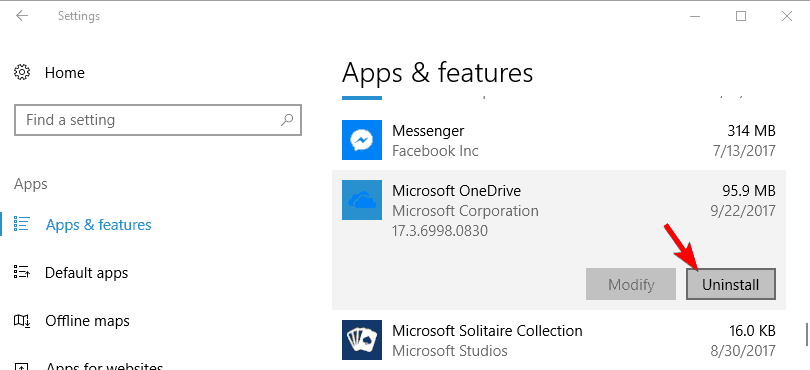
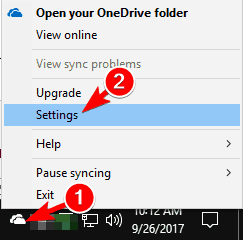
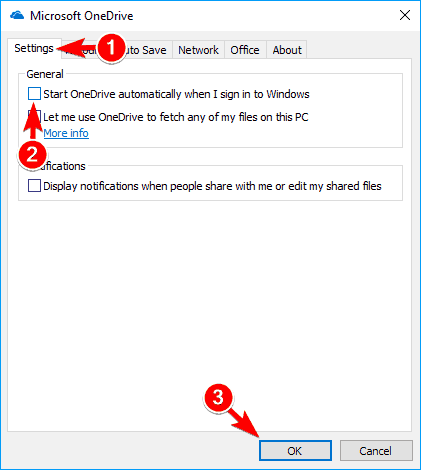

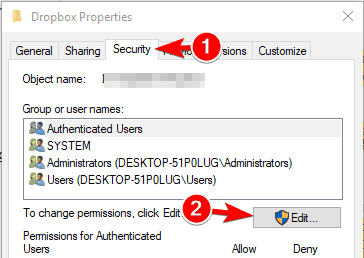
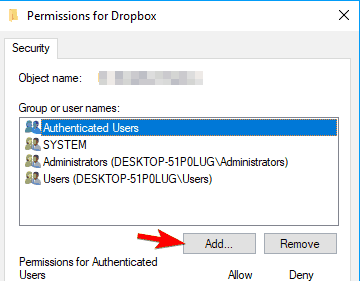

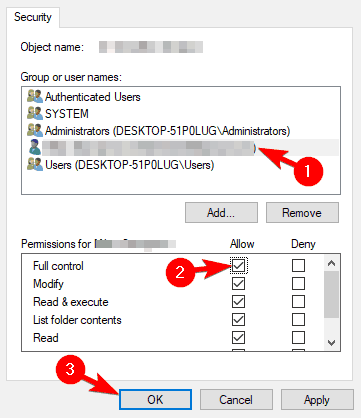
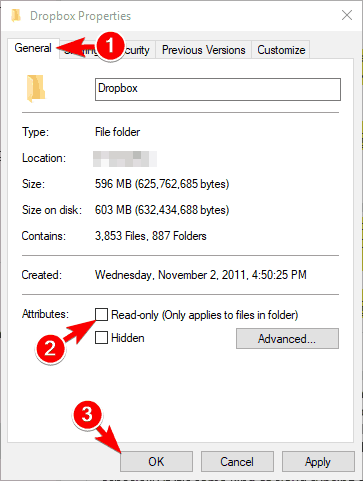
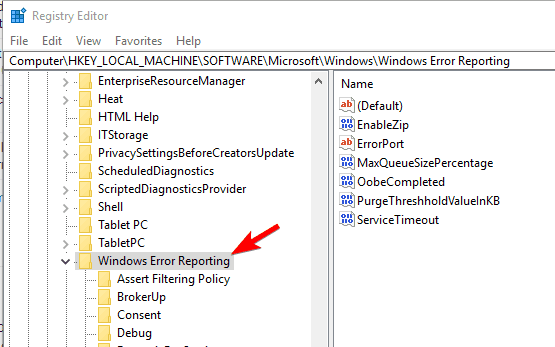

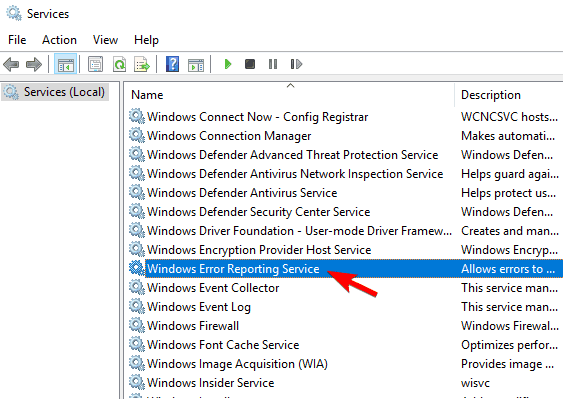
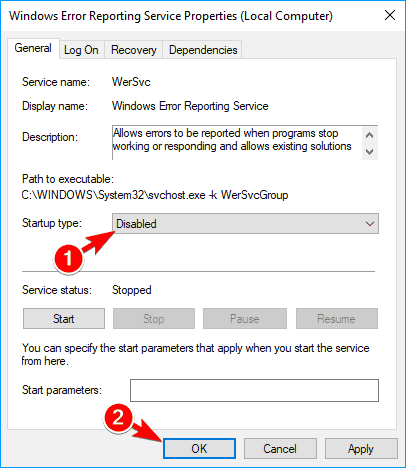

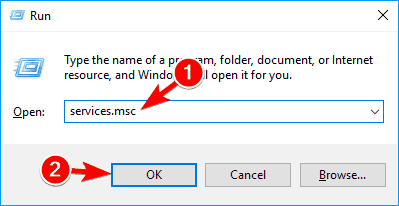
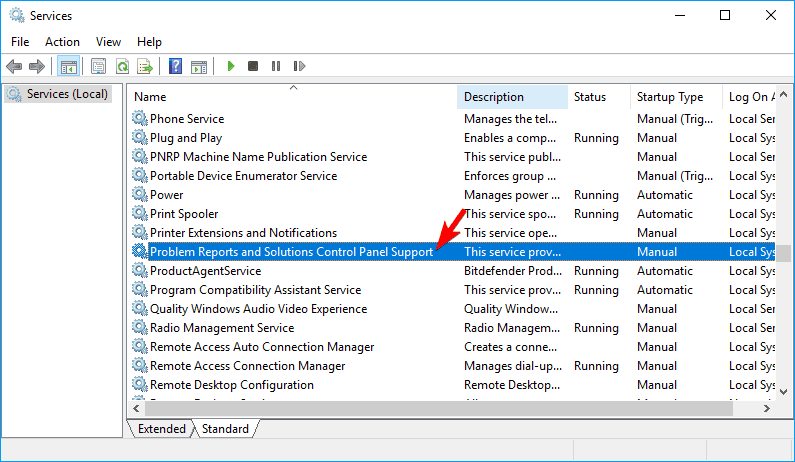
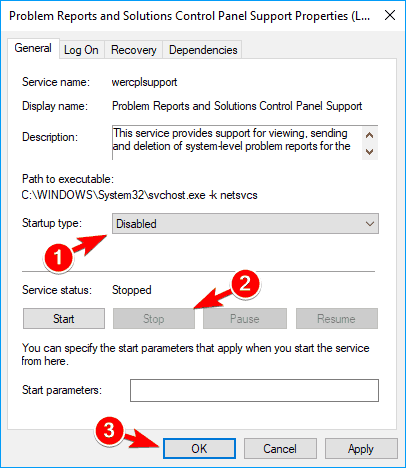
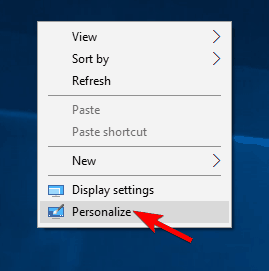
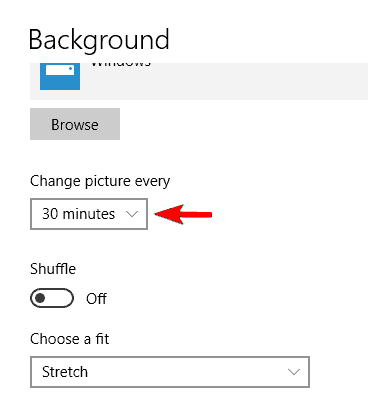
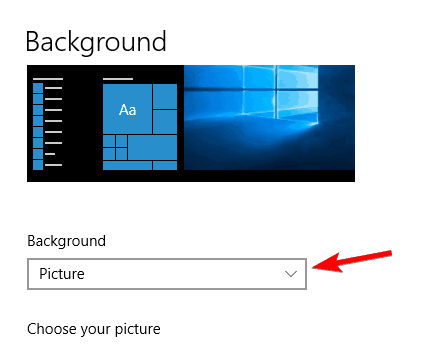
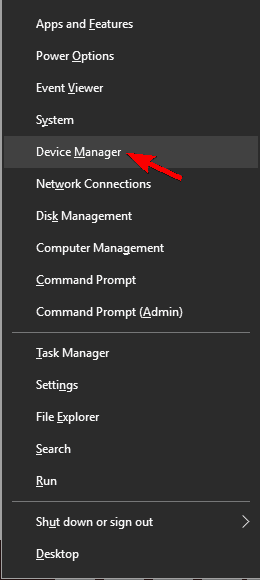
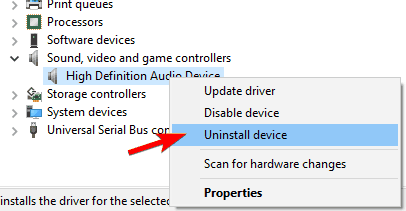
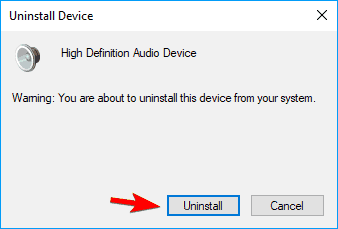
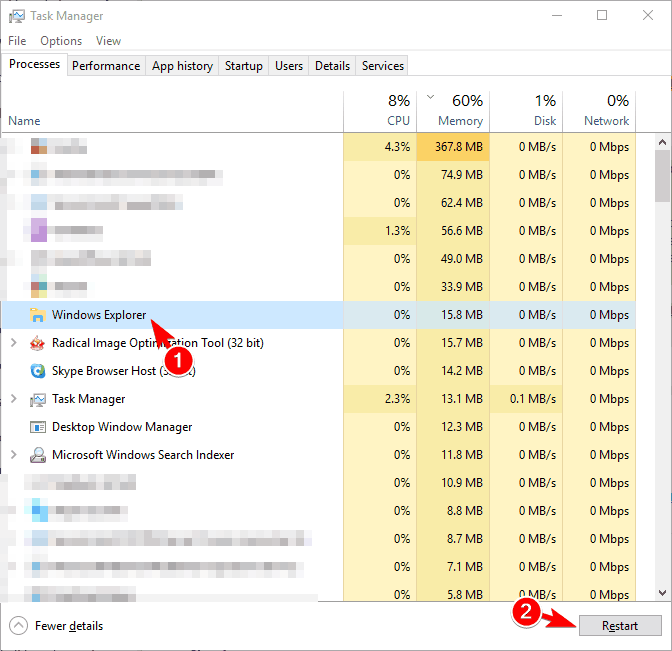
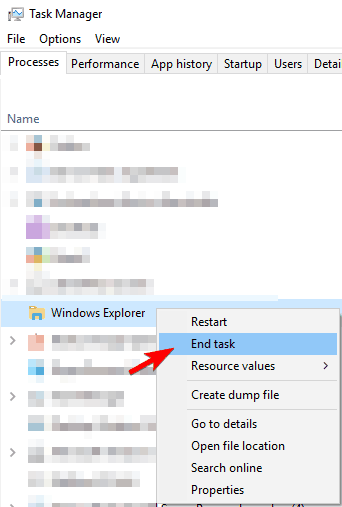
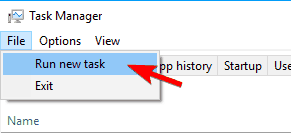
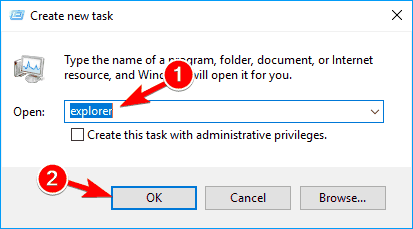
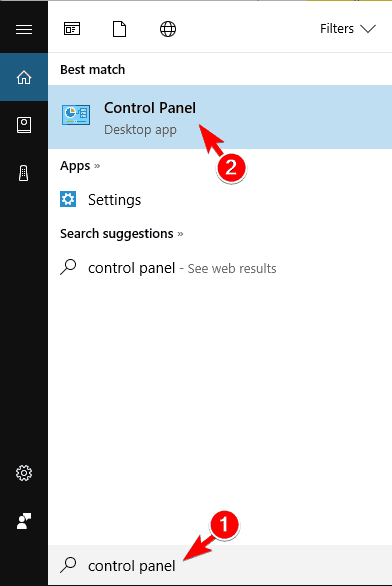
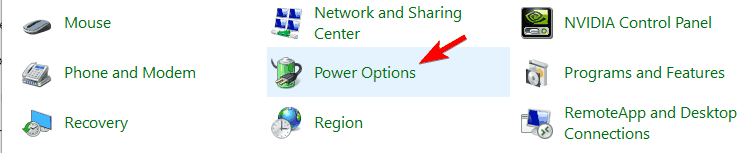
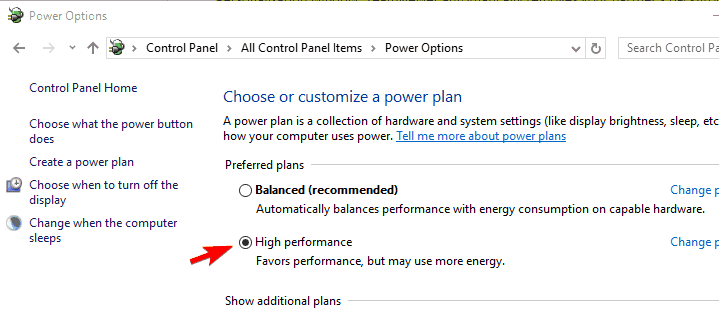
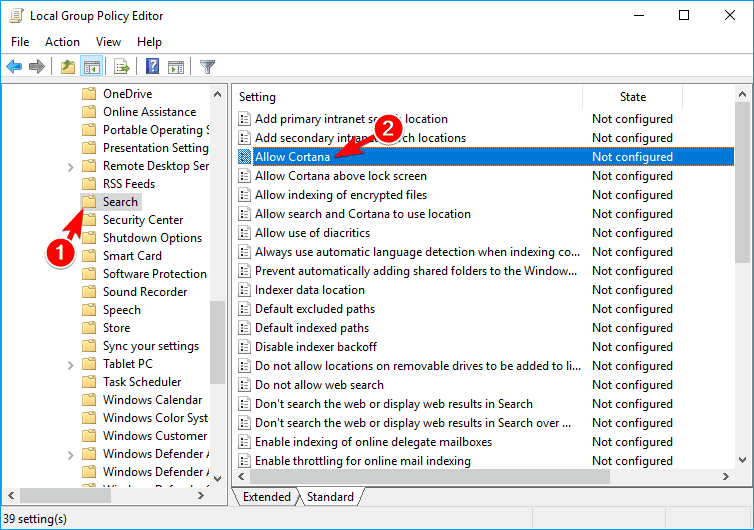
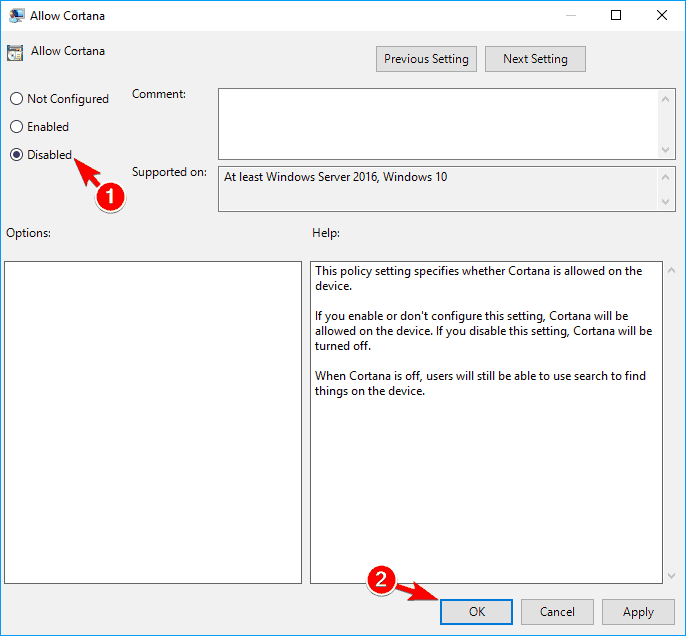
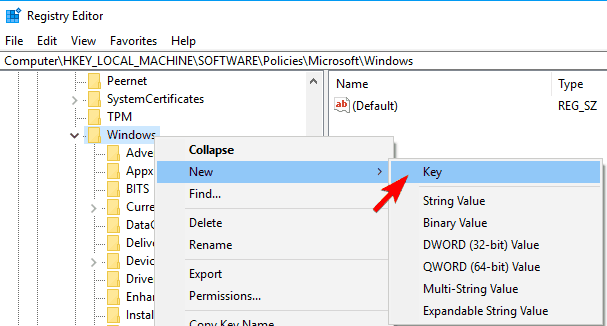

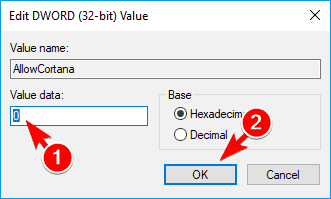
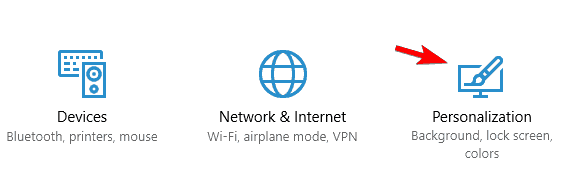
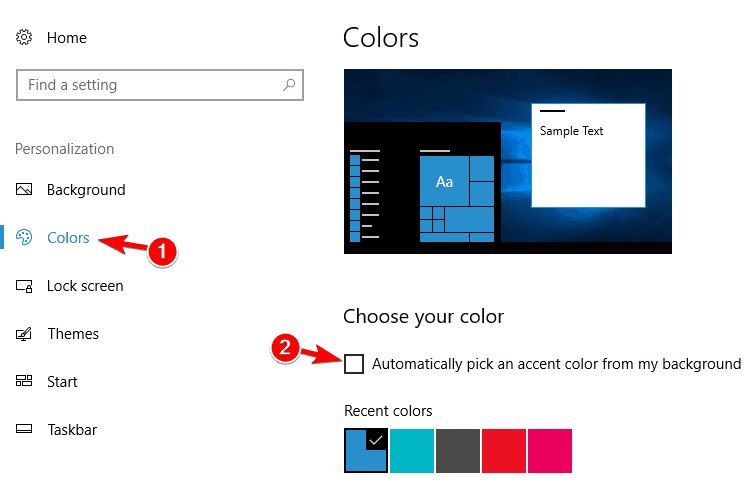

![Plik obrazu dysku jest uszkodzony w systemie Windows 10 [SKRÓCONY PRZEWODNIK]](https://pogotowie-komputerowe.org.pl/wp-content/cache/thumb/92/075f330e0495292_150x95.jpg)

![Wystąpił problem podczas uruchamiania pliku backgroundcontainer.dll [QUICK FIX]](https://pogotowie-komputerowe.org.pl/wp-content/cache/thumb/c9/9a7342795823fc9_150x95.png)
