Jeśli czytasz ten post, masz problemy z plikami ISO systemu Windows 10. Jeśli używasz Eksploratora Windows do zamontowania pliku lub aplikacji innej firmy, przeczytaj ten przewodnik rozwiązywania problemów, aby dowiedzieć się, jak naprawić plik .ISO systemu Windows 10.

Jednym z głównych powodów występowania błędu „plik został uszkodzony” jest fakt, że wcześniej zainstalowałeś aplikację ISO innej firmy lub komputer z systemem Windows 10.
Innym możliwym wyjaśnieniem jest uszkodzenie niektórych plików systemowych od czasu ostatniego użycia Eksploratora Windows.
Jak mogę naprawić plik obrazu dysku jest uszkodzony?
- Napraw aplikację innej firmy
- Odinstaluj program ISO
- Uruchom Kontroler plików systemowych
- Pobierz plik ISO ponownie
- Użyj innego oprogramowania do montażu ISO
- Użyj DISM z RestoreHealth
1. Napraw aplikację innej firmy
- Przejdź do wyszukiwania> w oknie dialogowym wyszukiwania wpisz „Panel sterowania” bez cudzysłowów.
- Wybierz ikonę „Panel sterowania” po zakończeniu procesu wyszukiwania.
- Kliknij „Wyświetl według” w oknie Panelu sterowania.
- Wybierz opcję „Duże ikony”.

- Znajdź programy i funkcje i otwórz je.

- Wybierz aplikację, której próbujesz użyć dla pliku .ISO lub dowolnej aplikacji ISO innej firmy, i kliknij przycisk „Napraw”.
Uwaga: Jeśli nie ma przycisku Napraw, kliknij lewym przyciskiem myszy lub naciśnij przycisk „Zmień”. - Postępuj zgodnie z instrukcjami wyświetlanymi na ekranie, aby zakończyć proces i ponownie uruchomić komputer z systemem Windows 10.
Jeśli nie możesz znaleźć pola wyszukiwania systemu Windows, zapoznaj się z tym fajnym przewodnikiem, aby odzyskać go w zaledwie kilku krokach.
Nie możesz otworzyć Panelu sterowania? Przejrzyj ten przewodnik krok po kroku, aby znaleźć rozwiązanie.
2. Odinstaluj program ISO
Jeśli pierwsze rozwiązanie nie zadziałało, być może powinieneś spróbować odinstalować dowolną aplikację ISO innej firmy.
- Idź do wyszukiwania.
- W polu wyszukiwania wpisz „Panel sterowania”.
- Wybierz ikonę Panelu sterowania po zakończeniu wyszukiwania.
- W oknie Panelu sterowania wybierz ponownie menu rozwijane „Wyświetl według” i kliknij lewym przyciskiem myszy na „Duże ikony”.
- Otwórz ponownie „Programy i funkcje”.
- Kliknij lewym przyciskiem myszy aplikację ISO innej firmy.
- Wybierz teraz przycisk „Odinstaluj”.
- Postępuj zgodnie z instrukcjami wyświetlanymi na ekranie, aby zakończyć proces odinstalowywania.
- Uruchom ponownie urządzenie z systemem Windows 10 i sprawdź ponownie, czy możesz zamontować plik .ISO.
Jeśli potrzebujesz dodatkowych informacji na temat odinstalowywania programów i aplikacji w systemie Windows 10, napisaliśmy specjalny przewodnik na ten temat.
Chcesz całkowicie usunąć programy z komputera? Skorzystaj z tych niesamowitych deinstalatorów, które z pewnością wykonają zadanie!
3. Uruchom Kontroler plików systemowych
- Przejdź do Start> wpisz cmd> kliknij prawym przyciskiem myszy pierwszy wynik, aby uruchomić wiersz polecenia jako administrator.
Uwaga: Jeśli pojawi się monit o podanie konta administratora i hasła, wpisz odpowiednie informacje i kliknij przycisk „OK”, aby kontynuować. - Powinieneś teraz mieć przed sobą czarne okno (wiersz polecenia).
- Wejdz do sfc / scannow Komenda.

- Naciśnij klawisz Enter na klawiaturze.
- Pozwól programowi sprawdzającemu plik systemowy wykonać swoje zadanie i napraw wszelkie błędy, które mogą znaleźć w systemie.
- Uruchom ponownie system operacyjny Windows 10 po zakończeniu procesu.
- Sprawdź ponownie, czy plik .ISO można poprawnie zamontować w systemie operacyjnym.
Jeśli masz problemy z dostępem do wiersza polecenia jako administrator, lepiej zapoznaj się z tym przewodnikiem.
polecenie scannow zostało zatrzymane przed zakończeniem procesu? Nie martw się, mamy dla Ciebie łatwą naprawę.
4. Pobierz plik ISO ponownie
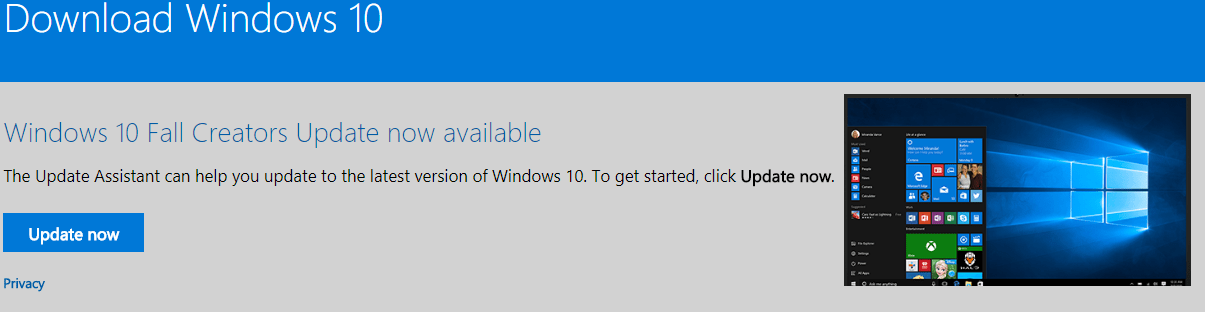
Przejdź ponownie do witryny Microsoft, gdzie pobrałeś plik .ISO i ponownie wykonaj proces. Czasami proces pobierania może zostać przerwany w pewnym momencie, co spowoduje niedokończenie pobierania.
Tak, choć wydaje się to proste, całkiem wielu użytkowników potwierdziło, że udało się rozwiązać problem, uruchamiając ponownie proces pobierania ISO.
5. Użyj innego oprogramowania do montażu ISO
Cóż, jeśli problem będzie się powtarzał, spróbuj użyć innego oprogramowania do montażu ISO. Obecne narzędzie może nie działać z powodu problemów z niekompatybilnością, konkretnego problemu technicznego, który nie został jeszcze załatany itp.
Gorąco polecamy Power ISO. Ten program zawiera następujące funkcje:
- Przetwarzaj pliki obrazów ISO / BIN, utwórz bootowalny plik obrazu CD. PowerISO obsługuje prawie wszystkie formaty plików obrazów CD / DVD
- Zamontuj plik obrazu za pomocą wewnętrznego dysku wirtualnego, a następnie użyj go bez rozpakowywania go
- Kompresuj pliki i foldery do skompresowanego archiwum. PowerISO skanuje i optymalizuje pliki podczas kompresji, dzięki czemu może mieć lepszy współczynnik kompresji i większą szybkość kompresji
- Podziel archiwum na wiele woluminów
- Chroń archiwum hasłem
- Korzystaj z archiwum bezpośrednio bez rozpakowywania. Dysk wirtualny PowerISO może bezpośrednio zamontować archiwum.
— Pobierz teraz PowerISO (bezpłatny)
— Kup teraz pełną, czystą wersję PowerISO
Szukasz najlepszego dostępnego dzisiaj oprogramowania do montażu ISO? Sprawdź tę listę za pomocą naszych najlepszych ofert.
6. Użyj DISM z RestoreHealth
Obsługa i zarządzanie obrazami wdrożeniowymi, znanymi również jako DIS, to narzędzie, które pomaga twojej usłudze i przygotowuje obrazy systemu Windows.
Za pomocą polecenia DISM można przeskanować obraz systemu Windows w poszukiwaniu problemów związanych z uszkodzeniem i zastąpić brakujący lub uszkodzony plik. Oto kroki, które należy wykonać:
- Przejdź do Start> wpisz cmd > kliknij prawym przyciskiem myszy Wiersz polecenia> uruchom narzędzie jako Administrator

- Teraz uruchomisz trzy różne polecenia, aby naprawić problemy związane z uszkodzeniem obrazu systemu Windows:
- DISM / Online / Cleanup-Image / CheckHealth
- DISM / Online / Cleanup-Image / ScanHealth
- DISM / Online / Cleanup-Image / RestoreHealth
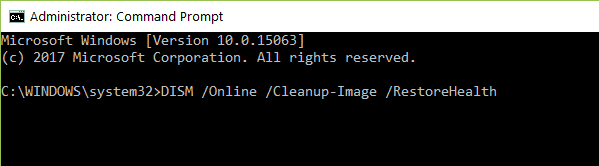
Naciśnij Enter po każdym poleceniu. Poczekaj, aż bieżące polecenie zakończy proces skanowania, zanim przejdziesz do następnego. Pamiętaj, że cały proces może czasem potrwać do 30 minut.
Wygląda na to, że wszystko stracone, gdy DISM zawiedzie w systemie Windows? Sprawdź ten krótki przewodnik i pozbądź się zmartwień.
I gotowe. Jeśli wykonałeś powyższe kroki, problemy z montowaniem pliku .ISO powinny być teraz historią.
Jeśli masz inne pytania lub napotkałeś jakiekolwiek problemy podczas wykonywania kroków wymienionych w tym samouczku, daj nam znać w komentarzach poniżej.
Zatwierdź

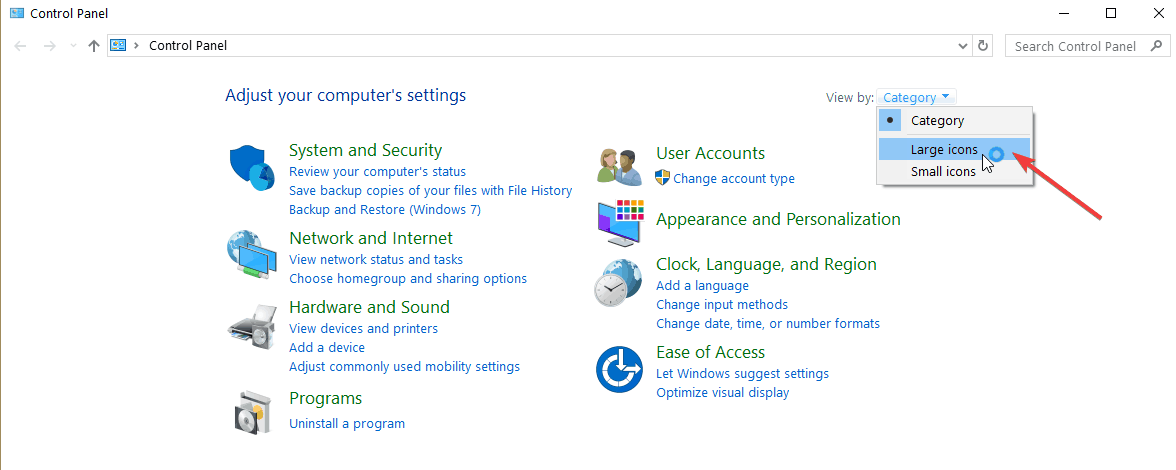
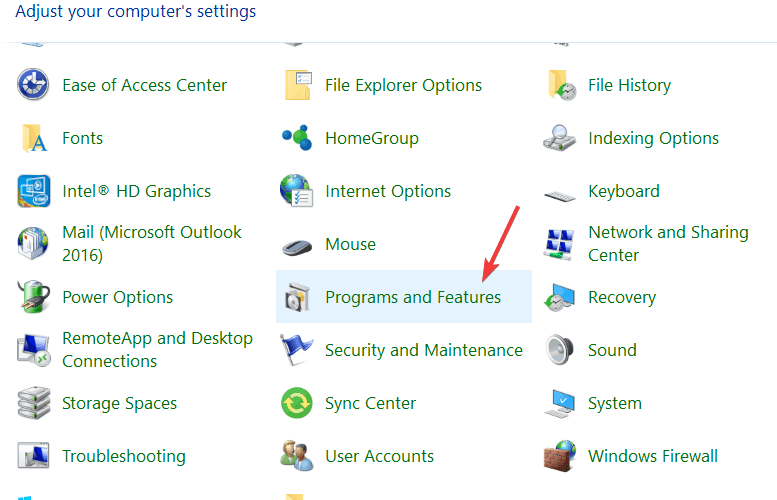
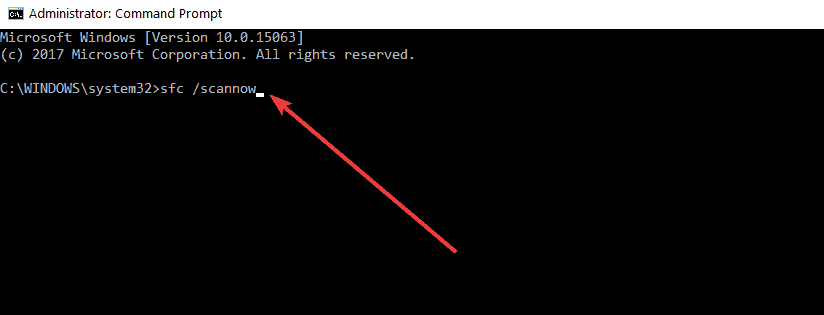
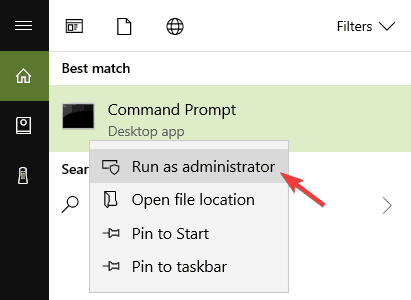
![Plik obrazu dysku jest uszkodzony w systemie Windows 10 [SKRÓCONY PRZEWODNIK]](https://pogotowie-komputerowe.org.pl/wp-content/cache/thumb/92/075f330e0495292_320x200.jpg)



