League of Legends to epicka gra wieloosobowa na arenie bitewnej, w której dwie przeciwne drużyny próbują zniszczyć Nexus drugiej drużyny. W miarę postępów w grze, ich postacie zdobywają więcej doświadczenia i stają się potężniejsze.
LoL jest imponującą i wymagającą grą, ale czasem na problemy z grą wpływają problemy techniczne. Jednym z najczęstszych błędów mających wpływ na League of Legends jest problem z upuszczeniem FPS.
Dobrą wiadomością jest to, że istnieje szereg szybkich obejść, których można użyć, aby rozwiązać ten problem.
Jak mogę naprawić spadki League of Legends FPS na Windows 10:
- Uruchom najnowsze sterowniki i aktualizacje gier
- Zamknij nieużywane aplikacje
- Zmień ustawienia gry
- Zresetuj oprogramowanie karty graficznej
- Napraw uszkodzone pliki gry
- Upewnij się, że komputer się nie przegrzewa
- Wyłącz wszystkie dźwięki gry
- Wyczyść rejestr komputera
1. Uruchom najnowsze sterowniki i aktualizacje gier
Upewnij się, że masz zainstalowane najnowsze sterowniki na komputerze, a także najnowsze aktualizacje gier. Korzystanie z najnowszych zasobów optymalizacyjnych znacznie poprawia wrażenia z gry.
Użyj poniższego linku, aby sprawdzić, czy korzystasz z najnowszych sterowników graficznych na komputerze z systemem Windows 10.
Chcesz najnowsze sterowniki GPU? Dodaj tę stronę do zakładek i zawsze bądź na bieżąco z najnowszymi i najlepszymi.
Aktualizuj sterowniki automatycznie
Ręczna aktualizacja sterowników może spowodować uszkodzenie systemu przez pobranie i zainstalowanie niewłaściwych wersji sterowników. Dlatego zalecamy zrobienie tego automatycznie za pomocą narzędzia Tweakbit Driver Updater.
To narzędzie jest zatwierdzone przez Microsoft i Norton Antivirus i działa jak urok. Po kilku testach nasz zespół stwierdził, że jest to najlepiej zautomatyzowane rozwiązanie. Poniżej znajdziesz szybki przewodnik jak to zrobić.
- Ściągnij i zainstaluj TweakBit Driver Updater

- Po zainstalowaniu program automatycznie rozpocznie skanowanie komputera w poszukiwaniu nieaktualnych sterowników. Driver Updater sprawdzi zainstalowane wersje sterowników w bazie danych najnowszych wersji w chmurze i zaleci odpowiednie aktualizacje. Wszystko, co musisz zrobić, to czekać na zakończenie skanowania.

- Po zakończeniu skanowania otrzymasz raport o wszystkich problemowych sterownikach znalezionych na twoim komputerze. Przejrzyj listę i sprawdź, czy chcesz zaktualizować każdy sterownik osobno, czy wszystkie naraz. Aby zaktualizować jeden sterownik na raz, kliknij link „Aktualizuj sterownik” obok nazwy sterownika. Lub po prostu kliknij przycisk „Aktualizuj wszystko” u dołu, aby automatycznie zainstalować wszystkie zalecane aktualizacje.

Uwaga: Niektóre sterowniki muszą być instalowane w kilku krokach, więc będziesz musiał nacisnąć przycisk „Aktualizuj” kilka razy, aż wszystkie jego składniki zostaną zainstalowane.
Zrzeczenie się: niektóre funkcje tego narzędzia nie są darmowe.
Czy wiesz, że większość użytkowników systemu Windows 10 ma nieaktualne sterowniki? Bądź o krok do przodu, korzystając z tego przewodnika.
2. Zamknij nieużywane aplikacje
Przed uruchomieniem LoL wyłącz aplikacje i programy zajmujące pamięć systemu. Oto, jak sprawdzić, czy w tle działają procesy obciążające procesor:
1. Wpisz Menadżer zadań w polu wyszukiwania> w Procesy zobaczysz wszystkie programy aktualnie uruchomione na twoim komputerze
2. Kliknij procesor kolumna do sortowania aktywnych procesów
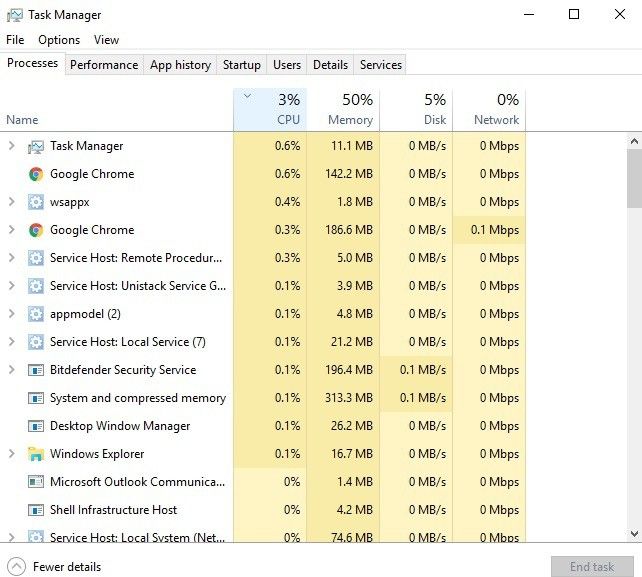
3. Wybierz procesy, które zajmują dużo procesora> kliknij je prawym przyciskiem myszy> wybierz Zakończ zadanie.
Windows nie zakończy zadania w Menedżerze zadań? Licz na nas, aby rozwiązać problem.
Możesz także wyłączyć zbędne procesy, wykonując czysty rozruch:
- Rodzaj msconfig w menu Szukaj> przejdź do Usługi patka
- Sprawdź Ukryj wszystkie usługi Microsoft > wybierz przycisk Wyłącz wszystko
- Kliknij na Uruchomienie tab> wybierz Wyłącz przycisk Wszystkie
- Kliknij na Zastosować przycisk> OK
- Zrestartuj swój komputer.
Jeśli chcesz wiedzieć, jak dodawać lub usuwać aplikacje startowe w systemie Windows 10, zapoznaj się z tym prostym przewodnikiem. Ponadto, jeśli brakuje pola wyszukiwania systemu Windows, odzyskaj go, wykonując zaledwie kilka prostych kroków.
Nie możesz otworzyć Menedżera zadań? Nie martw się, mamy dla Ciebie odpowiednie rozwiązanie.
3. Zmień ustawienia gry
Możesz także pobawić się ustawieniami League of Legends, aby znaleźć równowagę między wydajnością a jakością. Skorzystaj z poniższej konfiguracji, aby sprawdzić, czy to zmniejszy lub rozwiąże problemy z upuszczaniem FPS:
- Ustawienia: niestandardowe
- Rozdzielczość: Dopasuj rozdzielczość pulpitu
- Jakość postaci: bardzo niska
- Jakość środowiska: bardzo niska
- Shadows: No Shadow
- Jakość efektów: bardzo niska
- Ograniczenie liczby klatek na sekundę: 60 FPS
- Poczekaj na synchronizację pionową: niezaznaczone
- Anti-Aliasing: niezaznaczone.
Dostosuj także opcje interfejsu, korzystając z następującej konfiguracji:
- Odznacz Włącz animacje HUD
- Odznacz opcję Pokaż ramkę docelową podczas ataku
- Odznacz Włącz wyświetlanie linii rakiet
- Odznacz Pokaż zasięg ataku.
Jeśli chcesz zwiększyć liczbę klatek na sekundę w systemie Windows 10, zapoznaj się z tym przewodnikiem krok po kroku.
Szukasz licznika FPS w grze? Spójrz na tę listę z naszymi najlepszymi typami.
4. Zresetuj oprogramowanie karty graficznej
Karty graficzne są dostarczane z własnym oprogramowaniem: NVIDIA jest dostarczana z panelem sterowania NVIDIA, a AMD ma Catalyst Control Center. Oba programy pozwalają użytkownikom konfigurować profile, które potencjalnie mogą zakłócać League of Legends.
Resetowanie ich do wartości domyślnych pozwala LoL przejąć kontrolę nad ustawieniami grafiki.
Jak zresetować panel sterowania NVIDIA:
- Kliknij pulpit prawym przyciskiem myszy> wybierz Panel sterowania NVIDIA
- Wybierz Zarządzaj ustawieniami 3D> wybierz Przywróć domyślne.
Większość użytkowników nie wie, co zrobić, gdy kliknięcie prawym przyciskiem przestaje działać. Bądź o krok przed nimi, korzystając z tego dedykowanego przewodnika.
Nie można otworzyć panelu sterowania NVIDIA w systemie Windows 10? Sprawdź ten przydatny przewodnik, aby szybko rozwiązać problem.
Jak zresetować AMD Catalyst Control Center
- Kliknij pulpit prawym przyciskiem myszy> wybierz Catalyst Control Center (alias VISION center)
- Przejdź do Preferencji> kliknij Przywróć ustawienia fabryczne.
Catalyst Control Center nie uruchomi się? Nie pozwól, aby zrujnowało to Twój dzień. Postępuj zgodnie z tym przewodnikiem i napraw problem w mgnieniu oka.
5. Napraw uszkodzone pliki gry
Uszkodzone pliki gry mogą powodować problemy z FPS. Użyj funkcji naprawy plików League of Legends, aby naprawić uszkodzone pliki:
- Otwórz League of Legends
- Kliknij na ‘?’ Ikona w prawym górnym rogu> kliknij Naprawic > czekaj.
Proces naprawy może potrwać do 30 minut, w zależności od tego, jak zła jest sytuacja. Bądź cierpliwy.
Zapomnij o uszkodzonych plikach! Te niesamowite narzędzia pomogą Ci się ich szybko pozbyć.
6. Upewnij się, że komputer się nie przegrzewa
Jeśli League of Legends działa dobrze przez godzinę, a następnie nagle zwalnia, komputer prawdopodobnie się przegrzewa. Sprawdź, czy z komputera wydobywa się bardzo gorące powietrze, aby się upewnić. Oto jak zmniejszyć przegrzanie podczas grania w LoL:
- Oczyść otwory wentylacyjne lub wentylatory komputera za pomocą sprężonego powietrza. Wentylatory komputerowe często zapychają się kurzem, brudem i włosami. Regularne czyszczenie otworów wentylacyjnych i wentylatorów komputera utrzymuje urządzenie w niskiej temperaturze.
- Kup chłodzenie laptopa lub podkładkę chłodzącą. Są naprawdę przydatne.
Twój laptop się przegrzewa? Sprawdź ten przydatny przewodnik i przywróć wszystko do normy.
7. Wyłącz wszystkie dźwięki gry
Jest to klasyczne obejście, które często działa. Po wyłączeniu dźwięków w grze odczujesz wzrost wydajności.
8. Wyczyść rejestr komputera
Wszystkie programy modyfikują rejestr systemu. Z czasem zmiany te mogą wpłynąć na wydajność komputera. Istnieją różne narzędzia do czyszczenia rejestru, które można wybrać do naprawy rejestru.
Zainstaluj jeden na swoim komputerze, a zauważysz różnicę.
Większość użytkowników systemu Windows 10 nie ma pojęcia, jak wyczyścić rejestr. Dowiedz się, jak możesz to zrobić w tym profesjonalnym przewodniku.
Mamy nadzieję, że te rozwiązania pomogą Ci rozwiązać problemy z niską liczbą klatek na sekundę w League of Legends. Jeśli natrafisz na inne obejścia, wypisz kroki rozwiązywania problemów w sekcji komentarzy poniżej.

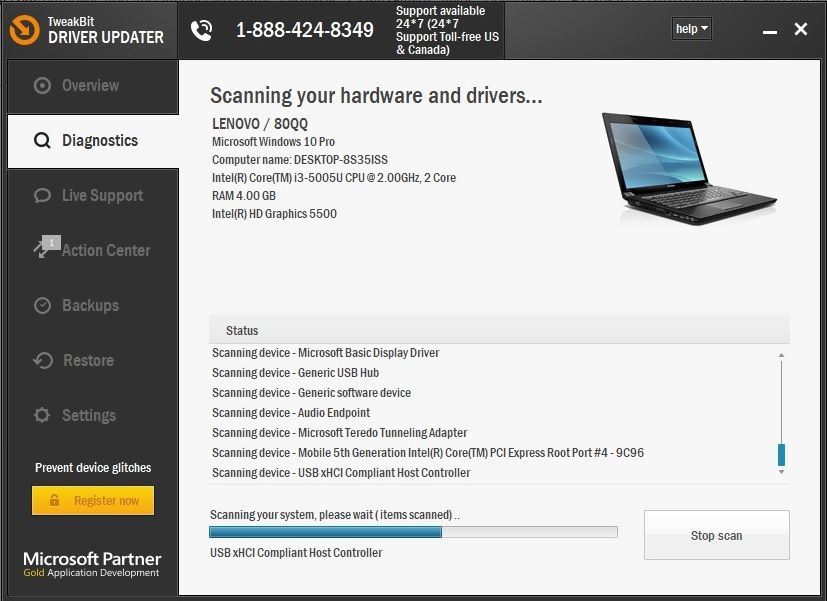

![League of Legends FPS spada na Windows 10 [PRZEWODNIK DLA GRACZY]](https://pogotowie-komputerowe.org.pl/wp-content/cache/thumb/3f/31019348b54e83f_320x200.jpg)



