Mysz jest bardzo ważnym urządzeniem peryferyjnym i potrzebujesz jej codziennie, aby poruszać się po systemie operacyjnym i zarządzać zadaniami. Dobra przewodowa mysz, mysz bezprzewodowa lub nawet panel dotykowy mogą wystarczyć, aby ułatwić Ci życie.
Ale co robisz, gdy mysz nie jest odpowiednio skonfigurowana? Wielu użytkowników zgłasza, że zmienili ustawienia myszy, aby dopasować je do swoich potrzeb, a po ponownym uruchomieniu komputera lub aktualizacji systemu Windows 10 ustawienia te zostały przywrócone.
Jest to bardzo powszechny problem, dobrze znany przez Microsoft, który jest rozwiązywany w każdej nowej aktualizacji.
Jeśli problem nie rozwiąże się sam przez aktualizację, musisz to zrobić sam.
Co mogę zrobić, jeśli ustawienia myszy zresetują się w systemie Windows 10? Możesz łatwo rozwiązać problem, uruchamiając narzędzie do rozwiązywania problemów z systemem Windows. Przyczyną tego są najczęściej wadliwe sterowniki. Jeśli to nie rozwiąże problemu, użyj Edytora rejestru lub przeprowadź czysty rozruch.
Aby uzyskać więcej informacji, jak to zrobić, sprawdź poniższe kroki.
Co zrobić, jeśli ustawienia myszy nadal się resetują
- Uruchom narzędzie do rozwiązywania problemów z systemem Windows
- Zaktualizuj sterowniki myszy
- Użyj Edytora rejestru
- Wykonaj czysty rozruch
1. Uruchom narzędzie do rozwiązywania problemów z systemem Windows
W wielu przypadkach sterowniki myszy mogą być częściowo zainstalowane lub uszkodzone. Możesz uruchomić narzędzie do rozwiązywania problemów z systemem Windows, aby rozwiązać tego rodzaju problemy. Aby to zrobić, wykonaj następujące czynności:
- Iść do Start> Ustawienia.

- W oknie Ustawienia wybierz Aktualizacja Bezpieczeństwo.

- Kliknij Rozwiązywanie problemów.

- Pojawi się lista opcji. Wybierz jedno w zależności od połączenia myszy (przewodowe / bezprzewodowe / Bluetooth)
- Uruchom narzędzie do rozwiązywania problemów i sprawdź, czy problem został rozwiązany.
2. Zaktualizuj sterowniki myszy
Możesz zaktualizować, zmienić lub odinstalować sterowniki myszy w Menedżerze urządzeń:
- W polu wyszukiwania wpisz Menadżer urządzeń. Kliknij na to.

- Z listy kliknij Myszy i inne urządzenia wskazujące.

- Kliknij prawym przyciskiem myszy na sterowniku myszy i naciśnij Uaktualnij sterownik.

- Poczekaj na zakończenie procesu i Uruchom ponownie ty PC.
Ponadto można odinstalować sterowniki, odłączyć mysz, ponownie uruchomić komputer, ponownie podłączyć mysz i poczekać, aż system Windows ponownie zainstaluje odpowiednie sterowniki.
Czy Twoja mysz jest opóźniona w systemie Windows 10? Spraw, aby ponownie zareagował dzięki temu prostemu przewodnikowi!
4. Użyj Edytora rejestru
Jeśli masz sterowniki Synaptics, to rozwiązanie z pewnością będzie działać, ponieważ działało dla wielu użytkowników.
- otwarty Edytor rejestru. Aby to zrobić, wpisz Biegać w polu wyszukiwania Windows.
- W oknie typu Uruchom regedit i uderzył Wchodzić.

- W Edytorze rejestru przejdź do
HKEY_LOCAL_MACHINE \ SOFTWARE \ Synaptics \ SynTP \ Install
- Znajdziesz klucz o nazwie DeleteUserSettingsOnUpgrade. Podwójne kliknięcie i zmień jego wartość na 0.
- Zamknij Edytor rejestru i przejdź do ustawień myszy i zmień je według własnego uznania.
- Uruchom ponownie Twój komputer.
Modyfikacja kluczy rejestru może być nieco skomplikowana i może powodować problemy, dlatego pamiętaj, aby zmieniać tylko klucze zgodnie z instrukcją.
Nie możesz uzyskać dostępu do Edytora rejestru? Napraw to na dobre dzięki tym rozwiązaniom!
4. Wykonaj czysty rozruch
W stanie czystego rozruchu system Windows używa tylko minimalnej liczby sterowników i programów startowych. W ten sposób możesz ustalić, czy przyczyną problemu są aplikacje innych firm lub elementy startowe.
Aby wykonać czysty rozruch, wykonaj następujące czynności:
- w Pole wyszukiwania systemu Windows rodzaj msconfig i uderzył Wchodzić.

- Pojawi się okno konfiguracji systemu. Wybierz Usługi patka.

- Czek Ukryj wszystkie usługi Microsoft a następnie kliknij Wyłącz wszystkie.
- Przejdź do zakładki Uruchamianie i kliknij Otwórz Menedżera zadań.

- W Menedżerze zadań przejdź do Uruchomienie tab i Wyłączyć każdy element startowy.

- Uruchom ponownie twój komputer.
Windows 10 nie może się uruchomić? Oto, co musisz zrobić!
Mam nadzieję, że te rozwiązania działały dla Ciebie. Ponadto możesz wypróbować kilka szybkich typowych poprawek, takich jak sprawdzenie sprzętu myszy, zmiana portu połączenia USB i instalacja najnowszych aktualizacji dla systemu Windows 10.
Jeśli masz pytania dotyczące procesu lub nie rozumiesz określonego kroku, możesz opublikować post w sekcji komentarzy poniżej.






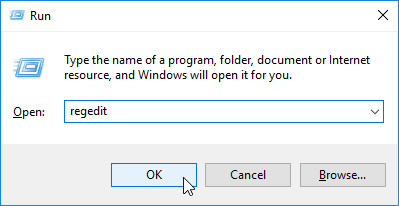
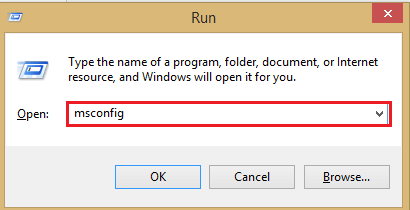





![Nie możesz zalogować się na urządzeniu z systemem Windows 10? Oto jak to naprawić [ŁATWE KROKI]](https://pogotowie-komputerowe.org.pl/wp-content/cache/thumb/01/7887d31017e5901_150x95.jpg)
![Panel sterowania nie otwiera się w systemie Windows 10 [TECHNICIAN FIX]](https://pogotowie-komputerowe.org.pl/wp-content/cache/thumb/f5/21eae9d8a49c1f5_150x95.jpg)
![DirectX nie jest zgodny z moją wersją systemu Windows [NAPRAWIONO]](https://pogotowie-komputerowe.org.pl/wp-content/cache/thumb/3f/6ddcd532f294a3f_150x95.jpg)