Windows 10 jest zdecydowanie świetnym ulepszeniem, jeśli chodzi o system operacyjny dla komputerów stacjonarnych z serii Windows. To stwierdzenie jest prawdziwe, zwłaszcza po tym, co udostępniono ludziom w Windows 8 i Windows 8.1. Ale jest jeden błąd związany z panelem sterowania, o którym będziemy rozmawiać w tym poście. Zamieszczę kilka rozwiązań na stronie Panel sterowania nie otwiera się w systemie Windows 10 problem, który pomoże ci rozwiązać problem. Zacznijmy.
Panel sterowania nie otworzy się w systemie Windows 10
- Uruchom pełne skanowanie systemu
- Wyczyść listę programów startowych
- Upewnij się, że usługa licencjonowania oprogramowania dla systemu Windows 10 jest uruchomiona
- Uruchom Kontroler plików systemowych i przeskanuj swój komputer
- Użyj własnego narzędzia firmy Microsoft, aby rozwiązać problem
- Ulepsz swój rejestr
- Zmień skalowanie wyświetlacza
- Ponownie zainstaluj system Windows 10
Rozwiązanie nr 1: Twój komputer ma złośliwe oprogramowanie, uruchom pełne skanowanie systemu
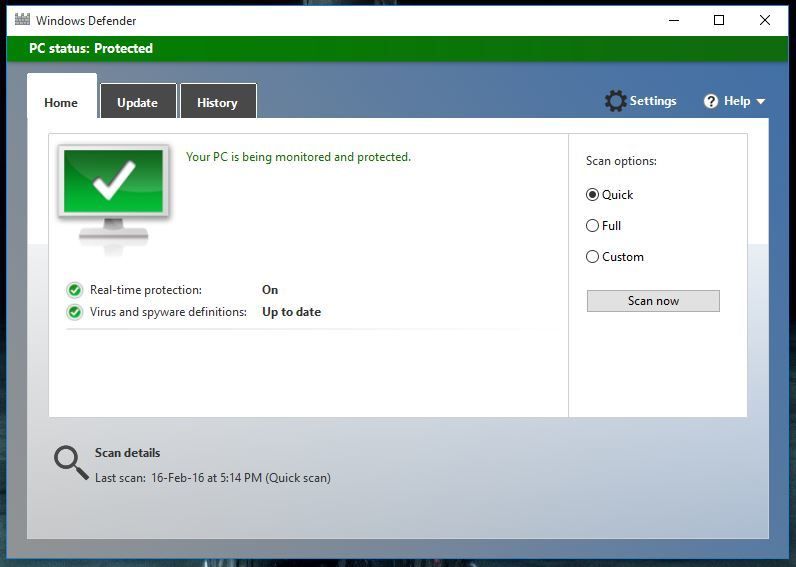
Czy wiesz, że złośliwe oprogramowanie powoduje wiele problemów z komputerami z systemem Windows? Możesz łatwo pozbyć się tych problemów, eliminując złośliwe oprogramowanie za pomocą dobrego programu anty-malware, takiego jak Windows Defender.
Wierzcie lub nie, Windows Defender jest na równi z innymi programami bezpieczeństwa dla Windows.
Możesz łatwo przeskanować komputer za pomocą programu Windows Defender, aby sprawdzić, czy na jego komputerze nie ma złośliwego oprogramowania, a jeśli program Defender znajdzie jakieś złośliwe oprogramowanie na komputerze, upewni się, że wyczyści komputer.
50% użytkowników systemu Windows nie używa programu antywirusowego. Nie bądź jednym z nich.
Rozwiązanie nr 2: Wyczyść listę programów startowych
Istnieje możliwość, że program uruchomiony przy starcie komputera powoduje jakiś problem z Panelem sterowania. Aby to naprawić, wykonaj poniższe czynności.
- Otwórz Menedżera zadań. Kliknij pasek zadań prawym przyciskiem myszy i kliknij Menadżer zadań.

- Teraz otwórz Uruchomienie zakładka w Menedżerze zadań. Zobaczysz listę programów, które są uruchamiane podczas uruchamiania komputera.

- Możesz spojrzeć na listę programów i wyłączyć te, które według ciebie nie przynoszą produktywności podczas uruchamiania komputera. Ale bądź ostrożny i nie wyłączaj programu, który może w jakiś sposób uszkodzić komputer. Google jest twoim przyjacielem, więc skorzystaj z niego.
Zarządzaj elementami startowymi jak prawdziwy technik dzięki tym najlepszym narzędziom!
Rozwiązanie nr 3: Upewnij się, że usługa licencjonowania oprogramowania systemu Windows 10 jest uruchomiona
- wciśnij Klawisz Windows + R. to uruchomi okno dialogowe Uruchom Windows.
- Teraz wejdź services.msc w oknie dialogowym Uruchom i naciśnij ENTER.

- To otworzy Usługi Windows okno, a zobaczysz liczbę usług uruchomionych na twoim komputerze. Za pomocą tego narzędzia można uruchomić lub zatrzymać usługę zgodnie z własnymi wymaganiami.

- Upewnij się, że Licencjonowanie oprogramowania usługa jest uruchomiona, a jeśli teraz, uruchom ją i uruchom ponownie komputer. To powinno rozwiązać problem.
Rozwiązanie nr 4: Uruchom Kontroler plików systemowych i przeskanuj komputer
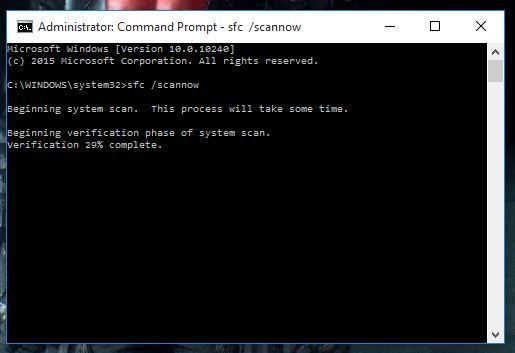
Jeśli poprzednie rozwiązania nie działają, po prostu spróbuj uruchomić sprawdzanie plików systemowych. Aby to zrobić, wykonaj kroki podane poniżej.
- Szukaj CMD w menu Start i naciśnij Ctrl + SHIFT + ENTER jednocześnie, co spowoduje uruchomienie wiersza polecenia w trybie administratora.
- naciśnij tak w przypadku jakichkolwiek monitów, a następnie wpisz polecenie sfc / scannow i naciśnij klawisz Enter.
- Spowoduje to rozpoczęcie skanowania systemu w poszukiwaniu uszkodzonych plików, a także naprawi go, jeśli w systemie znajdują się uszkodzone pliki.
Ostrzeżenie o epickim przewodniku! Naucz się korzystać z Kontrolera plików systemowych jak ekspert!
Rozwiązanie 5: Użyj własnego narzędzia firmy Microsoft, aby rozwiązać problem
Jeśli nadal szukasz rozwiązania, mam nadzieję, że rozwiąże to za jednym razem. Po prostu wykonaj poniższe czynności.
- Udaj się do ten link i pobierz narzędzie.
- Po pobraniu kliknij dwukrotnie, aby uruchomić narzędzie. Będzie to wyglądać tak:

- Kliknij Kolejny i pozwól mu przeskanować komputer. To zajmie trochę czasu, więc poczekaj.
- Po zakończeniu skanowania narzędzie automatycznie rozwiąże problemy, a teraz Panel sterowania powinien działać dobrze.
Rozwiązanie # 6: Popraw swój rejestr
Wielu użytkowników systemu Windows 10 potwierdziło, że usunięcie folderów BagMRU i Torby przywróciło Panel sterowania. Przed poprawieniem rejestru nie zapomnij go najpierw wykonać kopii zapasowej.
Jeśli coś pójdzie nie tak, możesz przywrócić działającą wersję systemu operacyjnego.
Oto kroki, które należy wykonać:
- Przejdź do Start> wpisz regedit> przejdź do HKEY_CURRENT_USER \ SOFTWARE \ Classes \ Local Settings \ Software \ Microsoft \ Windows \ Shell
- Usuń całe foldery BagMRU i Torby
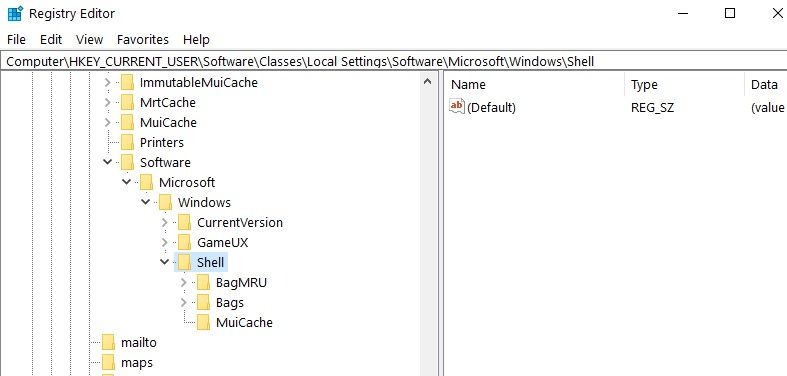
Edytor rejestru systemu Windows nie jest bardziej przyjaznym narzędziem. Wybierz innego edytora z naszej świeżej listy!
Rozwiązanie nr 7: Zmień skalowanie wyświetlacza
Inni użytkownicy potwierdzili, że zmiana ustawień ekranu rozwiązała problem. Choć może wydawać się to zaskakujące, działało ono dla wielu użytkowników, dlatego warto spróbować.
Jeśli skalujesz ekran ponad 100%, może to wyjaśniać, dlaczego Panel sterowania jest niedostępny. Jeśli więc używasz innego ustawienia niż 100% dla tekstu, aplikacji, zmniejsz go do 100%.
Przejdź do Start> wpisz „Zmień rozmiar aplikacji na ekranie” i kliknij dwukrotnie pierwszy wynik. Przejdź do Skalowanie niestandardowe i zmień wartość z powrotem na 100%.
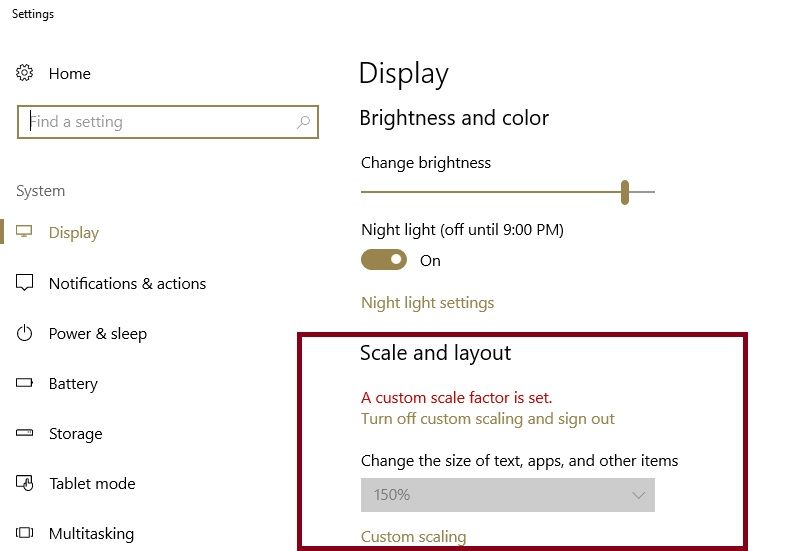
Rozwiązanie 8: Ponownie zainstaluj system Windows 10
Większość osób, które borykają się z tym problemem, to osoby, które dokonały aktualizacji z Windows 7 lub Windows 8 / 8.1.
Wszystko, co należy wiedzieć o ponownej instalacji systemu Windows 10, znajduje się tutaj!
Problem wydaje się znikać po zainstalowaniu nowego i świeżego systemu Windows 10 na komputerze. Dlaczego więc nie spróbować?
Oto niektóre z działających rozwiązań, które wydają się naprawiać Panel sterowania nie otwiera się w systemie Windows 10 problem.
Jeśli rozwiązałeś ten problem w inny sposób, skomentuj to rozwiązanie, ponieważ pomoże to innym osobom pozbyć się tego błędu.

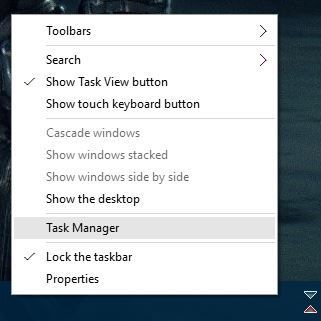
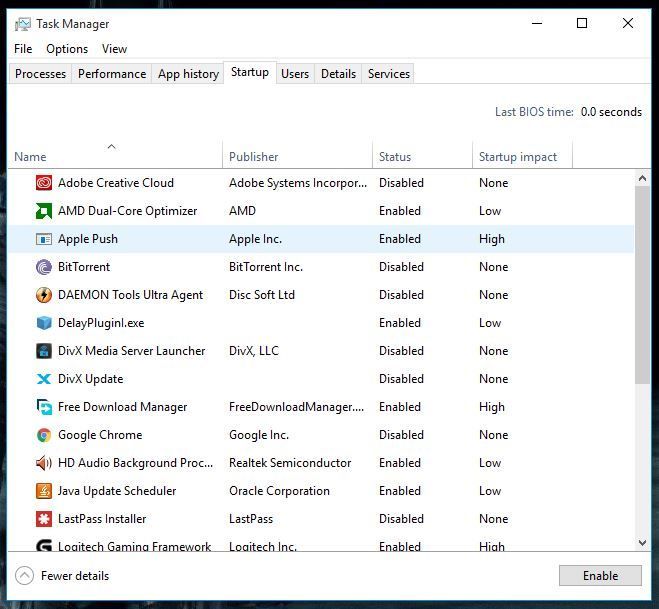
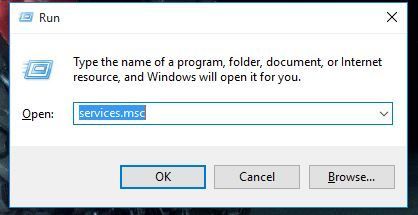
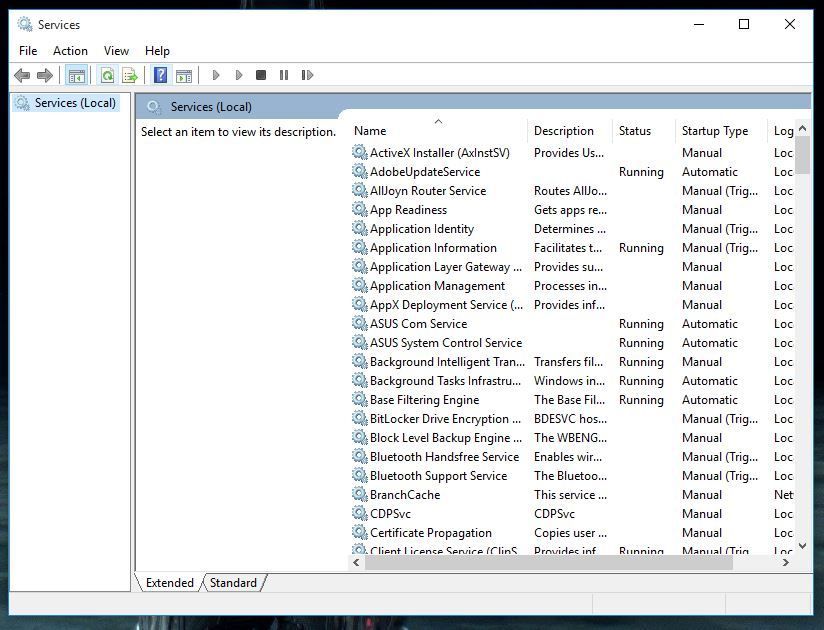
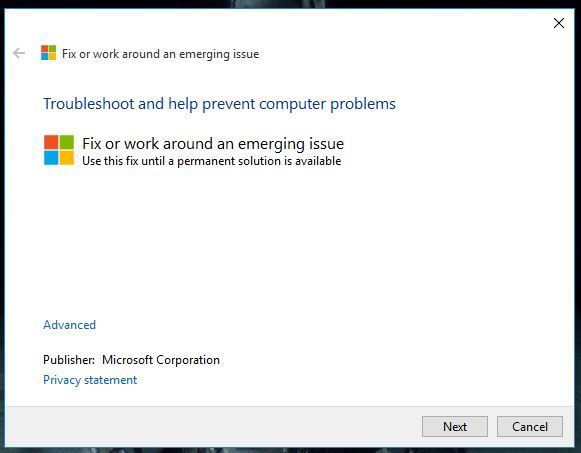
![Panel sterowania nie otwiera się w systemie Windows 10 [TECHNICIAN FIX]](https://pogotowie-komputerowe.org.pl/wp-content/cache/thumb/f5/21eae9d8a49c1f5_320x200.jpg)



