Ta wersja DirectX nie jest kompatybilna z tą wersją systemu Windows komunikat zwykle pojawia się, gdy system operacyjny komputera został zmieniony lub zaktualizowany, lub w przypadku konfliktu z wersją DirectX, której używasz.
Może to uniemożliwić uruchamianie ulubionych gier i wpłynąć na sposób korzystania z komputera. Z tych powodów w dzisiejszym artykule omówimy najlepszy sposób rozwiązania tego problemu. Czytaj dalej, aby dowiedzieć się, jak to zrobić.
Co zrobić, jeśli DirectX nie jest kompatybilny z moją wersją systemu Windows?
1. Sprawdź, czy zapora antywirusowa lub zapora systemu Windows Defender blokuje dostęp
- Kliknij na Cortana pole wyszukiwania znalezione na pasku zadań.
- Rodzaj zapora ogniowa -> wybierz pierwszą opcję od góry.
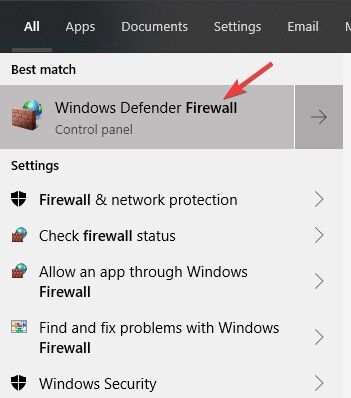
- W środku Zapora ogniowa ustawienia -> wybierz opcję Zezwól aplikacji lub funkcji za pomocą Zapory systemu Windows Defender (znajduje się po lewej stronie ekranu).
- Szukaj ActiveX na liście -> upewnij się, że wszystkie połączenia są dozwolone.
- Zapisać ustawienia i zamknij okno.
Uwaga: Jeśli korzystasz z usługi zapory z programu antywirusowego innej firmy, musisz również zezwolić na połączenia tam.
2. Upewnij się, że korzystasz z najnowszej wersji DirectX
Sprawdzić:
- naciśnij Win + R. klawisze na klawiaturze -> wpisz dxdiag -> naciśnij Wchodzić.
- Pod System Zakładka, zobaczysz Wersja DirectX zainstalowany na twoim komputerze.
- Sprawdź posiadaną wersję DirectX.
Pobrać:
- Kliknij Cortana pole wyszukiwania -> wpisz Aktualizacja systemu Windows -> wybierz pierwszą opcję od góry.
- Wewnątrz ekranu Windows Update -> naciśnij Sprawdź aktualizacje przycisk.

- Windows automatycznie pobierze i zainstaluje wszelkie aktualizacje DirectX.
Nie możesz zainstalować DirectX na Windows 10? Napraw to za pomocą tego przewodnika!
3. Uruchom komendę sfc w PowerShell (Administrator)
- naciśnij Win + X klawisze na klawiaturze -> wybierz Windows PowerShell (administrator).
- W środku PowerShell okno -> typ sfc / scannow -> naciśnij Wchodzić.

- Poczekaj na zakończenie procesu -> zamknij okno wiersza polecenia.
- Spróbuj sprawdzić, czy problem został rozwiązany.
4. Skanuj w poszukiwaniu błędów rejestru za pomocą CCleaner
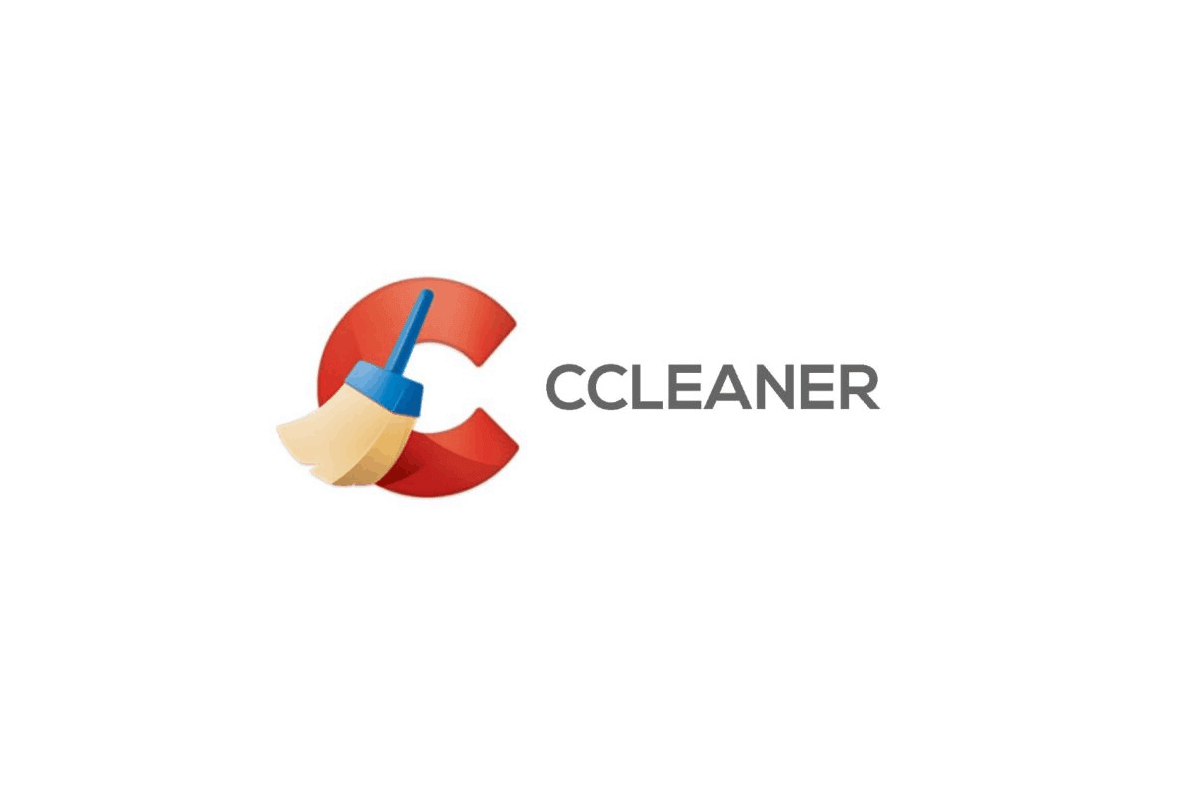
- Wizyta oficjalna strona internetowa CCleaner -> pobierz najnowszą wersję.
- Uruchom pobrany plik i postępuj zgodnie z instrukcjami wyświetlanymi na ekranie, aby zakończyć proces instalacji.
- Kliknij dwukrotnie CCleaner aplikacja z pulpitu.
- Kliknij Rejestr zakładka z menu po lewej stronie.
- Kliknij Wyszukaj problemy.
- Poczekaj na zakończenie procesu analizy -> naciśnij Napraw zaznaczone problemy.
- Kliknij tak w wyskakującym okienku z pytaniem, czy chcesz utworzyć punkt przywracania.
- Wybierz lokalizację na dysku twardym do utworzenia kopii zapasowej.
- Kliknij Napraw wszystkie wybrane problemy.
- naciśnij Blisko i sprawdź, czy to rozwiąże problem.
W tym artykule zbadaliśmy najlepsze metody rozwiązania problemu z komunikatem o błędzie: Ta wersja DirectX nie jest kompatybilna z tą wersją systemu Windows.
Daj nam znać, jeśli ten przewodnik pomógł ci rozwiązać problem, korzystając z sekcji komentarzy poniżej.

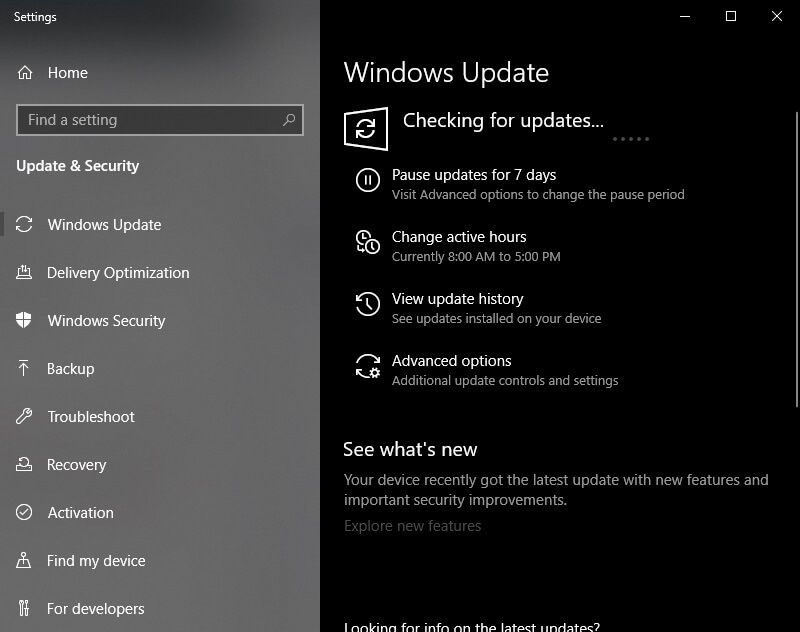
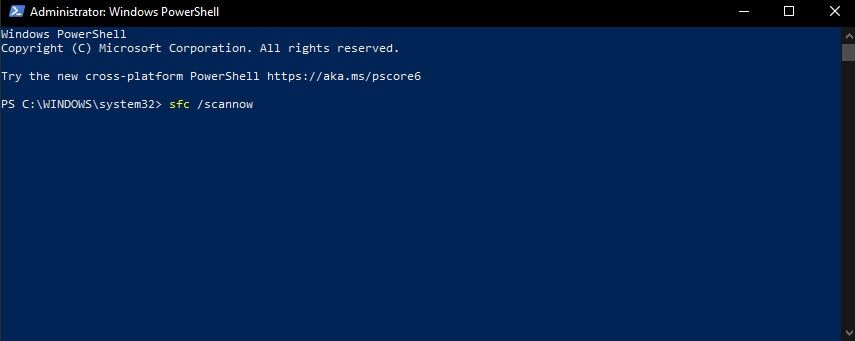
![DirectX nie jest zgodny z moją wersją systemu Windows [NAPRAWIONO]](https://pogotowie-komputerowe.org.pl/wp-content/cache/thumb/3f/6ddcd532f294a3f_320x200.jpg)


