Jeśli niedawno zaktualizowałeś komputer do systemu Windows 10 lub wykonałeś aktualizację do najnowszej wersji systemu Windows 10 i napotkałeś błąd: System Windows nie może połączyć się z drukarką, nie bój się.
Istnieją wypróbowane i zaufane rozwiązania pozwalające rozwiązać problem, a ten artykuł opisuje te poprawki.
Jeśli Twoja drukarka przestała działać, a system Windows 10 nie był ostatnio aktualizowany ani uaktualniany, jesteś objęty ubezpieczeniem.
Jeśli komputer działa w systemie Windows 10 S, niektóre drukarki mogą z nim nie współpracować lub możesz mieć ograniczoną funkcjonalność drukarki.
Aby sprawdzić, czy Twoje urządzenie jest zgodne z systemem Windows 10 S, skontaktuj się z producentem.
Drukarka nie łączy się z komputerem przez USB? Napraw to za pomocą tych rozwiązań
- Sprawdź, czy twoja drukarka znajduje się na liście Stan nieokreślonego urządzenia
- Sprawdź, czy drukarka jest zgodna z systemem Windows 10
- Tymczasowo wyłącz oprogramowanie antywirusowe
- Zrestartuj swój komputer
- Sprawdź Domyślne ustawienia drukarki
- Wykonaj aktualizację Windows
- Wyczyść pliki buforowania i zrestartuj usługę buforowania
- Sprawdź u producenta, czy system Windows nie może połączyć się z drukarką
Rozwiązanie 1 — Sprawdź, czy drukarka znajduje się na liście Stan nieokreślonego urządzenia
- Wybierz Początek.
- Kliknij Ustawienia
- Wybierać Urządzenia.
- Kliknij Drukarki Skanery w lewym okienku.
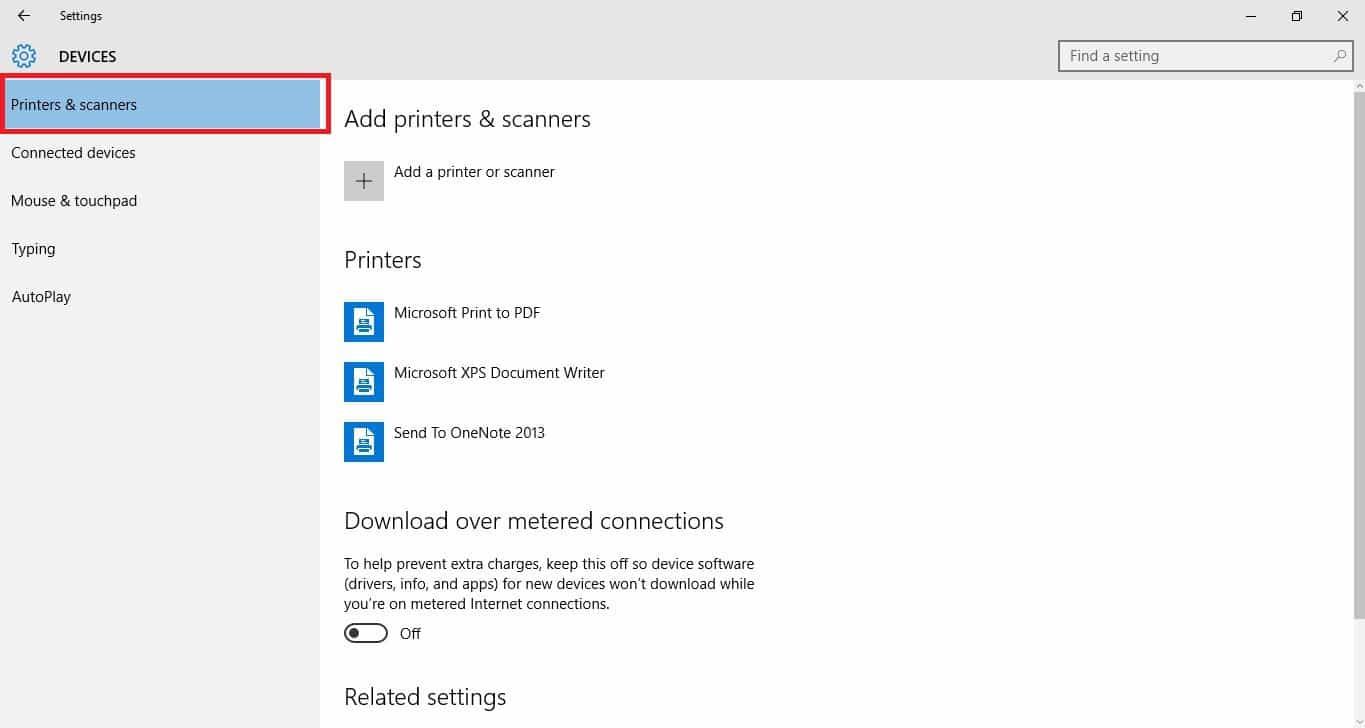
- Przewiń w dół do
Inną metodą, której można użyć do aktualizacji sterowników, jest użycie narzędzia takiego jak TweakBit Driver Updater. Korzystając z tego narzędzia, automatycznie zaktualizujesz wszystkie nieaktualne sterowniki za pomocą zaledwie kilku kliknięć.
Ta metoda jest idealna, jeśli nie chcesz ręcznie wyszukiwać i pobierać sterowników, więc wypróbuj ją.
— Pobierz teraz Tweakbit Driver Updater
Oświadczenie: niektóre funkcje tego narzędzia mogą nie być darmowe
Po zaktualizowaniu sterownika drukarki wykonaj następujące czynności:
- Odłącz kabel USB drukarki od komputera.
- Kliknij Początek.
- Kliknij Ustawienia
- Wybierać Urządzenia.
- Kliknij Drukarki Skanery w lewym okienku.
- Wybierz drukarkę, którą chcesz dodać, a następnie wybierz Odłącz urządzenie.
- Przejdź do pola pola wyszukiwania na pasku zadań, wpisz Zarządzanie drukowaniem i wybierz odpowiedni wynik wyszukiwania.
- Kliknij Wszystkie drukarki.
- Znajdź swoją drukarkę, kliknij ją prawym przyciskiem myszy i wybierz Usunąć.
- Zrestartuj swój komputer.
- Podłącz kabel USB drukarki z powrotem do komputera i spróbuj ponownie zainstalować oprogramowanie i sterownik.
Jeśli te kroki nie zadziałały, nie martw się, czeka Cię więcej rozwiązań.
- Przeczytaj także: Poprawka: Nie można usunąć drukarki w systemie Windows 10
Rozwiązanie 2 — Sprawdź, czy drukarka jest zgodna z systemem Windows 10
Niektóre drukarki niekoniecznie współpracują z systemem Windows 10 lub mogą mieć ograniczoną funkcjonalność, dlatego przed skorzystaniem z poniższych rozwiązań należy sprawdzić, czy drukarka należy do tej kategorii.
Wykonaj następujące kroki, aby sprawdzić, czy drukarka jest kompatybilna:
- Kliknij prawym przyciskiem myszy Początek przycisk.
- Wybierz Panel sterowania.
- Kliknij Sprzęt i dźwięk.

- Wybierz Urządzenia i drukarki. Zobaczysz listę urządzeń i kolejne dla drukarek.
- Sprawdź poniżej Nieokreślony sekcja, aby sprawdzić, czy Twoja drukarka jest tam wymieniona.
Po ustaleniu, czy drukarka jest nieokreślona, czy nie, przejdź do kolejnych rozwiązań, aby rozwiązać problem.
Rozwiązanie 3 — Tymczasowo wyłącz oprogramowanie antywirusowe
Możesz spróbować odinstalować na komputerze oprogramowanie innych firm, takie jak program do czyszczenia komputera lub program antywirusowy.
Uwaga: w przypadku programu antywirusowego wyłącz go tymczasowo, ponieważ jest on potrzebny, aby zapobiec zagrożeniom bezpieczeństwa komputera. Natychmiast po zakończeniu naprawy błędu połączenia włącz ponownie program antywirusowy.
Jeśli przyczyną problemu jest Twój program antywirusowy, być może jest to dobry moment, aby rozważyć przejście na inne oprogramowanie antywirusowe. Jeśli szukasz niezawodnego programu antywirusowego, który w żaden sposób nie będzie zakłócał działania systemu, spróbuj użyć Bitdefender program antywirusowy.
- Pobierz teraz Bitdefender (wyłączna cena promocyjna)
Rozwiązanie 4 — Uruchom ponownie komputer
Jest to pierwsza linia działania, gdy pojawia się taki problem (lub jakiekolwiek inne problemy z komputerem i innym sprzętem, którego możesz używać razem z nim). Jeśli jednak ponownie uruchomisz komputer i nic się nie dzieje na drukarce, możesz przejść do ostatniego rozwiązania.
- Przeczytaj także: Nie podjęto żadnych działań, ponieważ wymagane jest ponowne uruchomienie systemu [Poprawka]
Rozwiązanie 5 — Sprawdź domyślne ustawienia drukarki
Jeśli twoja drukarka nadal przechodzi z domyślnej, możesz zmienić to ustawienie w systemie Windows 10, z bieżącej drukarki na tę, z której chcesz korzystać.
Oto jak poprawić ustawienia domyślne:
- Kliknij Początek.
- Kliknij Ustawienia

- Wybierać Urządzenia.
- Kliknij Drukarki Skanery w lewym okienku.

- Przewiń do Pozwól systemowi Windows zarządzać moją domyślną drukarką.
- Wyłącz opcję.
Rozwiązanie 6 — Wykonaj aktualizację Windows
Aby komputer działał sprawnie, należy ciągle aktualizować system Windows za pomocą najnowszych aktualizacji systemu i sterowników. Pomaga to również rozwiązać wszelkie problemy lub trudności, które możesz napotkać.
Oto jak sprawdzić i zainstalować Windows Update (ręcznie)
- Iść do Początek.
- W polu wyszukiwania wpisz Aktualizacje systemu Windows.
- Kliknij Ustawienia aktualizacji systemu Windows z wyników wyszukiwania.
- Kliknij Sprawdź aktualizacje.

- Zainstaluj najnowsze aktualizacje systemu Windows.
Rozwiązanie 7 — Wyczyść pliki buforowania i uruchom ponownie usługę buforowania
Jeśli poprzednie sześć rozwiązań zakończy się niepowodzeniem, konieczne może być wyczyszczenie plików buforowania, a następnie ponowne uruchomienie usługi buforowania.
Oto jak to zrobić:
- Kliknij Początek.
- Przejdź do pola pola wyszukiwania i wpisz Usługi
- Kliknij Usługi z wyników wyszukiwania.

- Pod Usługi, podwójne kliknięcie Bufor wydruku.

- Wybierz Zatrzymać następnie Dobrze.

Po wyłączeniu usługi wykonaj następujące czynności:
- Przejdź ponownie do pola wyszukiwania i wpisz % WINDIR% system32spoolprinters.

- Wybierz folder plików. Aby uzyskać do niego dostęp, potrzebujesz uprawnień administratora.
- Usuń wszystkie foldery w folderze.
- Pod Usługi, podwójne kliknięcie Bufor wydruku jeszcze raz.

- Kliknij Początek.
- Iść do Typ uruchomienia lista.
- Wybierz Automatyczny pudełko.

- Kliknij Zastosować następnie kliknij Dobrze.
Rozwiązanie 8 — Sprawdź u producenta, czy system Windows nie może połączyć się z drukarką
Jeśli inne rozwiązania nie działały, skontaktuj się z producentem drukarki, aby uzyskać więcej informacji na temat rozwiązywania problemów i pomocy technicznej w zależności od konkretnego problemu.
Czy któreś z tych rozwiązań działało dla Ciebie? Podziel się z nami swoimi doświadczeniami w sekcji komentarzy poniżej.

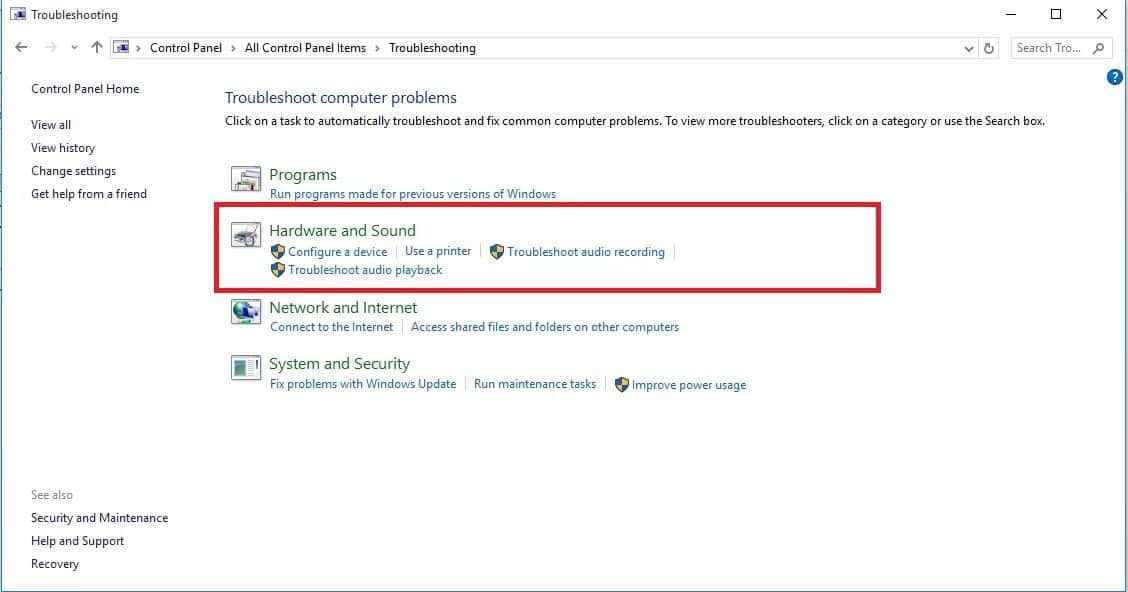
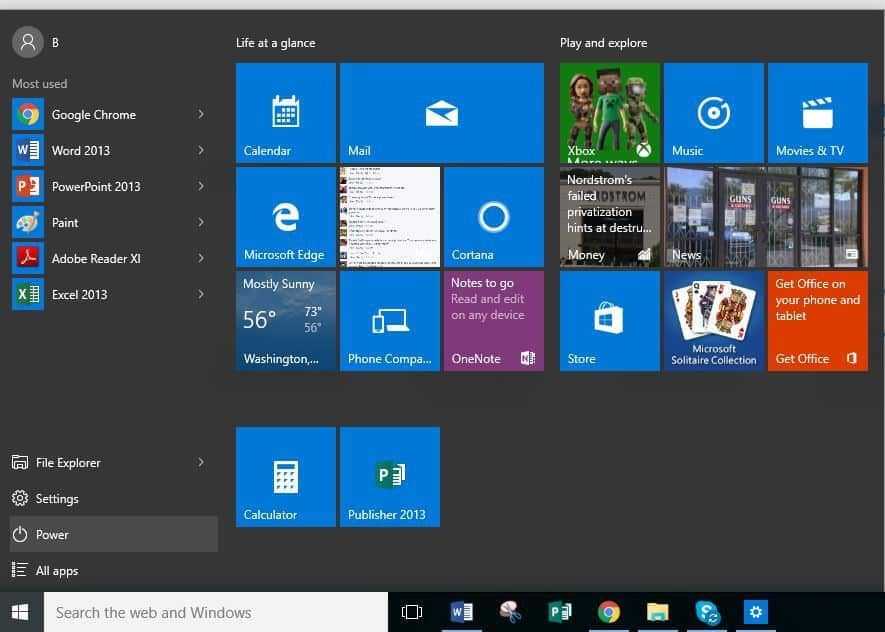

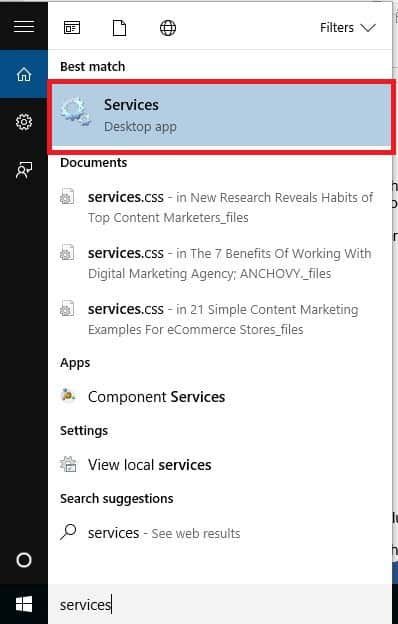
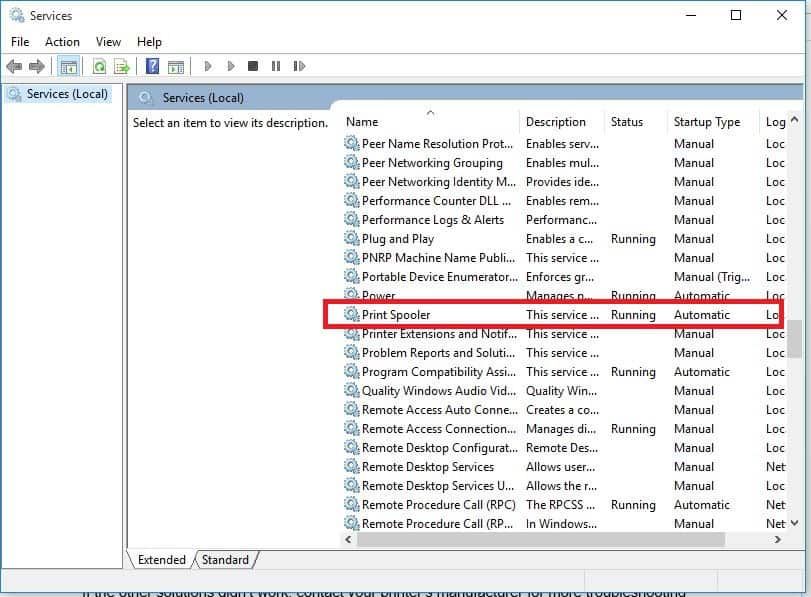
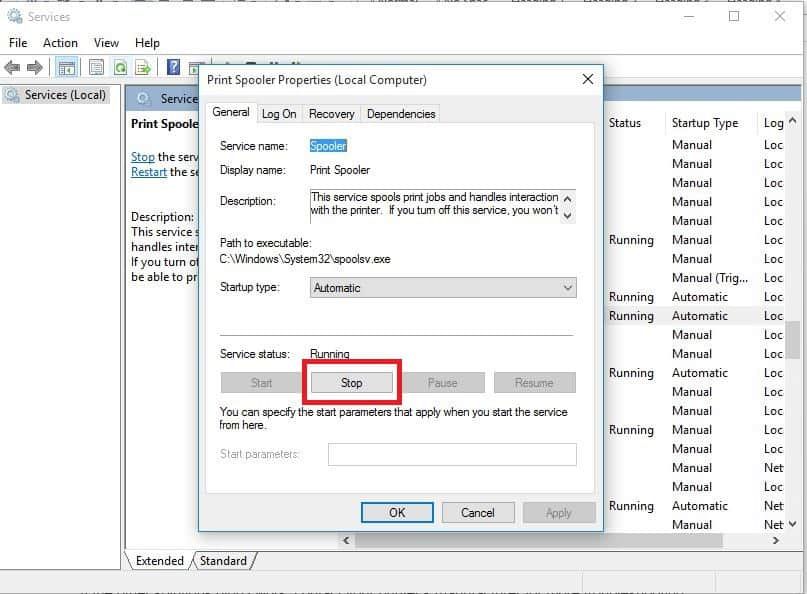
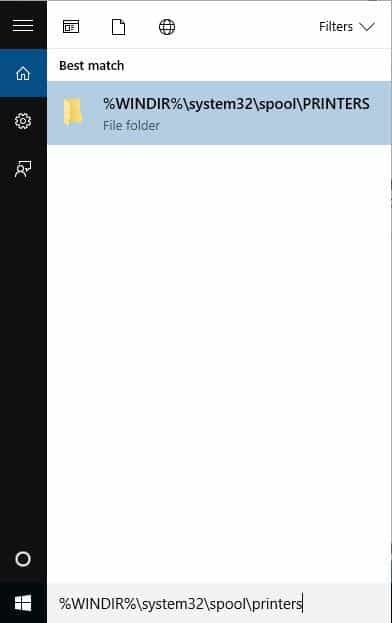
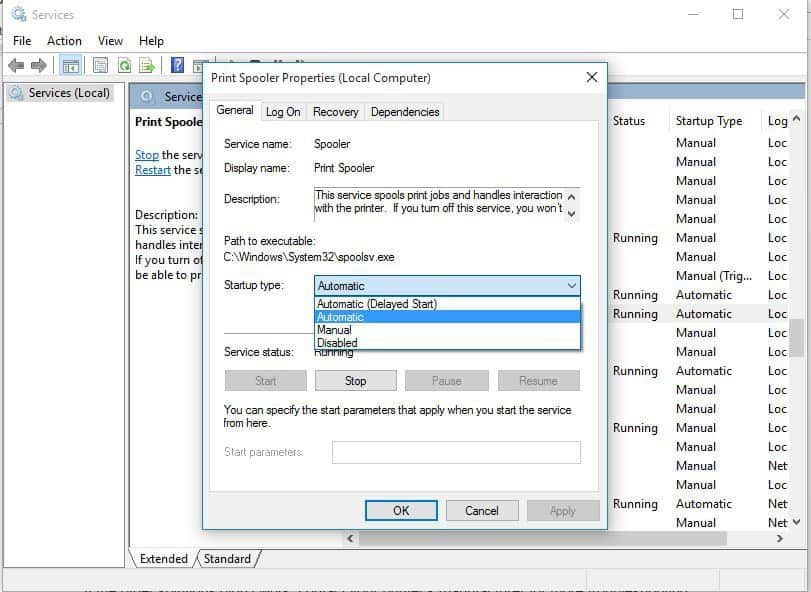

![PIN nie działa w systemie Windows 10 [FIX]](https://pogotowie-komputerowe.org.pl/wp-content/cache/thumb/21/62e57a3eb84ad21_150x95.png)


