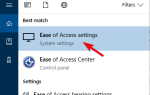Discord to aplikacja stworzona głównie dla graczy, aby mogli się komunikować podczas grania, ale wielu użytkowników zgłosiło, że Discord marznie. Może to być poważny problem, ale w dzisiejszym artykule pokażemy, jak go naprawić.
Przyczyny zamrażania niezgody
- Powiązania klawiszy: Powiązanie klawiszy to funkcja obsługiwana przez różne aplikacje. Jeśli dwie lub więcej aplikacji mają te same skróty klawiaturowe, możesz napotkać ten i inne podobne problemy.
- Problem z zawieszaniem się może pojawić się, gdy aplikacja działa w trybie zgodności. Wynika to z problemów ze zgodnością aplikacji.
- Przyspieszenie sprzętowe: Ta funkcja może poprawić wydajność, ale może również powodować zawieszanie się, więc możesz chcieć ją tymczasowo wyłączyć.
Co zrobić, jeśli Discord nadal marznie? Przyczyną tego problemu są zwykle powiązania klawiszy. Aby to naprawić, należy wyłączyć wszystkie powiązania klawiszy Discord. Jeśli to nie rozwiąże problemu, wyłącz przyspieszenie sprzętowe w aplikacji Discord.
Oto, co zrobić, gdy Discord zawiesza się podczas uwierzytelniania
- Wyłącz powiązania klawiszy
- Wyłącz tryb zgodności
- Wyłącz przyspieszenie sprzętowe
1. Wyłącz powiązania klawiszy

Wiązania klawiszy mogą czasami powodować zawieszanie się Discorda. Można to łatwo rozwiązać, usuwając powiązania klawiszy, więc wykonaj poniższe czynności.
- Otworzyć Aplikacja Discord.
- Kliknij na Ustawienia.
- Klawisz wyszukiwania wiąże i wybierz go. Pojawi się lista, a na każdym klawiszu pojawi się czerwony krzyżyk. Aby usunąć powiązanie klucza, kliknij ikonę Czerwonego Krzyża. Zrób to dla wszystkich powiązań klawiszy. Problem zostanie rozwiązany po usunięciu powiązań kluczy.
2. Wyłącz tryb zgodności
Jeśli Discord nadal się zawiesza, problem może być związany z trybem zgodności. Aby rozwiązać problem, spróbuj wyłączyć tryb zgodności dla Discord.
- Zamknij aplikację.
- Następnie kliknij prawym przyciskiem myszy Niezgoda app.
- Wybierać Nieruchomości i kliknij Zgodność patka.
- Wyłączyć Uruchom program w trybie zgodności z opcja.

- Kliknij Zastosować i dobrze.
Teraz uruchom ponownie aplikację discord, a jeśli zamrażanie będzie kontynuowane, wykonaj ponownie czynności i sprawdź, czy się zatrzyma.
3. Wyłącz przyspieszenie sprzętowe
Wyłączenie przyspieszenia sprzętowego może również pomóc, jeśli Discord nadal się zawiesza. Wykonaj następujące kroki, aby wyłączyć Przyspieszenie sprzętowe w aplikacji.
- Otworzyć Aplikacja Discord.
- Następnie kliknij Ustawienia.
- Następnie wybierz Wygląd.
- W prawym okienku kliknij zaawansowane a następnie wybierz Przyspieszenie sprzętowe.
- Wyłącz Przyspieszenie sprzętowe, możesz zostać poproszony o potwierdzenie; jeśli tak, naciśnij dobrze.
- Po kroku 5 aplikacja uruchomi się ponownie i problem zostanie rozwiązany.
To tylko kilka rozwiązań, które mogą ci pomóc, jeśli Discord nadal zawiesza się na twoim komputerze. Jeśli nasze rozwiązania okazały się pomocne, daj nam znać w sekcji komentarzy poniżej.

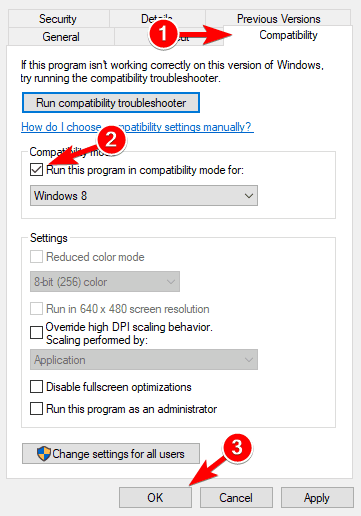

![Wymagany kodek wideo nie jest zainstalowany. Błąd Media Player [EXPERT FIX]](https://pogotowie-komputerowe.org.pl/wp-content/cache/thumb/86/7373e3533b41e86_150x95.png)