Ustawienie tła pulpitu jest istotną częścią platformy Windows od czasu jej pojawienia się w latach 90. Jednak najwyraźniej istnieją problemy dotyczące tej najprostszej operacji w systemie Windows 10. Windows 10 oferuje wiele ulepszeń nawet w tym obszarze, ale wszystko idzie na marne, jeśli użytkownicy nie mogą ustawić wybranego obrazu jako tła pulpitu.
Aby rozwiązać ten irytujący błąd, wymieniliśmy najczęstsze rozwiązania tego problemu. Jeśli po kilku próbach nie możesz rozwiązać problemu, ustaw wybrane tło, sprawdź poniższą listę.
Jak rozwiązać błąd tła pulpitu w systemie Windows 10
- Upewnij się, że plik w tle jest obsługiwany i nie jest uszkodzony
- Sprawdź łatwość dostępu
- Sprawdź zasady grupy
- Usuń uszkodzone pliki
- Upewnij się, że opcje zasilania są zgodne
1: Upewnij się, że plik w tle jest obsługiwany i nie jest uszkodzony
Najpierw rzeczy pierwsze. Istnieje wiele powodów, dla których system Windows nie akceptuje jednej z najczęściej wykonywanych operacji. I musimy zacząć od podstawowych kroków. Musimy upewnić się, że podany plik obrazu nie jest uszkodzony i że w rzeczywistości jest obsługiwany przez sam system.
Zalecamy trzymanie się standardowych formatów obrazów, JPG lub PNG. Ponadto upewnij się, że plik jest dostępny i nie jest uszkodzony. Uszkodzonych lub niekompletnych plików, takich samych jak nieobsługiwane formaty, nie można zastosować jako tapet tła pulpitu. Dostępny obraz powinien być łatwo dostępny, dlatego zalecamy utworzenie osobnego folderu dla wszystkich tapet tła rad, których chcesz używać w systemie Windows 10.
2: Sprawdź łatwość dostępu
Łatwość dostępu ma na celu zapewnienie jak najlepszej obsługi. I z kilkoma poprawkami tu i tam, to naprawdę działa. Istnieje jednak również opcja, która, jeśli jest włączona, zapobiega zmianie tła pulpitu. Główną funkcją tej funkcji jest odciążenie Cię od niepotrzebnego przełączania tła podczas czytania lub skupiania się na zadaniu.
Może to działać u niektórych z nas, ale jeśli jesteś miłośnikiem tła i chcesz od razu zmienić tapetę, zalecamy jej natychmiastowe wyłączenie.
Oto jak to zrobić w kilku prostych krokach:
- Na pasku wyszukiwania systemu Windows wpisz Łatwość i otwórz Ustawienia ułatwień dostępu.
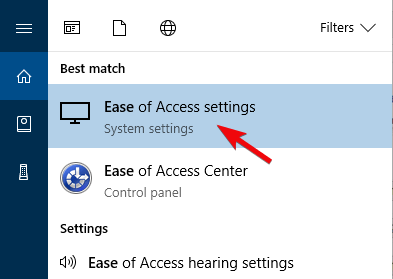
- Przewiń w dół i kliknij „Ułatw sobie koncentrację na zadaniach» Sekcja.

- Potwierdź, że „Usuń obrazy tła (jeśli są dostępne)”Pole jest odznaczone.
- W razie potrzeby potwierdź zmiany i zamknij Ustawienia ułatwień dostępu.
- Spróbuj ponownie ustawić tło pulpitu.
3: Sprawdź zasady grupy
Wreszcie, podobnie jak opcje ułatwienia dostępu, zasady grupy mogą zapobiec zmianie bieżącej aktywnej tapety. Wymaga to pozwolenia administracyjnego i można to łatwo zrobić. Dostępną opcję można znaleźć w podmenu Konfiguracja użytkownika, a gdy poznasz ścieżkę — reszta jest raczej prosta.
Oto jak się upewnić, że zasady grupy nie blokują tła pulpitu:
- Na pasku wyszukiwania systemu Windows wpisz Grupa i otwórz „Edytuj zasady grupy”Z listy wyników.
- Pod Konfiguracja użytkownika, rozszerzać Szablony administracyjne.

- Dalej rozwiń Panel sterowania a następnie kliknij Personalizacja.
- Wreszcie otwórz Zapobiegaj zmianie tła pulpitu w prawym okienku.

- Upewnij się, że ta opcja jest albo Niepełnosprawny lub Nie skonfigurowane.
4: Usuń uszkodzone pliki
Kolejną rzeczą, którą warto sprawdzić, jest plik „TranscodedWallpaper”, który często ulega uszkodzeniu. Warto też zresetować konfigurację pokazu slajdów, która znajduje się w tym samym folderze. Gdy to zrobisz, po prostu uruchom ponownie komputer i spróbuj ponownie ustawić tło pulpitu.
Jest to najszybszy sposób na zlokalizowanie go i wyeliminowanie możliwej korupcji:
- Skopiuj i wklej następujące dane w pasku wyszukiwania systemu Windows i naciśnij klawisz Enter:
- % USERPROFILE% AppDataRoamingMicrosoftWindowsThemes

- % USERPROFILE% AppDataRoamingMicrosoftWindowsThemes
- Kliknij prawym przyciskiem myszy TranscodedWallpaper i zmień jego nazwę. Dodaj .old na końcu, więc powinno brzmieć jak TranscodedWallpaper.old.

- Teraz otwórz slideshow.ini z Notatnikiem, usuń wszystko z pliku i zapisz zmiany.

- Uruchom ponownie komputer i poszukaj rozdzielczości.
- Skopiuj i wklej następujące dane w pasku wyszukiwania systemu Windows i naciśnij klawisz Enter:
Następnie powinieneś być w pełni przejrzysty, a każda nowa konfiguracja pojedynczego obrazu lub pokazu slajdów powinna działać bez żadnych problemów.
5: Upewnij się, że opcje zasilania są zgodne
Wreszcie, jedyną rzeczą, którą musisz sprawdzić, jest konfiguracja Opcje zasilania i tryb pokazu slajdów. Jedna z opcji domyślnie wyłączy tryb pokazu slajdów w tle w celu oszczędzania energii podczas ładowania akumulatora. Wiemy, że czasami liczy się każda wydłużona minuta, ale pamiętaj, że ta (spośród wszystkich innych) operacji w tle nie zużywa zbyt dużej mocy baterii.
Oto jak wyłączyć oszczędzanie energii w Zaawansowanych ustawieniach zasilania:
- Rodzaj Moc w pasku wyszukiwania systemu Windows i otwórz Edytuj plan zasilania z listy wyników.

- Kliknij na «Zmień zaawansowane ustawienia zasilania”Link.
- Rozszerzać Ustawienia tła pulpitu> Pokaz slajdów.
- Ustaw „Dostępny”Dla obu opcji zasilania i potwierdź zmiany.

Że należy to zrobić. Jeśli masz jakieś pytania lub sugestie dotyczące problemu, który próbowaliśmy rozwiązać dzisiaj, możesz je z nami podzielić. Możesz to zrobić w sekcji komentarzy poniżej.
- Rodzaj Moc w pasku wyszukiwania systemu Windows i otwórz Edytuj plan zasilania z listy wyników.
- Na pasku wyszukiwania systemu Windows wpisz Łatwość i otwórz Ustawienia ułatwień dostępu.

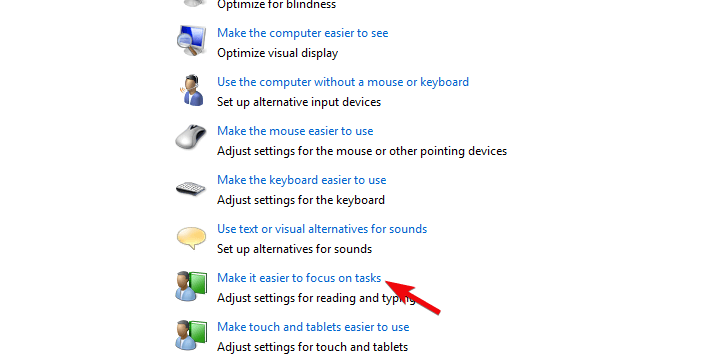
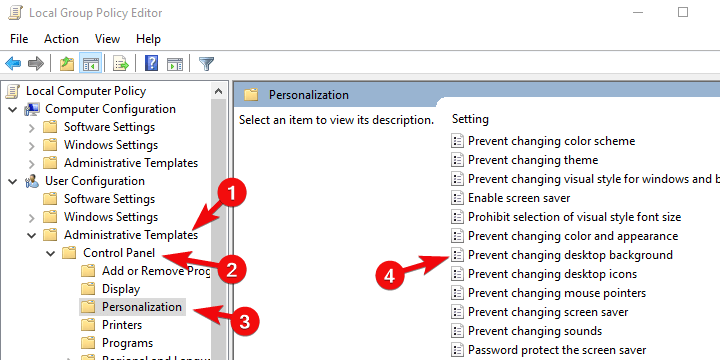
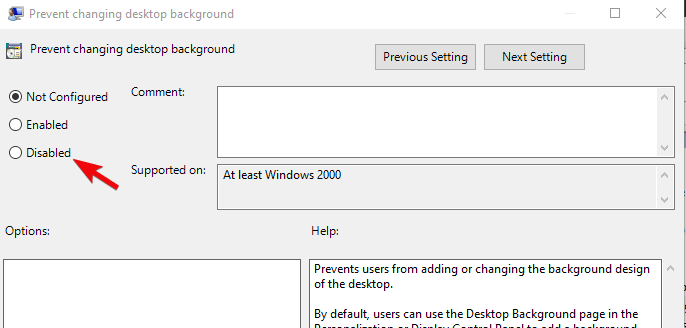
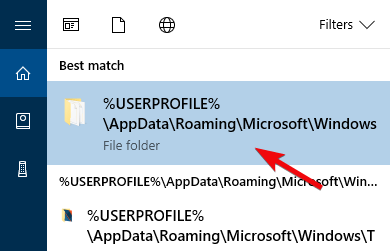
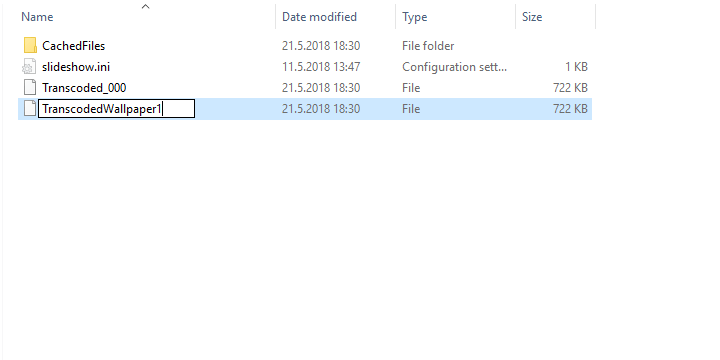
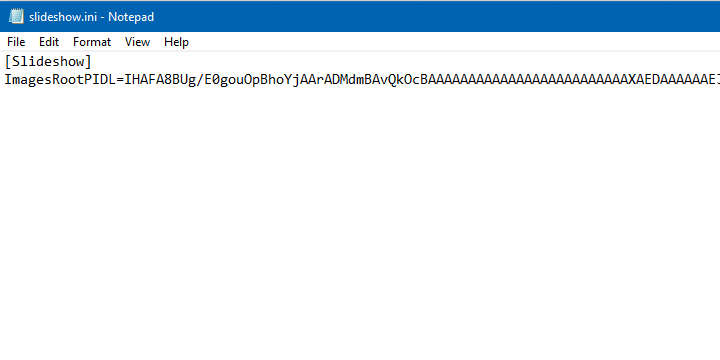
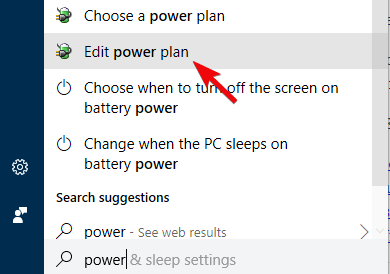
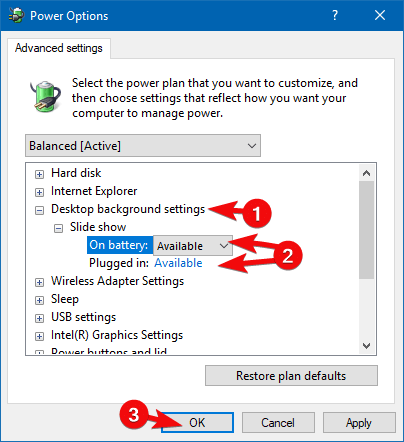
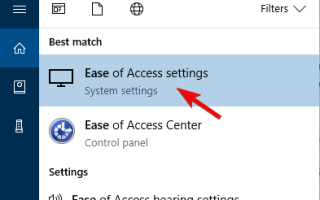
![Najlepsze oprogramowanie sterownika jest już zainstalowany błąd w systemie Windows 10 [EASY STEPS]](https://pogotowie-komputerowe.org.pl/wp-content/cache/thumb/35/8c4d7d1d8366e35_150x95.png)
![Nie można zainstalować pakietu sterownika drukarki [Fix]](https://pogotowie-komputerowe.org.pl/wp-content/cache/thumb/1e/e3335923a9f7d1e_150x95.png)
![[POPRAWKA] Tryb wieloosobowy Halo 5 Guardians nie działa](https://pogotowie-komputerowe.org.pl/wp-content/cache/thumb/01/7887d31017e5901_150x95.jpg)
