Podobnie jak jego poprzednik, system Windows 10 pozwala użytkownikom zabezpieczyć system operacyjny za pomocą kodu PIN.
Wielu użytkowników woli używać kodu PIN, ponieważ wygodniej jest zapamiętać kod PIN niż długie hasło, ale co możesz zrobić, jeśli kod PIN nie działa w systemie Windows 10?
Brak możliwości użycia kodu PIN może być dużym problemem, a użytkownicy zgłosili kilka podobnych problemów związanych z kodem PIN. Najczęstsze odmiany tego problemu są wymienione poniżej:
- PIN systemu Windows 10 coś poszło nie tak — Czasami po tym problemie pojawia się komunikat o błędzie Coś poszło nie tak. Jest to standardowa odmiana tego problemu, którą można naprawić za pomocą naszych rozwiązań.
- Dodanie kodu PIN systemu Windows 10 nic nie robi — Jest to kolejny typowy problem, który może pojawić się w systemie Windows 10. Jeśli ten problem się pojawi, dodanie kodu PIN może być w ogóle niemożliwe.
- Kod PIN systemu Windows 10 nie działa po aktualizacji — Wielu użytkowników zgłosiło ten problem po dużej aktualizacji systemu Windows. Nowe aktualizacje przynoszą wiele zmian, a czasem te zmiany mogą wpłynąć na Twój PIN.
- Niepoprawny kod PIN systemu Windows 10 — Innym problemem, który może wystąpić w przypadku kodów PIN w systemie Windows 10, jest nieprawidłowy problem z kodem PIN. Najprawdopodobniej jest to błąd i powinieneś być w stanie go naprawić za pomocą naszych rozwiązań.
- System Windows 10 nie może dodać kodu PIN — Wielu użytkowników systemu Windows 10 zgłosiło, że nie mogą dodać kodu PIN. Według nich są zmuszeni zamiast tego użyć hasła do logowania.
- Kod PIN systemu Windows 10 nie jest wyświetlany — Kilku użytkowników zgłosiło, że ich kod PIN w ogóle nie wyświetla się w systemie Windows 10. W niektórych poważniejszych przypadkach możesz nawet nie widzieć sekcji PIN.
- PIN nie działa laptop HP, Acer, Dell, Toshiba, Asus — Według użytkowników ten problem może pojawić się na prawie każdym laptopie. Użytkownicy zgłaszali ten problem w różnych modelach głównych producentów, w tym HP, Acer, Dell, Toshiba, Asus i innych.
PIN nie działa w systemie Windows 10, jak go naprawić?
- Usuń wszystko z folderu Ngc
- Odtwórz swój PIN
- Wybierz Opcje logowania na ekranie logowania
- Użyj Zapomniałem opcji PIN
- Odinstaluj narzędzia zabezpieczające Dell Data Protection
- Usuń swój program antywirusowy
- Przywróć poprzednią wersję
- Użyj klawiatury ekranowej
- Tymczasowo wyjmij baterię laptopa
- Utwórz konto lokalne
- Zmień ustawienia zasad grupy
- Zmień typ uruchamiania agenta zasad IPsec
Rozwiązanie 1 — Usuń wszystko z folderu Ngc
Jeśli nie możesz uzyskać dostępu do systemu Windows 10 za pomocą kodu PIN, zalecamy otwarcie folderu Ngc i usunięcie z niego wszystkiego. Aby to zrobić, musisz wykonać następujące kroki:
- Użyj hasła, aby zalogować się do systemu Windows 10.
- otwarty Przeglądarka plików i przejdź do C: WindowsServiceProfilesLocalServiceAppDataLocalMicrosoft.
- Kliknij prawym przyciskiem myszy Ngc folder i wybierz Nieruchomości.
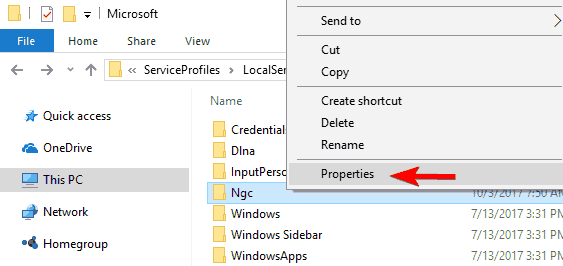
- Przejdź do Bezpieczeństwo kartę i kliknij zaawansowane przycisk.

- Znajdź sekcję Właściciel u góry i kliknij Zmiana połączyć.

- W polu Wprowadź nazwę obiektu wybierz Enter Administratorzy, jeśli korzystasz z konta administratora lub nazwy użytkownika i kliknij Sprawdź nazwy i dobrze.

- Czek Zastąp właściciela subkontenerów i obiektów i kliknij Zastosować i dobrze.

- Teraz powinieneś być w stanie wejść Ngc teczka.
- Po otwarciu Ngc folder, zaznacz wszystkie pliki i foldery w nim oraz usunąć im.
Po usunięciu wszystkiego z folderu Ngc możesz utworzyć nowy kod PIN dla urządzenia z systemem Windows 10, wykonując następujące czynności:
- Iść do Aplikacja Ustawienia> Ustawienia konta. Wybierać Opcje logowania i kliknij Dodaj PIN.
- Postępuj zgodnie z instrukcjami, aby dodać nowy kod PIN.
Windows 10 nie pozwala Ci dodać kodu PIN? Spraw, aby problem stał się przeszłością dzięki naszemu przewodnikowi!
Możesz także zresetować uprawnienia do katalogu Ngc za pomocą wiersza polecenia. Ta metoda jest szybsza, ale wymaga pewnej znajomości wiersza poleceń. Aby to zrobić, wykonaj następujące kroki:
- naciśnij Klawisz Windows + X aby otworzyć menu Win + X. Wybierz Wiersz polecenia (administrator) z menu. Jeśli wiersz polecenia nie jest dostępny, możesz użyć PowerShell (Admin) zamiast.

- Po otwarciu wiersza polecenia wprowadź icacls C: WindowsServiceProfilesLocalServiceAppDataLocalMicrosoftNgc / T / Q / C / RESET i naciśnij Wchodzić uruchomić.

Po uruchomieniu tego polecenia powinieneś mieć dostęp do katalogu Ngc bez żadnych problemów. Kilku użytkowników twierdzi, że możesz rozwiązać ten problem, po prostu resetując uprawnienia do katalogu Ngc.
Według nich nie trzeba usuwać żadnych plików ani odtwarzać kodu PIN.
Rozwiązanie 2 — Odtwórz kod PIN
Jeśli kod PIN nie działa w systemie Windows 10, możesz rozwiązać problem, po prostu tworząc go ponownie. Według użytkowników problem został rozwiązany po prostu poprzez usunięcie i ponowne utworzenie kodu PIN.
Aby to zrobić, wykonaj następujące kroki:
- Otworzyć Aplikacja ustawień. Możesz go otworzyć za pomocą Klawisz Windows + ja skrót.
- Przejdź do Konta Sekcja.

- W lewym okienku przejdź do Opcje logowania. Przewiń w dół do sekcji PIN w prawym okienku i kliknij Usunąć.

- System Windows poprosi teraz o potwierdzenie, że chcesz usunąć kod PIN. Kliknij Usunąć.

- Teraz zostaniesz poproszony o podanie hasła do konta. Wpisz i kliknij dobrze.

Spowoduje to usunięcie kodu PIN. Teraz musisz tylko ustawić go ponownie. Aby to zrobić, wykonaj następujące kroki:
- Kliknij Dodaj przycisk w sekcji PIN.

- Wprowadź żądany PIN i kliknij dobrze.

Po utworzeniu nowego kodu PIN problem powinien zostać całkowicie rozwiązany.
Rozwiązanie 3 — Wybierz opcje logowania na ekranie logowania
Jeśli kod PIN nie działa w systemie Windows 10, logowanie może być niemożliwe. Kilku użytkowników zgłosiło, że udało im się obejść ten problem, klikając Opcje logowania.
Z nich będziesz mógł wybrać logowanie za pomocą kodu PIN lub logowania za pomocą hasła.
Kilku użytkowników zgłosiło to po prostu naciskając Patka na klawiaturze udało im się przełączyć na hasło logowania.
Gdy to zrobisz, będziesz mógł kliknąć Opcje logowania i wybierz z menu login PIN. Jest to proste obejście i działa według użytkowników, więc wypróbuj je.
Opcja logowania PIN nie jest dostępna w systemie Windows 10? Sprawdź nasz przewodnik, aby szybko rozwiązać problem!
Rozwiązanie 4 — Użyj Zapomniałem opcji PIN
Wielu użytkowników zgłosiło, że PIN nie działa dla nich w systemie Windows 10. Udało im się jednak znaleźć proste obejście, które może rozwiązać ten problem.
Według użytkowników wystarczy użyć Zapomniałem kodu PIN opcja rozwiązania tego problemu. Aby to zrobić, wykonaj następujące kroki:
- Otworzyć Aplikacja ustawień i przejdź do Konta Sekcja.
- Nawigować do Opcje logowania w lewym okienku. Przewiń w dół do sekcji PIN i kliknij Zapomniałem kodu PIN.

- Pojawi się komunikat potwierdzający. Kliknij dalej.

- Teraz wprowadź nowy PIN i kliknij dobrze.
Kilku użytkowników zgłosiło, że zostali poproszeni o podanie hasła do swojego konta Microsoft, aby kontynuować. Jednak system Windows 10 nie zaakceptuje hasła.
Jeśli tak się stanie, przekonwertuj swoje konto Microsoft na konto lokalne i spróbuj ponownie wykonać to rozwiązanie.
Rozwiązanie 5 — Odinstaluj narzędzia zabezpieczające Dell Data Protection
Czasami Twój kod PIN może nie działać poprawnie z powodu narzędzi bezpieczeństwa innych firm. Użytkownicy Dell zgłosili, że PIN nie działa na ich komputerze, a główną przyczyną tego problemu był Ochrona danych firmy Dell narzędzia bezpieczeństwa.
Według użytkowników, aby rozwiązać ten problem, musisz odinstalować te narzędzia z komputera. Znajdują się trzy Ochrona danych firmy Dell narzędzia, które musisz usunąć, aby rozwiązać ten problem.
Po usunięciu tych narzędzi zaleca się wyczyszczenie rejestru i usunięcie wszelkich pozostawionych wpisów związanych z tymi narzędziami.
Omówiliśmy już najlepsze oprogramowanie do czyszczenia rejestru, więc możesz użyć dowolnego z tych narzędzi do czyszczenia rejestru.
Teraz wystarczy ponownie utworzyć kod PIN, wykonując kroki od Rozwiązanie 2. Po wykonaniu tej czynności problem powinien zostać rozwiązany, a kod PIN zacznie działać.
Rozwiązanie 6 — Usuń program antywirusowy
Jak wspomniano wcześniej, narzędzia innych firm mogą zakłócać działanie systemu Windows 10. Jeśli kod PIN nie działa, może to być spowodowane oprogramowaniem antywirusowym.
Aby rozwiązać problem, musisz tymczasowo odinstalować program antywirusowy i sprawdzić, czy to rozwiąże problem.
Aby całkowicie usunąć oprogramowanie antywirusowe wraz ze wszystkimi powiązanymi plikami i wpisami rejestru, zalecamy użycie specjalnego narzędzia do usuwania. Prawie wszystkie firmy antywirusowe oferują te narzędzia do swojego oprogramowania, więc pobierz je dla swojego oprogramowania antywirusowego.
Czasami narzędzie do usuwania może nie usuwać wpisów rejestru lub resztek plików i dlatego zwykle lepiej jest użyć dezinstalatora innej firmy, takiego jak Deinstalator Ashampoo lub Iobit Advanced Uninstaller (bezpłatny).
Po usunięciu programu antywirusowego sprawdź, czy problem nadal występuje. Jeśli nie, zainstaluj najnowszą wersję programu antywirusowego lub przełącz się na inne oprogramowanie antywirusowe.
Użytkownicy zgłosili to Norton Antywirus jest częstą przyczyną tego problemu, ale inne narzędzia antywirusowe mogą również powodować ten problem.
Rozwiązanie 7 — Przywróć poprzednią wersję
Czasami mogą wystąpić pewne problemy po zainstalowaniu nowej kompilacji systemu Windows 10. Nowe kompilacje mogą zawierać błędy, które mogą powodować ten problem.
Jeśli kod PIN nie działa w systemie Windows 10, być może trzeba będzie wrócić do starszej wersji. Jest to stosunkowo proste i możesz to zrobić, wykonując następujące kroki:
- Otworzyć Menu Start, Kliknij Moc ikonę, naciśnij i przytrzymaj Przesunięcie klucz i wybierz Uruchom ponownie z menu.

- Pojawi się lista opcji. Kliknij Rozwiązywanie problemów> Opcje zaawansowane.
- Kliknij Zobacz więcej opcji odzyskiwania.
- Kliknij Wróć do poprzedniej wersji i wybierz swoje konto administratora. W razie potrzeby wprowadź hasło administratora.
- Gdy będziesz gotowy, aby rozpocząć, kliknij Wróć do poprzedniej wersji przycisk.
- Proces się teraz rozpocznie. Pamiętaj, że może to potrwać kilka godzin, więc nie przerywaj procesu.
Warto również wspomnieć, że opcja wycofania nie zawsze jest dostępna. Ta opcja jest dostępna przez kilka dni po zainstalowaniu ważnej aktualizacji.
Jeśli po aktualizacji wykonałeś czyszczenie dysku, możliwe jest, że usunąłeś starą wersję systemu Windows, więc nie będziesz mógł do niej wrócić.
To nie jest najbardziej niezawodne rozwiązanie, ale kilku użytkowników zgłosiło, że wycofanie się do poprzedniej wersji rozwiązało problem, więc możesz spróbować.
Nie pozwól, aby problemy z cofaniem zrujnowały Twój dzień! Szybko napraw problem za pomocą tego przewodnika!
Rozwiązanie 8 — Użyj klawiatury ekranowej
Jeśli Twój kod PIN nie działa w systemie Windows 10, możesz być w stanie rozwiązać problem za pomocą klawiatury ekranowej. Na ekranie logowania znajduje się przycisk wirtualnej klawiatury, za pomocą którego można aktywować klawiaturę ekranową.
Po wykonaniu tej czynności użyj wirtualnej klawiatury, aby wprowadzić kod PIN. Jest to proste obejście, ale niewielu użytkowników zgłosiło, że działa, więc wypróbuj to rozwiązanie.
Rozwiązanie 9 — Tymczasowo wyjmij baterię laptopa
Kilku użytkowników zgłosiło, że naprawili ten problem, po prostu wyjmując baterię laptopa. Według użytkowników wyjęli akumulator i odłączyli laptopa od zasilacza.
Po wykonaniu tej czynności zwrócili akumulator i problem został rozwiązany. Jest to niezwykłe obejście, ale niewielu użytkowników twierdzi, że to działa, więc zachęcamy do wypróbowania go.
Rozwiązanie 10 — Utwórz konto lokalne
Jeśli kod PIN nie działa, może to być spowodowane problemami z kontem użytkownika. Twoje konto użytkownika może być uszkodzone, co może powodować pojawienie się tego problemu.
Aby rozwiązać problem, musisz przekonwertować konto Microsoft na konto lokalne. Możesz to zrobić, wykonując następujące kroki:
- Otworzyć Aplikacja ustawień i idź do Konta Sekcja.
- Kliknij Zamiast tego zaloguj się za pomocą konta lokalnego.

- Wprowadź żądaną nazwę nowego konta i kliknij Kolejny.

- Teraz kliknij Wyloguj się i zakończ.

Po wykonaniu tej czynności problem z numerem PIN powinien zostać rozwiązany.
Jeśli problem nadal występuje, możliwe, że Twoje konto użytkownika jest uszkodzone, więc musisz utworzyć nowe. Aby to zrobić, wykonaj następujące kroki:
- Otworzyć Aplikacja ustawień i przejdź do Konta.
- Z menu po lewej wybierz Rodzina inni ludzie. Kliknij Dodaj kogoś innego do tego komputera z sekcji Inne osoby.

- Wybierz Nie mam danych logowania tej osoby.

- Dodaj użytkownika bez konta Microsoft.

- Wprowadź żądaną nazwę użytkownika i kliknij Kolejny.

Po wykonaniu tej czynności przejdź na konto lokalne i sprawdź, czy problem również tam występuje. Jeśli nie, być może będziesz musiał przenieść swoje pliki osobiste na nowe konto i użyć go jako głównego.
Windows 10 nie pozwala Ci dodać nowego konta użytkownika? Rozwiąż problem w krótkim czasie dzięki naszemu kompleksowemu przewodnikowi!
Rozwiązanie 11 — Zmień ustawienia zasad grupy
Użytkownicy zgłosili, że rozwiązali problem z kodem PIN, wprowadzając kilka zmian w swoich zasadach grupy.
Edytor zasad grupy to przydatna funkcja, która umożliwia zmianę różnych ustawień systemu, jednak ta funkcja nie jest dostępna w domowych wersjach systemu Windows.
Jeśli używasz wersji Home, to rozwiązanie Cię nie dotyczy. Aby wprowadzić zmiany w zasadach grupy, wykonaj następujące czynności:
- naciśnij Klawisz Windows + R. i wejdź gpedit.msc. naciśnij Wchodzić lub kliknij dobrze.

- Po otwarciu Edytora zasad grupy, w lewym okienku przejdź do Szablony administracyjne> System> Logowanie. W prawym okienku kliknij dwukrotnie Włącz wygodne logowanie za pomocą kodu PIN.

- Wybierz Włączone i kliknij Zastosować i dobrze aby zapisać zmiany.

Po wprowadzeniu niezbędnych zmian problem powinien zostać rozwiązany, a korzystanie z kodu PIN powinno być możliwe bez żadnych problemów.
Rozwiązanie 12 — Zmień typ uruchamiania agenta zasad IPsec
Twój system Windows korzysta z różnych usług w celu poprawnego działania. Jeśli kod PIN nie działa w systemie Windows 10, możesz rozwiązać ten problem, zmieniając typ uruchamiania usługi IPsec Policy Agent.
Aby to zrobić, musisz wykonać następujące czynności:
- naciśnij Klawisz Windows + R. i wejdź services.msc. Teraz naciśnij Wchodzić lub kliknij dobrze.

- Pojawi się lista usług. Kliknij dwukrotnie Agent zasad IPsec aby otworzyć jego właściwości.

- Ustaw typ uruchamiania na Automatyczny i kliknij Zastosować i dobrze aby zapisać zmiany.

Po wprowadzeniu niezbędnych zmian uruchom ponownie komputer i sprawdź, czy problem został rozwiązany.
PIN jest przydatną opcją, jeśli nie chcesz zapamiętywać długich haseł, jednak mogą pojawić się problemy z PIN-em, takie jak ten. Jeśli kod PIN i hasło nie działają, układ klawiatury prawdopodobnie się zmienił.
Możesz nie być w stanie zalogować się do systemu Windows 10, ale na szczęście dla Ciebie już napisaliśmy o tym, co zrobić, jeśli nie możesz się zalogować do systemu Windows 10, więc zapoznaj się z tym artykułem, aby uzyskać więcej rozwiązań.

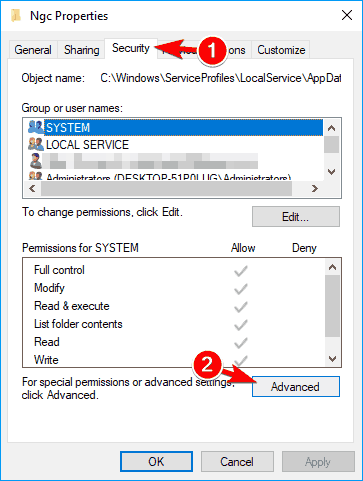
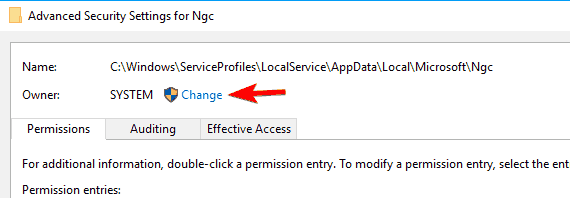
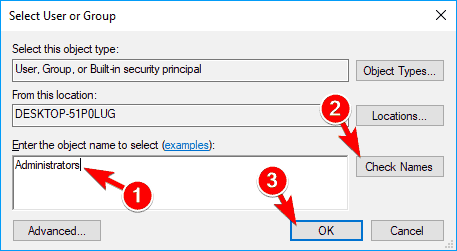
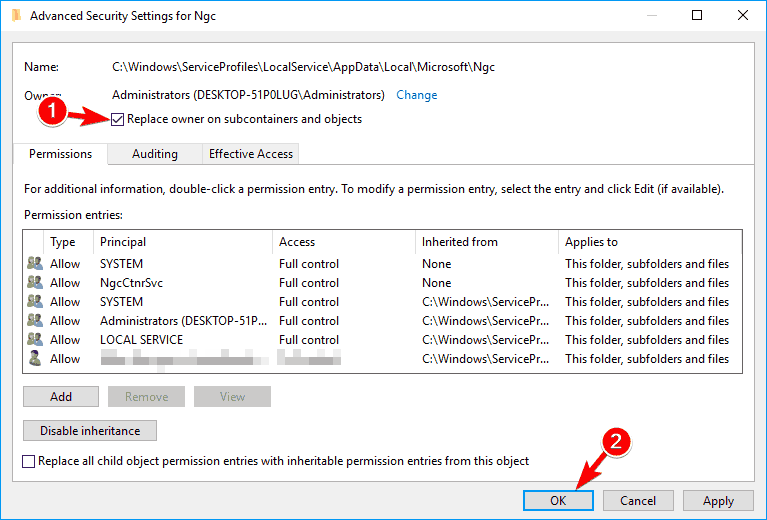
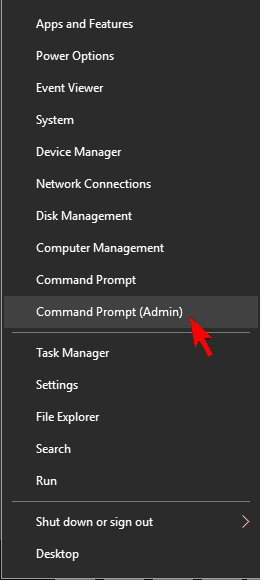
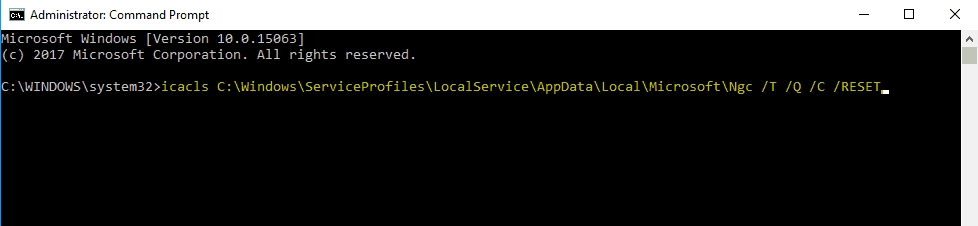
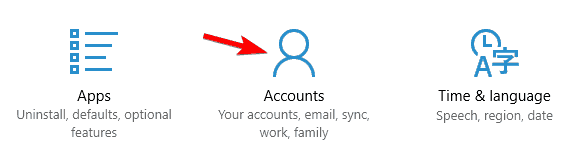
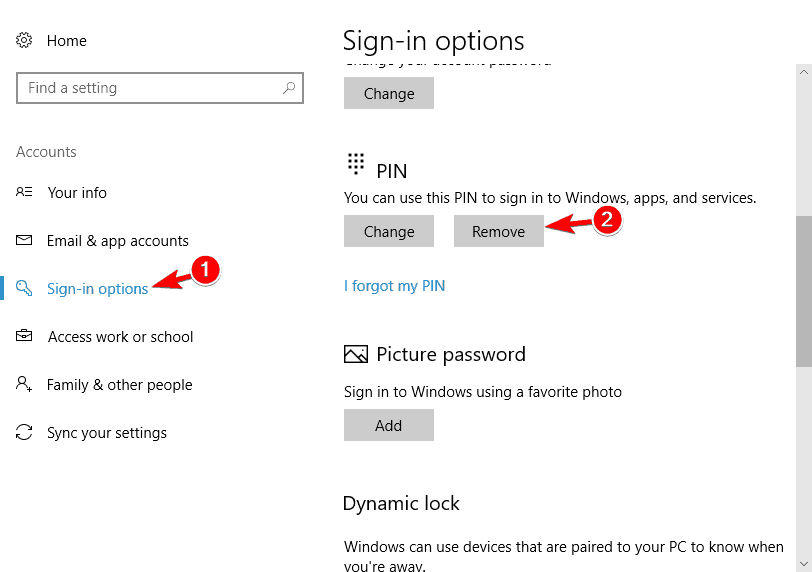
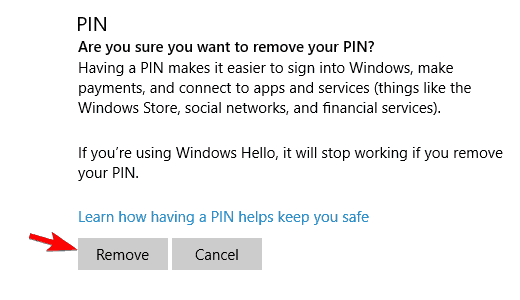
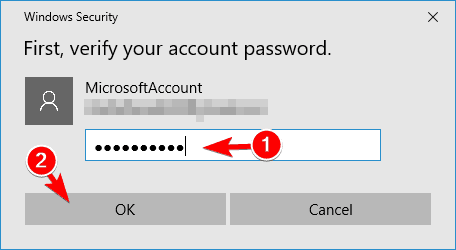
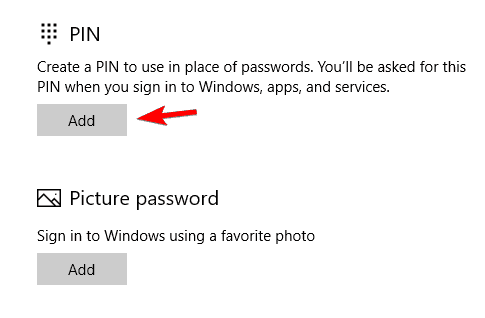
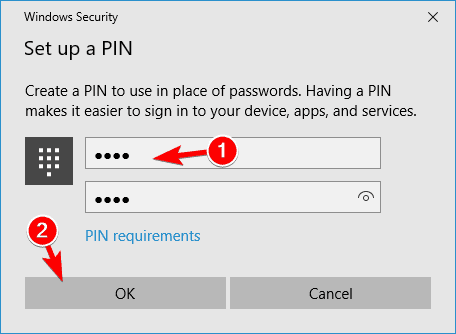
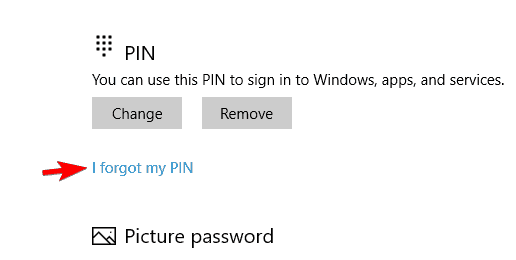
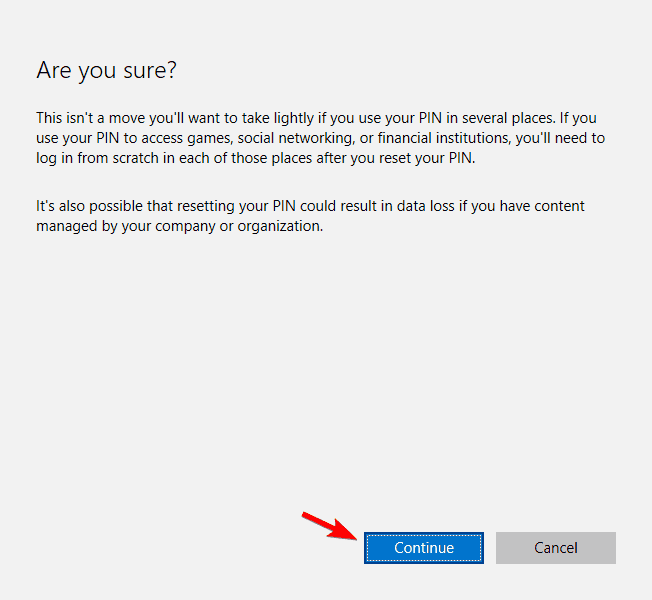
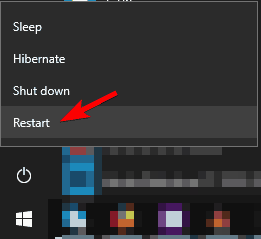
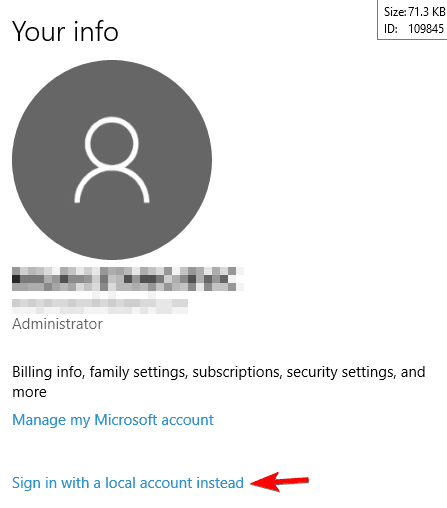
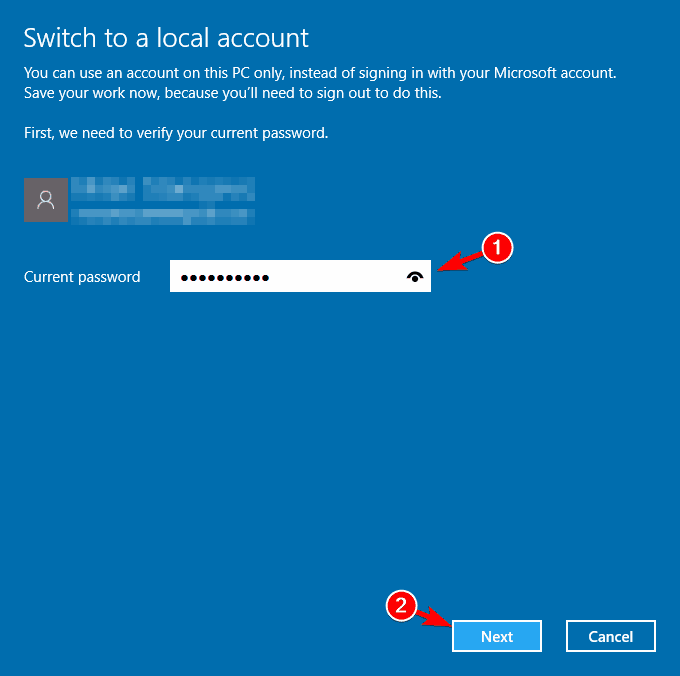
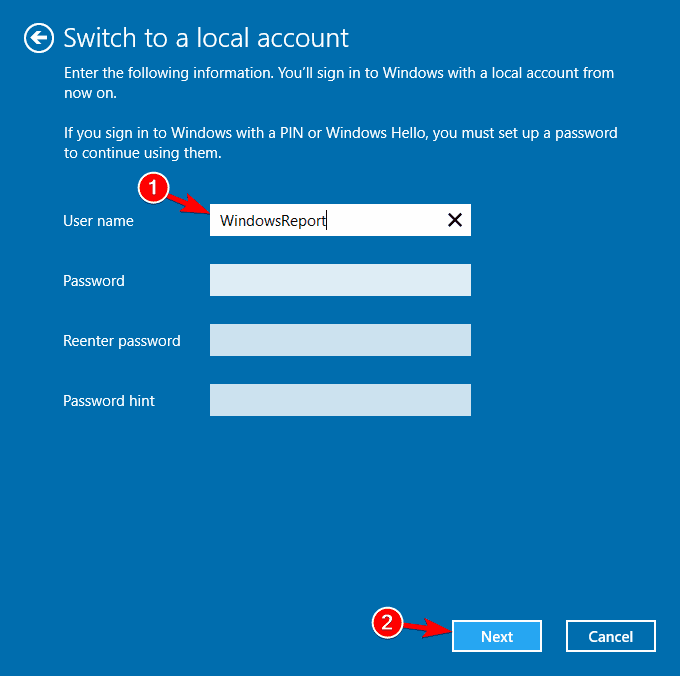
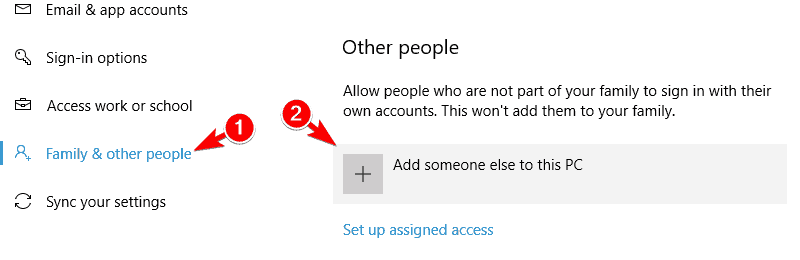
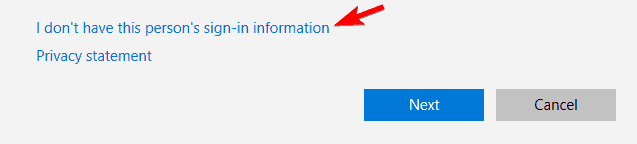

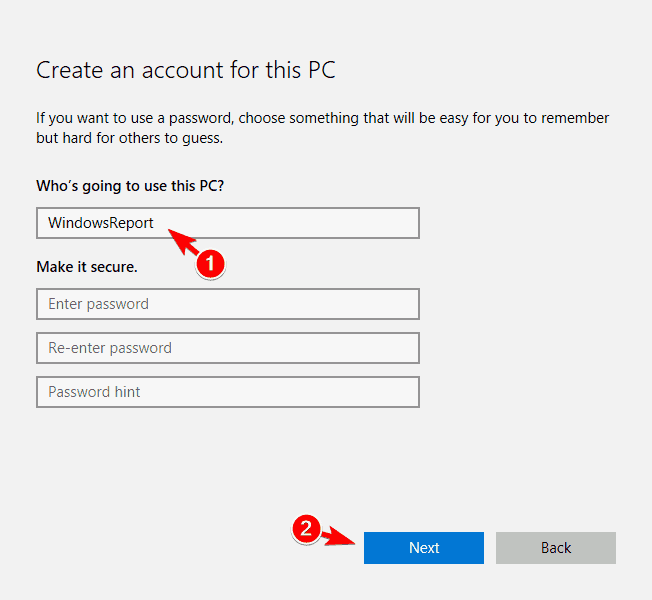
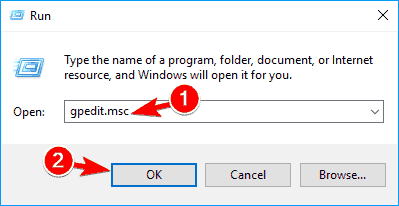
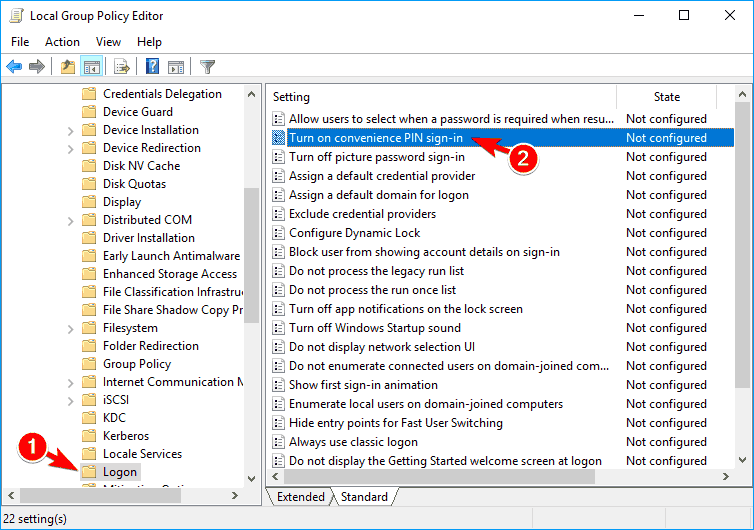
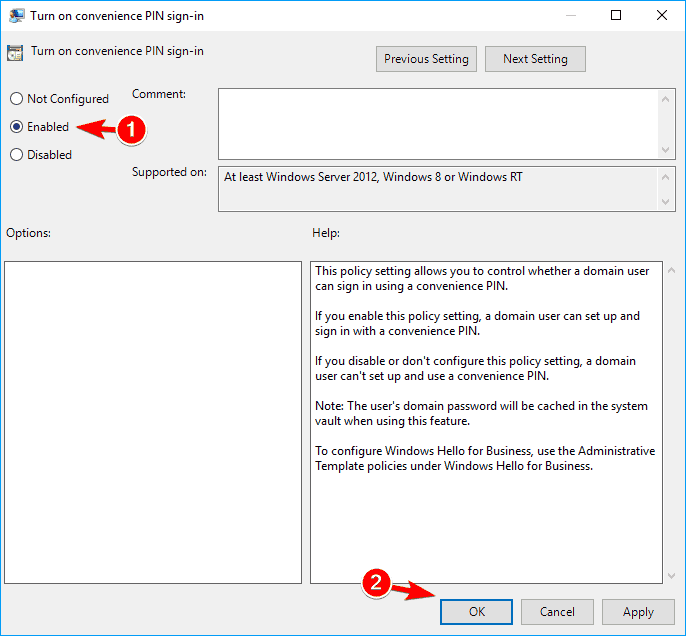
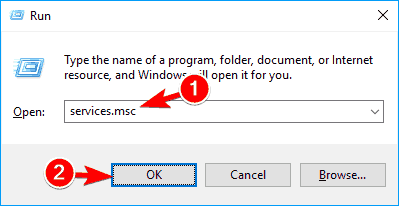
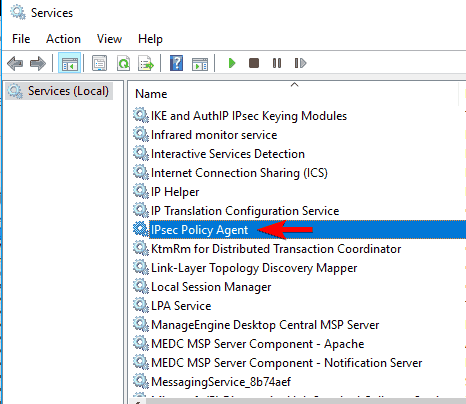
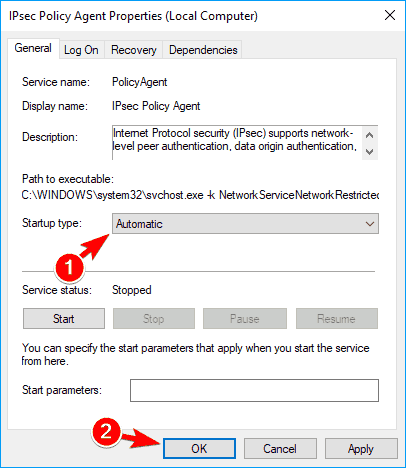
![PIN nie działa w systemie Windows 10 [FIX]](https://pogotowie-komputerowe.org.pl/wp-content/cache/thumb/21/62e57a3eb84ad21_320x200.png)
![Brak sklepu Microsoft Store po aktualizacji systemu Windows 10 [TESTOWANE POPRAWKI]](https://pogotowie-komputerowe.org.pl/wp-content/cache/thumb/12/0075309a923b512_150x95.png)
![Błąd MSRPC STATE VIOLATION w systemie Windows 10 [COMPLETE FIX]](https://pogotowie-komputerowe.org.pl/wp-content/cache/thumb/9f/d7a0a58d8daa19f_150x95.jpg)

