Bez względu na to, ile wysiłku Microsoft zainwestuje w przebudowany sklep Microsoft Store, jest jeszcze długa droga, zanim podejmie wyznaczoną ścieżkę zastąpienia standardowych programów na platformie Windows.
Oprócz standardowych wad główny powód utknięcia w martwym punkcie można znaleźć w częstych, wyniszczających błędach. Ten, którym spróbujemy się dzisiaj zająć, dotyczy Microsoft Store zaginionego po aktualizacji.
Mianowicie użytkownicy nie mogą uzyskać dostępu do Microsoft Store, ponieważ brakuje ikony w menu Start, a ponowne uruchomienie komputera w ogóle nie pomaga.
W tym celu przedstawiliśmy listę 5 dość powszechnych, ale najczęściej udanych wytycznych, które powinny pomóc rozwiązać ten problem. Znajdziesz je poniżej.
Jak mogę odzyskać brakujący sklep Microsoft Store po aktualizacji systemu Windows 10?
- Uruchom narzędzie do rozwiązywania problemów z systemem Windows lub narzędzie do pobrania
- Zresetuj pamięć podręczną sklepu
- Ponownie zainstaluj Microsoft Store
- Uruchom DISM
- Zresetuj ten komputer
1: Uruchom narzędzie do rozwiązywania problemów z systemem Windows lub narzędzie do pobrania
Najpierw rzeczy pierwsze. Po całkowitym upewnieniu się, że nie ma ikony Microsoft Store ani żadnego sposobu jej uruchomienia, przejdźmy do oczywistego otwarcia procedury rozwiązywania problemów.
System Windows wdrożył natywne narzędzie do rozwiązywania problemów z aplikacjami Store, które powinno ci pomóc w tym i podobnych scenariuszach. Oto jak uruchomić go w kilku prostych krokach:
- naciśnij Klawisz Windows + I wezwać Ustawienia app.
- otwarty Aktualizacja Bezpieczeństwo.
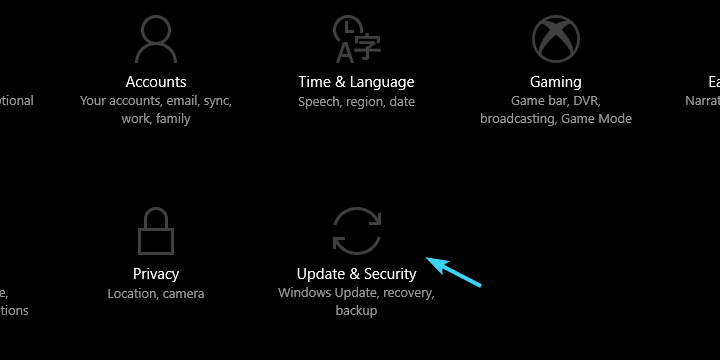
- Wybierać Rozwiązywanie problemów z lewego panelu.
- Przewiń w dół i rozwiń Aplikacje ze Sklepu Windows narzędzie do rozwiązywania problemów.

- Kliknij na «Uruchom to narzędzie do rozwiązywania problemów”.
- Poczekaj, aż narzędzie do rozwiązywania problemów rozwiąże problemy i sprawdź, czy Microsoft Store ponownie się pojawił.
Jeśli masz problemy z otwarciem aplikacji Ustawienia, zapoznaj się z tym artykułem, aby rozwiązać problem.
Z drugiej strony, jeśli wbudowane narzędzie się nie powiedzie, zawsze możesz przejść do wersji do pobrania. Pod wieloma względami jest podobnie, ale niektórzy użytkownicy zgłosili, że pomogło im to rozwiązać problem, a nie ujednolicone narzędzie do rozwiązywania problemów.
Postępuj zgodnie z tymi instrukcjami, aby go uruchomić:
- Pobieranie narzędzie do rozwiązywania problemów podążając za tym linkiem.
- Uruchom narzędzie do rozwiązywania problemów.
- Po rozwiązaniu błędów uruchom ponownie komputer.
Jeśli narzędzie do rozwiązywania problemów zatrzyma się przed ukończeniem procesu, napraw je za pomocą tego pełnego przewodnika.
2: Zresetuj pamięć podręczną sklepu
Jednym z najczęstszych narzędzi do rozwiązywania problemów, gdy coś dzieje się ze Sklepem, jest WSreset. Ta mała aplikacja w zasadzie resetuje pamięć podręczną Store i odświeża ją.
Wielu użytkowników z powodzeniem rozwiązało ten problem, po prostu uruchamiając go i resetując komputer. Procedura jest tak prosta, jak to tylko możliwe, a wyjaśniliśmy to poniżej:
- naciśnij Klawisz Windows + R. aby otworzyć podwyższone Biegać wiersz poleceń.
- W wierszu polecenia wpisz wsreset.exe i naciśnij Wchodzić.

- Zamknij linię poleceń i powinieneś już iść.
3: Zainstaluj ponownie Microsoft Store
Ponowna instalacja Microsoft Store nie jest możliwa w typowy sposób. Możesz ponownie zarejestrować Microsoft Store przy użyciu zasobów systemowych. W tym celu musisz uruchomić określone polecenie w wierszu polecenia z podwyższonym poziomem uprawnień programu PowerShell.
Po uruchomieniu tego polecenia sklep Microsoft Store powinien zostać przywrócony do wartości domyślnych. Oto jak to zrobić łatwo:
- Na pasku wyszukiwania systemu Windows wpisz PowerShell, kliknij prawym przyciskiem myszy PowerShell i uruchom go jako administrator.
- Skopiuj-wklej lub wpisz następujące polecenie w wierszu polecenia i naciśnij klawisz Enter:
- Get-AppxPackage -allusers Microsoft.WindowsStore | Foreach {Add-AppxPackage -DisableDevelopmentMode -Register „$ ($ _. InstallLocation) AppXManifest.xml”}

- Get-AppxPackage -allusers Microsoft.WindowsStore | Foreach {Add-AppxPackage -DisableDevelopmentMode -Register „$ ($ _. InstallLocation) AppXManifest.xml”}
- Po ponownym zainstalowaniu Microsoft Store uruchom ponownie komputer.
Windows PowerShell przestał działać? Napraw to szybko, wykonując kilka czynności z tego przydatnego przewodnika.
4: Uruchom DISM
Chociaż jest to długa szansa, napotkany problem może dotyczyć brakujących lub uszkodzonych plików systemowych. Oczywiście nacisk kładziony jest na pliki systemowe Store, na które wpływa ostatnia aktualizacja.
W tym przypadku zalecamy uruchomienie narzędzia DISM (Deployment Image Servicing and Management) za pomocą wiersza polecenia i przejście od tego miejsca. To narzędzie specjalizuje się w naprawianiu krytycznych plików systemowych poprzez lokalizowanie ich i odzyskiwanie ich początkowej integralności.
Istnieją dwa sposoby uruchomienia tego narzędzia, ale powinieneś zrobić dobrze z pierwszym, który wykorzystuje zasoby systemowe do usuwania uszkodzeń plików systemowych. Oto jak go uruchomić:
- Rodzaj cmd na pasku wyszukiwania systemu Windows kliknij prawym przyciskiem myszy Wiersz polecenia i uruchom go jako administrator.
- W wierszu polecenia skopiuj wklej te wiersze jeden po drugim i naciśnij klawisz Enter po każdym:
- DISM / online / Cleanup-Image / ScanHealth
- DISM / Online / Cleanup-Image / RestoreHealth

- Poczekaj na zakończenie procedury (może to potrwać do 10 minut).
- Uruchom ponownie komputer.
Choć przy wielu okazało się to właściwym rozwiązaniem, nadal nie ma pewności, że odzyska brakujący sklep Microsoft Store.
Jeśli tak nie jest, a twoje nerwy stają się luźniejsze w miarę upływu czasu, sprawdź ostateczne rozwiązanie na liście.
Jeśli masz problemy z dostępem do wiersza polecenia jako administrator, lepiej zapoznaj się z tym przewodnikiem.
Wydaje się, że wszystko stracone, gdy DISM zawiedzie? Sprawdź ten krótki przewodnik i pozbądź się zmartwień.
5: Zresetuj ten komputer
Wreszcie, jeśli żaden z wyżej wymienionych kroków nie spełnił twoich oczekiwań, jedynym rozwiązaniem, które przyszło nam do głowy, jest opcja odzyskiwania. Teraz możesz również wykonać czystą ponowną instalację, ale może to zająć trochę czasu.
Jeśli jednak chcesz wiedzieć, jak ponownie zainstalować system Windows, zapoznaj się z tym niesamowitym przewodnikiem, który pomoże Ci to zrobić w kilku szybkich krokach.
Z Resetuj ten komputer możesz zachować pliki i przywrócić ustawienia i konfigurację systemu do wartości fabrycznych. Co wymaga znacznie mniej wysiłku i czasu.
Oto jak zresetować komputer z systemem Windows 10 do wartości fabrycznych i przywrócić Microsoft Store:
- Na pasku wyszukiwania systemu Windows wpisz Resetowanie i otwórz Zresetuj ten komputer z listy wyników.
- Kliknij na «Rozpocznij”.

- Wybierz, czy chcesz zachować, czy odrzucić pliki i rozpocznij procedurę przywracania.
- Po odświeżeniu systemu powinieneś łatwo znaleźć Microsoft Store.
Jeśli brakuje pola wyszukiwania, odzyskaj je teraz, czytając ten przydatny przewodnik. Potrzebujesz więcej informacji na temat przywracania ustawień fabrycznych komputera? Sprawdź ten artykuł i dowiedz się wszystkiego, co musisz wiedzieć.
Katastrofa nadchodzi i nie można zresetować komputera! Na szczęście mamy dla Ciebie odpowiednie rozwiązania.
Mamy nadzieję, że oferowane rozwiązania pomogły ci wyjść z kłopotów i odzyskać Microsoft Store.
Jeśli masz dodatkowe rozwiązania lub pytania dotyczące tych, które opublikowaliśmy powyżej, powiedz nam o tym w sekcji komentarzy poniżej.

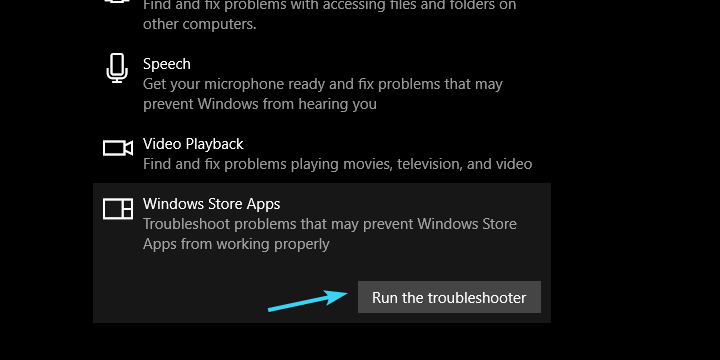
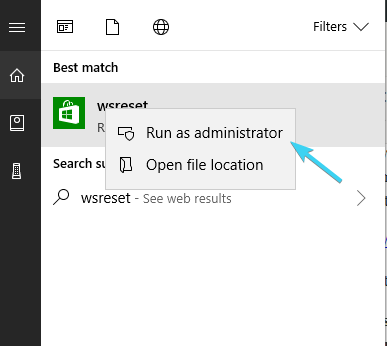

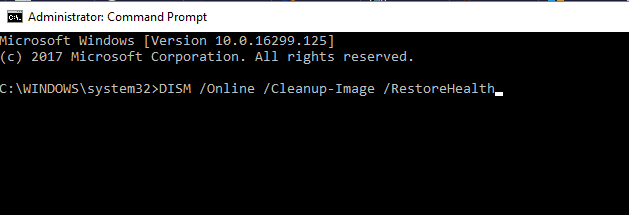
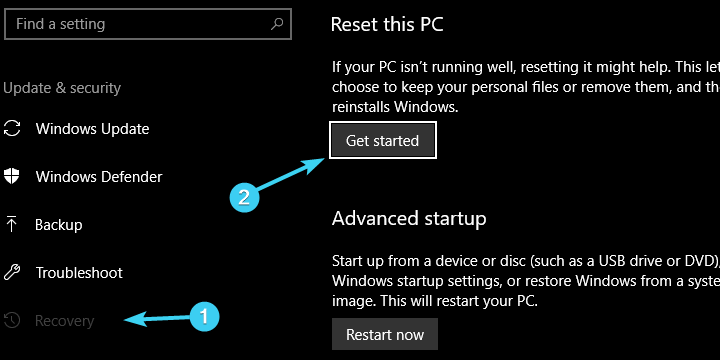
![Brak sklepu Microsoft Store po aktualizacji systemu Windows 10 [TESTOWANE POPRAWKI]](https://pogotowie-komputerowe.org.pl/wp-content/cache/thumb/12/0075309a923b512_320x200.png)
![Aktualizacja twórców systemu Windows 10 utknęła w niekończącej się pętli aktualizacji [FIX]](https://pogotowie-komputerowe.org.pl/wp-content/cache/thumb/01/7887d31017e5901_150x95.jpg)

![Windows 10 nie wyłączy udostępniania chronionego hasłem [FIX THIS]](https://pogotowie-komputerowe.org.pl/wp-content/cache/thumb/d0/c323afae5c59ed0_150x95.png)
