Ddkmd.sys to plik systemowy używany przez system operacyjny Windows do przekazywania informacji między sprzętem a oprogramowaniem w celu wykonania dowolnej określonej funkcji. Jednak czasami Ddkmd.sys może powodować poważny błąd BSOD (niebieski ekran śmierci) w komputerze z systemem Windows, powodując frustrację użytkownika.
Błąd Ddkmd.sys może wystąpić z kilku powodów i jednym z najczęstszych powodów jest uszkodzenie sterownika i niezgodność sprzętu. Problem zwykle występuje po podłączeniu nowego komponentu sprzętowego do komputera, takiego jak karta graficzna, urządzenie USB lub drugi monitor itp.
Błędy BSOD nie są niczym nowym w systemie operacyjnym Windows. Jednak jak najwcześniejsze usunięcie błędu jest ważne, ponieważ problem powoduje awarię komputera co kilka godzin.
W tym artykule przyjrzymy się najlepszym rozwiązaniom, które naprawią błąd Ddkmd.sys, aby pomóc rozwiązać niebieski ekran problemu śmierci na komputerze z systemem Windows.
Co powoduje błędy Ddkmd.sys?
Jak wspomniałem wcześniej, błąd Ddkmd.sys to: Potwierdź punkt przywracania systemu zwykle spowodowany przez wadliwy sprzęt, który niedawno podłączyłeś do komputera lub uszkodzoną awarię sterownika lub problem z oprogramowaniem.
W przeciwieństwie do innych plików systemowych, w których w przypadku awarii sterownika lub sprzętu sprzęt przestaje działać lub reaguje, błąd Ddkmd.sys zwykle prowadzi do awarii systemu.
Jakie są rodzaje błędów Ddkmd.sys?
Błąd Ddkmd.sys wyświetla różne komunikaty o błędach, których można użyć do ustalenia przyczyny BSOD. Oto najczęstszy komunikat o błędzie Ddkmd.sys, który możesz zobaczyć w systemie Windows.
- SYSTEM_SERVICE_EXCEPTION (ddkmd.sys)
- PAGE_FAULT_IN_NONPAGED_AREA (ddkmd.sys)
Jak naprawić błędy Ddkmd.sys BSOD?
Błąd Ddkmd.sys może wystąpić z kilku powodów; w rezultacie wymieniłem więcej niż jedno rozwiązanie tego problemu. Na podstawie wszystkich rozwiązań, które już wypróbowałeś, przewiń rozwiązania, aby znaleźć rozwiązanie, którego jeszcze nie wypróbowałeś.
- Przeczytaj także: Jak włączyć lub wyłączyć usługę raportowania błędów systemu Windows 10
Rozwiązanie 1: Odinstaluj ostatnio zainstalowane programy
Bardzo rzadko błąd Ddkmd.sys może wystąpić nieoczekiwanie, ponieważ stary sterownik został uszkodzony. W większości przypadków winowajcą są nowo zainstalowane programy. Tak więc, jeśli w ciągu ostatnich kilku dni lub godzin zainstalowałeś nową aplikację lub oprogramowanie, a potem doświadczyłeś BSOD, dobrym pomysłem jest odinstalowanie oprogramowania.
- Iść do Panel sterowania> Programy> Programy i funkcje.

- Kliknij na Zainstalowany kartę, aby upewnić się, że programy są wymienione w kolejności ostatnio zainstalowanej.
- Zacznij od odinstalowania jednego programu na raz. Usuń wiele, jeśli wszystkie zostaną dodane w tym samym czasie.
- Prawdopodobnie musisz również ponownie uruchomić komputer, aby sprawdzić, czy odinstalowanie programu pomogło.
Wskazówka bonusowa: Jeśli nie możesz odinstalować żadnego sterownika lub oprogramowania z panelu sterowania, użyj wersji próbnej Revo Uninstaller Pro i odinstaluj sterownik lub oprogramowanie.
Rozwiązanie 2: Odłącz ostatnio zainstalowany sprzęt
Jeśli na komputerze zainstalowano nowy sprzęt USB, procesor graficzny lub nawet drugi monitor, spróbuj tymczasowo odłączyć sprzęt, aby sprawdzić, czy błąd nie jest spowodowany wadliwym sprzętem.
Komputer może działać nieprawidłowo, jeśli sam sprzęt jest uszkodzony lub sterownik jest uszkodzony.
Jeśli błąd Ddkmd.sys zostanie rozwiązany po odłączeniu sprzętu; możesz zdiagnozować problem, aktualizując sterownik do najnowszej lub poprzedniej wersji.
Rozwiązanie 3: Odinstaluj DuetDisplay / DisplayLink
DuetDisplay to aplikacja dla systemu MacOS i Windows PC, która pozwala użytkownikom używać iPada jako dodatkowego wyświetlacza. Chociaż oprogramowanie zostało opracowane w celu zwiększenia wydajności, niektórzy użytkownicy zgłosili, że jest w konflikcie z podstawowymi funkcjami, co powoduje błąd Ddkmd.sys.
Jeśli używasz dodatkowego monitora z komputerem, odinstalowanie dowolnego oprogramowania monitora, takiego jak DuetDisplay i DisplayLink, może rozwiązać problem. Możesz odinstalować oprogramowanie z Panel sterowania> Programy> Programy i funkcje.
Upewnij się, że usunąłeś również pozostałe sterowniki z folderu tymczasowego, plików programu i rejestru systemu Windows. Postępuj zgodnie z tym artykułem, aby usunąć resztki plików po odinstalowaniu oprogramowania w systemie Windows 10.
- Przeczytaj także: Pełna poprawka: Problemy z DisplayLink w Windows 10, 8.1, 7
Rozwiązanie 4: Wyłącz / Odinstaluj program antywirusowy
Jeśli na komputerze jest zainstalowany program antywirusowy, dobrym pomysłem może być tymczasowe wyłączenie go i sprawdzenie, czy ma to wpływ na błąd Ddkmd.sys.
Oprogramowanie antywirusowe powoduje konflikty z plikami systemowymi i blokuje prawidłowe połączenia ze względów bezpieczeństwa. Jeśli jednak programy zabezpieczające uniemożliwiają prawidłowe działanie oryginalnego programu, może to spowodować błędy systemowe.
Jeśli niedawno zainstalowałeś program antywirusowy, wyłącz go tymczasowo. Jeśli problem zostanie rozwiązany, może być konieczne odinstalowanie programu antywirusowego i poszukiwanie innego programu. Najlepiej Malwarebytes; ten program bezpieczeństwa jest lekki na twoim komputerze i nie stwarza problemów z funkcjami systemu.
Rozwiązanie 5: Zaktualizuj sterowniki
Jeśli wiesz, która część sprzętu powoduje problem, możesz spróbować zaktualizować sterownik do najnowszej dostępnej wersji.
Nawet jeśli korzystasz z najnowszej wersji, po prostu ją odinstaluj i zainstaluj nową wersję z oficjalnej strony lub witryny producenta komputera.
Oto jak zaktualizować / odinstalować sterownik. Najpierw upewnij się, że masz najnowszą wersję urządzenia pobraną na komputer. Możesz poznać wersję zainstalowanego sterownika, wykonując następujące czynności:
- otwarty Menadżer urządzeń pisząc Menadżer urządzeń na pasku Cortana / Search. Możesz też otworzyć Menedżera urządzeń z Panelu sterowania.
- Od Menedżer urządzeń> kliknij prawym przyciskiem myszy sprzęt, który chcesz zaktualizować, i wybierz Nieruchomości.

- Otworzyć Karta sterownika i spójrz pod Wersja sterownika aby znaleźć aktualną wersję sterownika. Możesz dowiedzieć się więcej o sterowniku, na przykład nazwę sterownika z Karta Szczegóły.
Aby odinstalować / zaktualizować sterownik urządzenia, wykonaj następujące czynności:
- otwarty Menadżer urządzeń.
- Kliknij Widok i wybierz Pokaż ukryte urządzenia.
- Przewiń dostępne urządzenie i rozwiń sekcję, klikając przycisk > Ikona.
- Kliknij prawym przyciskiem myszy urządzenie, które chcesz zaktualizować, i kliknij Uaktualnij sterownik. Jeśli na urządzeniu jest już zainstalowana najnowsza wersja, wybierz Odinstaluj urządzenie.

- Teraz kliknij dwukrotnie pobrany sterownik i zainstaluj go ręcznie na komputerze.
Uruchom ponownie komputer po pomyślnym zainstalowaniu sterownika. Jeśli problem nadal występuje, spróbuj pobrać wcześniejszą wersję sterownika, aby sprawdzić, czy przyczyną problemu jest najnowsza wersja sterownika.
Jeśli błąd Ddkmd.sys pojawia się podczas korzystania z przeglądarki internetowej takiej jak Chrome lub Edge lub podczas oglądania filmów z YouTube lub MediaPlayer; wadliwym sterownikiem najprawdopodobniej jest sterownik ekranu lub karty graficznej.
Jeśli masz dedykowany układ GPU, pobierz najnowszą wersję sterownika z oficjalnej strony internetowej. Jeśli nie, pobierz sterownik ekranu Intel HD w zależności od procesora.
- Przeczytaj także: Jak zaktualizować nieaktualne sterowniki w systemie Windows 10
Rozwiązanie 6: Przywróć system do wcześniejszego punktu
Komputery z systemem Windows są domyślnie wyposażone w funkcję Przywracania systemu. Po włączeniu tworzy punkt automatycznego przywracania przed każdą poważną aktualizacją lub instalacją programu.
Korzystając z Punktu przywracania, możesz przywrócić komputer do punktu, w którym działał bez żadnych problemów.
Oto jak wykonać Przywracanie systemu bez usuwania żadnych plików.
Uwaga: Podczas przywracania komputera do wcześniejszego stanu komputer odinstaluje całe oprogramowanie zainstalowane w tym okresie.
- W pasku typu Cortana / Wyszukaj Przywracać i wybierz „Utwórz przywracanie systemu ” opcja z wyniku wyszukiwania.
- Od Właściwości systemu kliknij okno Przywracanie systemu przycisk. To otworzy Przywracanie systemu okno dialogowe.

- Kliknij Kolejny przycisk, aby kontynuować. Tutaj możesz zobaczyć ostatnio utworzone Przywróć punkty z czasem i opisem.

- Sprawdź „pokaż więcej punktów przywracania”, Aby wyświetlić wszystkie punkty przywracania systemu dostępne na komputerze.
- Wybierz jeden z punktów przywracania i kliknij „Skanuj w poszukiwaniu zainfekowanych programów». Spowoduje to wyświetlenie, na które wszystkie programy będzie miało wpływ przywrócenie systemu.
- Po podjęciu decyzji kliknij Kolejny przycisk.

- Teraz musisz potwierdzić punkt przywracania. Kliknij Przycisk Zakończ kiedy jesteś gotowy.
Proces przywracania może potrwać kilka minut. Po zakończeniu komputer uruchomi się ponownie automatycznie.
- Przeczytaj także: Ta wersja opcji odzyskiwania systemu jest niezgodna [FIX]
Rozwiązanie 7: Uruchom narzędzie sprawdzania plików systemu Windows
System operacyjny Windows jest wyposażony we wbudowane narzędzie do sprawdzania plików systemowych oparte na poleceniach, które może pomóc w naprawie uszkodzonych lub brakujących plików systemowych za pomocą kopii w pamięci podręcznej znajdującej się na dysku twardym. Oto jak korzystać z tego narzędzia.
- W pasku typu Cortana / Wyszukaj cmd. Kliknij prawym przyciskiem myszy Wiersz polecenia i wybierz Uruchom jako administrator. Jeśli pojawi się monit o okno dialogowe zezwolenia, kliknij tak.
- W oknie Wiersz polecenia wpisz następujące polecenie i naciśnij klawisz Enter.
sfc / scannow
Narzędzie do sprawdzania plików systemowych będzie teraz szukało uszkodzonych lub brakujących plików i naprawi je automatycznie.
Wniosek
Błąd niebieskiego ekranu ddkmd.sys w systemie Windows może wystąpić z kilku powodów, a dokładna przyczyna problemu może być trudna.
Najlepszą praktyką jest jednak rozpoczęcie od cofnięcia ostatniej zmiany dokonanej na komputerze, takiej jak odinstalowanie aplikacji i sterowników oraz usunięcie sprzętu.
Najlepszą praktyką jest również aktualizowanie komputera za pomocą najnowszej aktualizacji oprogramowania, ponieważ może to zapobiec konfliktowi nowego sprzętu ze starymi sterownikami lub aktualizacjami.
Czy udało Ci się naprawić błąd niebieskiego ekranu ddkmd.sys za pomocą rozwiązań wymienionych w tym artykule? Daj nam znać swoje komentarze poniżej.


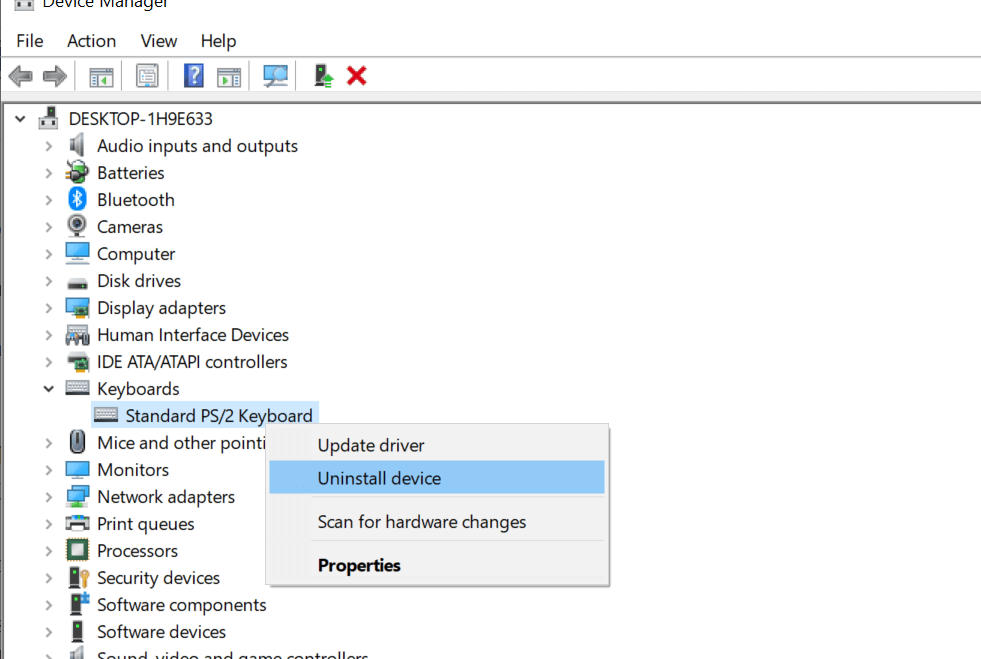


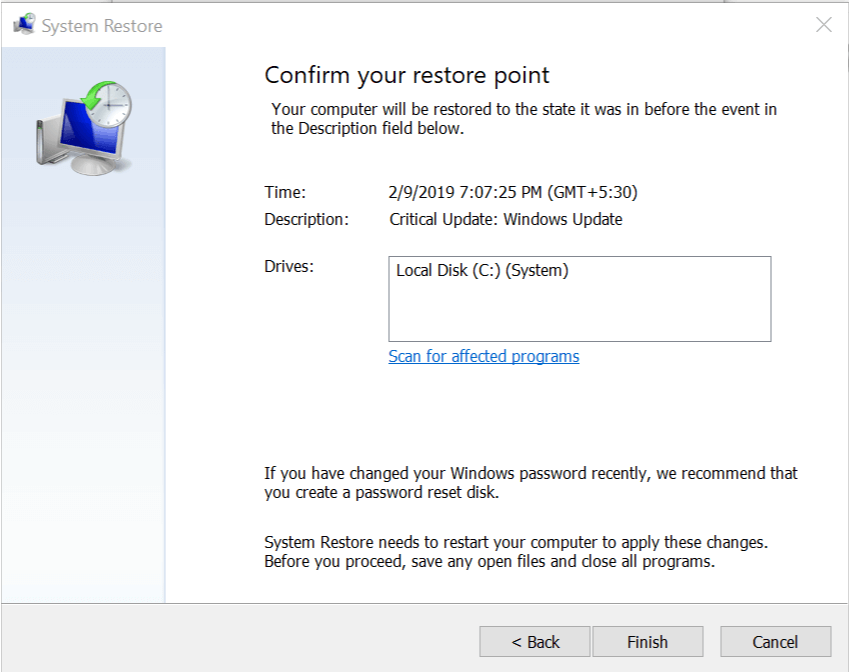

![Nie można przypiąć aplikacji, aby uruchomić w systemie Windows 10 [KOMPLETNY PRZEWODNIK]](https://pogotowie-komputerowe.org.pl/wp-content/cache/thumb/c9/d04b726a78f50c9_150x95.png)
![CCleaner nie usuwa historii Firefoksa [PRZEWODNIK KROK PO KROKU]](https://pogotowie-komputerowe.org.pl/wp-content/cache/thumb/34/e082c9b397feb34_150x95.png)

![Instalacja Discord nie powiodła się w systemie Windows 10 [NAJPROSTSZE ROZWIĄZANIA]](https://pogotowie-komputerowe.org.pl/wp-content/cache/thumb/2a/6ff23b126738c2a_150x95.png)