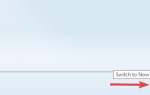CCleaner to popularna aplikacja, która może usuwać stare i niepotrzebne pliki. Aplikacja jest bardzo przydatna do usuwania resztek plików, a nawet może pomóc usunąć niektóre aplikacje.
Kolejną świetną funkcją CCleaner jest możliwość usuwania historii przeglądania i plików cookie. Jest to przydatne, ponieważ pozwala usunąć historię przeglądania wszystkich przeglądarek jednym kliknięciem.
Jednak użytkownicy systemu Windows 10 zgłosili pewne problemy z CCleaner. Według nich CCleaner nie usuwa historii Firefoksa, więc dzisiaj pokażemy, jak to naprawić.
Co mogę zrobić, jeśli CCleaner nie usunie historii Firefoksa? Najprostszą rzeczą, jaką możesz zrobić, to zaktualizować CCleaner do najnowszej wersji. W większości przypadków problem jest wywoływany przez nieaktualne oprogramowanie lub nieprawidłowe ustawienia. Jeśli to nie zadziała, zamknij wszystkie procesy związane z Firefoksem i użyj zaawansowanego wykrywania plików CCleaner.
Jeśli chcesz dowiedzieć się, jak to zrobić, sprawdź poniższe kroki.
Kroki, które należy podjąć, jeśli CCleaner nie usuwa historii Firefoksa w systemie Windows 10:
- Upewnij się, że masz najnowszą wersję CCleaner
- Wybierz opcję Internet Cache w CCleaner
- Upewnij się, że Firefox jest zamknięty
- Usuń pliki cookie.sqlite i permissions.sqlite
- Zmień ustawienia lepszej prywatności
- Użyj zaawansowanego usuwania plików CCleaner
- Usuń historię Firefoksa za pomocą Firefoksa
Rozwiązanie 1 — Upewnij się, że masz najnowszą wersję CCleaner
Jeśli CCleaner nie może usunąć historii Firefoksa, możesz to naprawić, aktualizując CCleaner do najnowszej wersji.
Wielu użytkowników zgłosiło ten problem na swoich komputerach z systemem Windows 10 i według nich najłatwiejszym rozwiązaniem jest przeprowadzenie aktualizacji.
Wystarczy pobrać i zainstalować najnowszą wersję CCleaner i sprawdzić, czy to rozwiąże problem.
- Pobierz teraz pełną wersję CCleaner
Rozwiązanie 2 — Wybierz opcję Internet Cache w CCleaner
Jeśli masz jakiekolwiek problemy z Firefoksem i CCleaner i nie możesz usunąć historii Firefoksa, możesz wypróbować to rozwiązanie. Według użytkowników musisz wybrać opcję Internet Cache w CCleaner, aby całkowicie wyczyścić historię przeglądania.
Jest to stosunkowo proste i możesz to zrobić, wykonując następujące kroki:
- Uruchom CCleaner.
- Po uruchomieniu CCleaner przejdź do Odkurzacz Sekcja.
- Teraz kliknij Aplikacje i znajdź Firefox na liście. Upewnić się, że Pamięć podręczna Internetu opcja jest zaznaczona.
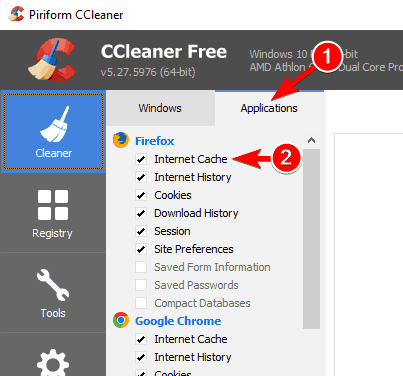
- Po wykonaniu tej czynności uruchom skanowanie i sprawdź, czy to rozwiąże problem.
-PRZECZYTAJ TAKŻE: Pełna poprawka: problemy z Firefoksem w systemie Windows 10
Rozwiązanie 3 — Upewnij się, że Firefox jest zamknięty
Jeśli nie możesz usunąć historii Firefoksa za pomocą CCleaner, musisz upewnić się, że Firefox nie działa w tle.
Przed próbą usunięcia historii Firefoksa zamknij Firefoksa, a następnie uruchom CCleaner. Musimy wspomnieć, że proces Firefoksa może czasami działać w tle, więc musisz go znaleźć i zatrzymać.
Aby to zrobić, wykonaj następujące kroki:
- naciśnij Ctrl + Shift + Esc otworzyć Menadżer zadań.
- Po uruchomieniu Menedżera zadań przejdź do Procesy i znajdź Firefox. Kliknij Firefox prawym przyciskiem myszy i wybierz Zakończ zadanie z menu. Zamknij wszystkie procesy Firefoksa.

- Opcjonalnie: Możesz także przejść do karty Szczegóły i stamtąd zamknąć procesy firefox.exe, wykonując podobne kroki.
Po zamknięciu wszystkich procesów Firefoksa uruchom CCleaner i spróbuj ponownie usunąć historię Firefoksa.
Rozwiązanie 4 — Usuń pliki cookie.sqlite i permissions.sqlite
Według użytkowników CCleaner czasami nie jest w stanie usunąć Twojej historii Firefoksa i plików cookie z powodu plików cookies.sqlite i permissions.sqlite.
Te pliki znajdują się w folderze profilu Firefox, a aby rozwiązać ten problem, musisz uzyskać dostęp do tego folderu, wykonując następujące czynności:
- Otwórz Firefox.
- Kliknij Menu przycisk w prawym górnym rogu, a następnie kliknij ikonę znaku zapytania u dołu.

- Pojawi się karta Informacje o rozwiązywaniu problemów. Przewiń w dół do sekcji Podstawa aplikacji i kliknij Otwórz folder przycisk.

- Po wykonaniu tej czynności pojawi się folder profilu Firefox.
Alternatywnie możesz otworzyć folder profilu Firefox, wykonując następujące kroki:
- naciśnij Klawisz Windows + R. aby otworzyć okno dialogowe Uruchom.
- Po otwarciu okna dialogowego Uruchom wprowadź % APPDATA% MozillaFirefoxProfiles i naciśnij Wchodzić lub kliknij dobrze.

- Pojawi się folder profili. Tutaj zobaczysz listę profili. Wprowadź folder reprezentujący twój profil.

Możesz użyć dowolnej z metod dostępu do folderu profilu Firefox. Pierwsza metoda jest lepsza, jeśli jesteś początkującym użytkownikiem, jeśli masz wiele profili Firefox na swoim komputerze.
Jeśli masz tylko jeden profil lub chcesz szybko uzyskać dostęp do folderu profilu Firefox, skorzystaj z późniejszej metody.
Po uzyskaniu dostępu do folderu profilu przeglądarki Firefox po prostu zlokalizuj i usuń cookies.sqlite i permissions.sqlite akta. Pamiętaj, że musisz całkowicie zamknąć Firefoksa, aby usunąć te pliki.
Niewielu użytkowników zgłosiło, że nie byli w stanie usunąć tych plików nawet po zamknięciu przeglądarki Firefox. Jeśli tak się stanie, uruchom ponownie komputer i spróbuj ponownie usunąć pliki.
Rozwiązanie 5 — Zmień lepsze ustawienia prywatności
Jeśli nie możesz usunąć historii Firefoksa lub plików cookie za pomocą CCleaner, możesz sprawdzić ustawienia Lepszej prywatności.
Jest to przydatne rozszerzenie Firefoksa, ale może powodować problemy takie jak ten.
W takim przypadku otwórz ustawienia Lepszej prywatności i włącz Usuń pliki cookie Flash po uruchomieniu aplikacji opcja. Po wykonaniu tej czynności z łatwością usuniesz pliki cookie i historię przeglądarki Firefox.
Rozwiązanie 6 — Użyj zaawansowanego usuwania plików CCleaner
Jeśli CCleaner nie może usunąć historii Firefoksa ani plików cookie, możesz spróbować tego obejścia. Według użytkowników możesz użyć zaawansowanej funkcji usuwania plików CCleaner, aby usunąć historię lub pliki cookie.
Po prostu wybierz folder ciasteczek Firefox i usuń go za pomocą CCleaner. To nie jest najlepsze rozwiązanie, ale jest to przyzwoite obejście, które może Ci się przydać.
Jeśli masz problemy z CCleaner i Firefox, wypróbuj to rozwiązanie.
Rozwiązanie 7 — Usuń historię Firefoksa za pomocą Firefoksa
Według niektórych użytkowników nie należy używać narzędzi innych firm, takich jak CCleaner, do usuwania historii przeglądarki Firefox i plików cookie.
Mimo że używanie jednej aplikacji do usuwania historii i plików cookie jest niezwykle przydatne, niektórzy użytkownicy twierdzą, że ta metoda może powodować problemy.
Jeśli nadal masz ten problem, możesz ręcznie usunąć historię Firefoksa za pomocą Firefoksa. Aby to zrobić, wykonaj następujące kroki:
- Kliknij Menu przycisk w prawym górnym rogu przeglądarki Firefox. Wybierać Historia z menu.

- Teraz wybierz Wyczyść historię z menu.

- Wybierz z zakresu czasu, aby wyczyścić menu Wszystko. Rozwiń sekcję Szczegóły i wybierz typ danych, które chcesz usunąć. Po zakończeniu kliknij Wyczyść teraz aby usunąć dane.

To rozwiązanie nie naprawi CCleaner, ale jest to najlepszy sposób na usunięcie historii Firefoksa, jeśli CCleaner nie może tego zrobić.
CCleaner to dość przydatna aplikacja, ale jeśli nie możesz usunąć historii Firefoksa, wypróbuj niektóre z naszych rozwiązań.
Jeśli znalazłeś inny sposób rozwiązania problemu, zostaw kroki rozwiązywania problemów w sekcji komentarzy poniżej oraz na inne pytania, które możesz mieć.
- Kliknij Menu przycisk w prawym górnym rogu przeglądarki Firefox. Wybierać Historia z menu.

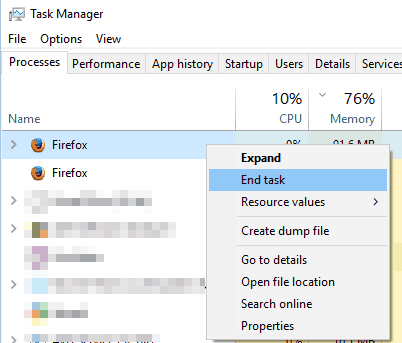
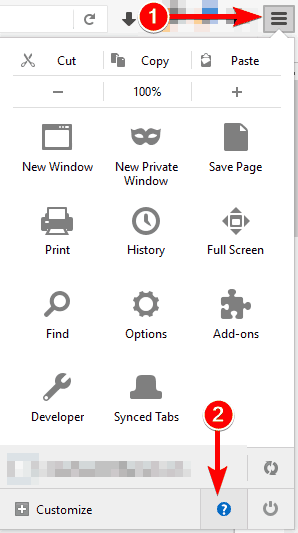
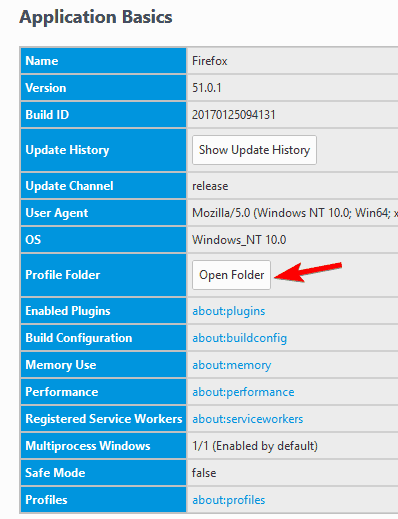
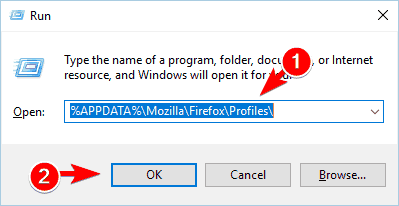
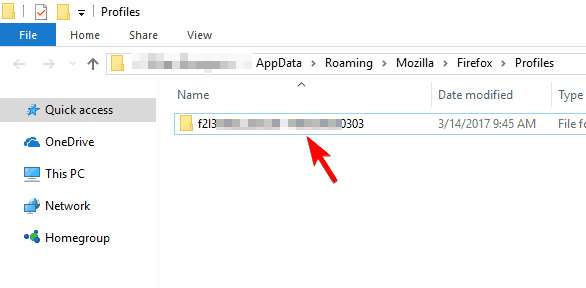
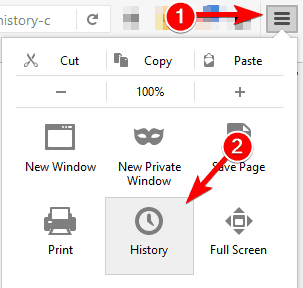
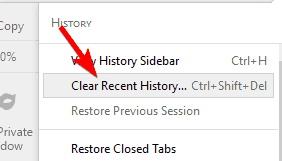
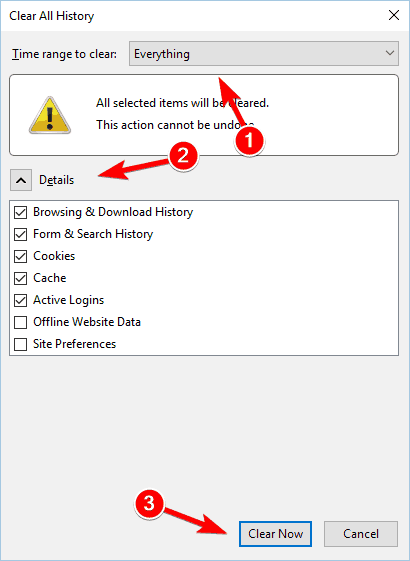
![CCleaner nie usuwa historii Firefoksa [PRZEWODNIK KROK PO KROKU]](https://pogotowie-komputerowe.org.pl/wp-content/cache/thumb/34/e082c9b397feb34_320x200.png)

![Błąd aktualizacji systemu Windows 10 0x80d06802 [NAPRAWIONY PRZEZ EKSPERTÓW]](https://pogotowie-komputerowe.org.pl/wp-content/cache/thumb/70/9cafea28da4a870_150x95.png)
![Reguła Zapory systemu Windows Defender blokuje połączenie [FIX EXPERT]](https://pogotowie-komputerowe.org.pl/wp-content/cache/thumb/35/e04851d93533f35_150x95.png)