Czy masz problemy podczas próby użycia Discord w systemie Windows 10? Jeśli program już nie działa lub po prostu nie możesz go zainstalować w systemie Windows 10, nie martw się, ponieważ mamy dla Ciebie idealne obejścia.
Poniższe kroki rozwiązywania problemów pomogą Ci rozwiązać błędy, które mogą wystąpić podczas procesu instalacji Discord, dzięki czemu w końcu możesz ponownie z powodzeniem korzystać z ulubionego oprogramowania do czatowania online.
Discord może przestać działać bez widocznych przyczyn, chociaż zwykle problemy są związane z uszkodzonymi plikami. Aktualizacja systemu Windows 10 może zepsuć się lub nowy program zainstalowany na komputerze może zakłócać wewnętrzne pakiety Discord.
Zazwyczaj, gdy Discord nie może być użyty, użytkownicy decydują się na ponowną instalację oprogramowania. Cóż, jeśli spróbujesz to zrobić, najprawdopodobniej zauważysz, że proces instalacji zakończy się niepowodzeniem. Można to naprawić, wykonując kolejne kroki.
Jak rozwiązać problemy z instalacją Discord w systemie Windows 10?
Najpierw odinstaluj Discord ze swojego urządzenia:
- Dostęp Menadżer zadań w systemie Windows 10 — naciśnij Ctrl + Alt + Del i wybierz Menedżera zadań.
- Pod Procesy znajdź dowolny wpis, który może być powiązany z Discord.
- Zakończ te procesy i zamknij Menedżera zadań.
- Opcjonalnie: otwórz Panel sterowania — kliknij prawym przyciskiem myszy logo Windows Start i kliknij Panel sterowania; w Panelu sterowania przejdź do karty Kategoria i w obszarze Programy kliknij Odinstaluj; znajdź Discord i usuń program z komputera.
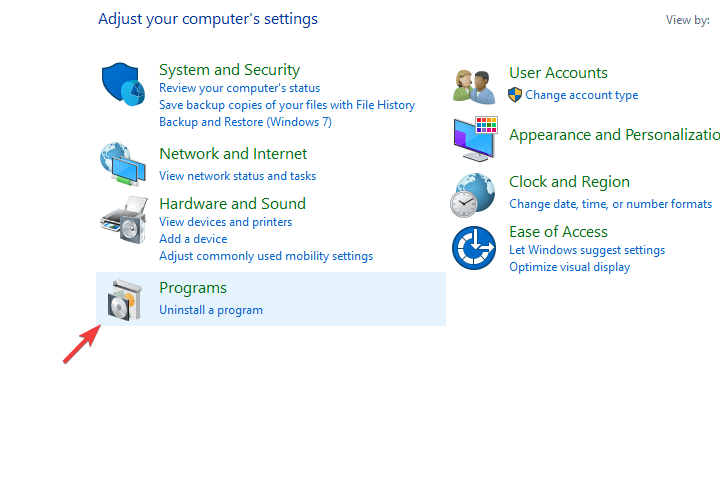
Jeśli nie możesz otworzyć Menedżera zadań w systemie Windows 10, nie martw się. Mamy dla Ciebie odpowiednie rozwiązanie w tym niesamowitym przewodniku.
Nie możesz otworzyć Panelu sterowania w systemie Windows 10? Przejrzyj ten przewodnik krok po kroku, aby znaleźć rozwiązanie.
Usuń plik pozostały na urządzeniu:
- naciśnij Win + R. klawisze skrótu.
- The Uruchom pole zostanie wyświetlone.
- Wewnątrz typu Run %dane aplikacji% i naciśnij Enter.
- Ze ścieżki, która zostanie otwarta, usuń % AppData% / Discord i % LocalAppData% / Discord lornetka składana.
- W końcu uruchom ponownie komputer.
- Otóż to; powinieneś być w stanie ponownie zainstalować Discord w systemie Windows 10 bez problemów.
Jeśli chcesz całkowicie odinstalować Discord z komputera z systemem Windows 10, te dezinstalatory znacznie ułatwią.
Jeśli proces instalacji nadal nie działa, spróbuj ręcznie zainstalować Discord: przejdź do strony % LocalAppData% / Discord folder i uruchom aplikację Aktualizuj jako administrator; następnie uruchom aplikację Discord jako Administrator i ustaw tryb zgodności na Windows 8.
Mamy nadzieję, że ostatecznie możesz korzystać z Discorda bez dalszych problemów.
Nic się nie dzieje po kliknięciu przycisku Uruchom jako administrator? Ten przewodnik pomoże Ci szybko rozwiązać problem.
Jeśli Discord został uszkodzony przez ostatnią aktualizację systemu Windows 10, możesz także spróbować usunąć pakiet Windows: naciśnij Win + I, Kliknij Aktualizacja Bezpieczeństwo, iść do Aktualizacja systemu Windows, wybierać Zaawansowane opcje i wybierz Zaktualizuj historię; stamtąd możesz odinstalować niektóre aktualizacje systemu Windows.
Są to kroki rozwiązywania problemów, które mogą naprawić silnik instalacyjny Discord dla systemu Windows 10.
Jeśli masz dodatkowe pytania lub chcesz rozwiązać inne podobne problemy, nie wahaj się i skontaktuj się z nami — zawsze staramy się opracować idealne samouczki dla Twojego urządzenia z systemem Windows 10.

![Instalacja Discord nie powiodła się w systemie Windows 10 [NAJPROSTSZE ROZWIĄZANIA]](https://pogotowie-komputerowe.org.pl/wp-content/cache/thumb/2a/6ff23b126738c2a_320x200.png)



