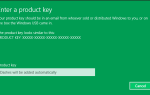W przypadku problemów z aplikacją Zdjęcia systemu Windows 10 przygotowaliśmy kilka rozwiązań, które powinny ułatwić Ci życie.
Odkąd Microsoft wprowadził nową aplikację Zdjęcia wraz z systemem Windows 10, użytkownikom dziwne jest przyzwyczajanie się do nowej aplikacji zamiast standardowej przeglądarki zdjęć.
Ponadto nowa aplikacja spowodowała wiele problemów dla użytkowników, co czyni ją jeszcze mniej atrakcyjną.
Jeśli więc ostatnio miałeś problem z aplikacją Zdjęcia systemu Windows 10, po prostu czytaj ten artykuł, aby znaleźć potencjalne rozwiązania.
Jak mogę rozwiązać problemy z aplikacją Zdjęcia w systemie Windows 10? Możesz szybko rozwiązać problemy z aplikacją Zdjęcia systemu Windows 10, aktualizując aplikację Zdjęcia.
Większość problemów jest wywoływana przez nieaktualne wersje aplikacji. Jeśli ta metoda nie rozwiąże problemu, uruchom narzędzie do rozwiązywania problemów z aplikacją Windows Store i przywróć pakiet aplikacji.
Aby uzyskać szczegółowe instrukcje, wykonaj czynności wymienione poniżej.
Jak rozwiązać problemy z aplikacją Zdjęcia w systemie Windows 10?
- Zaktualizuj system Windows
- Zaktualizuj aplikację Zdjęcia
- Przywróć biblioteki do wartości domyślnych
- Usuń nieaktualne klucze rejestru
- Uruchom narzędzie do rozwiązywania problemów z aplikacjami
- Przywróć pakiet aplikacji
- Przywróć aplikację Zdjęcia
- Zainstaluj oprogramowanie innej firmy
1. Zaktualizuj system Windows
Przez większość czasu naprawdę nie można nic zrobić z tym problemem, ponieważ jest on związany z systemem. W takim przypadku Microsoft w końcu zaproponuje rozwiązanie.
Wszystko, co musisz zrobić, to zaktualizować system, a jeśli poprawka jest dostępna, otrzymasz ją za pośrednictwem usługi Windows Update.
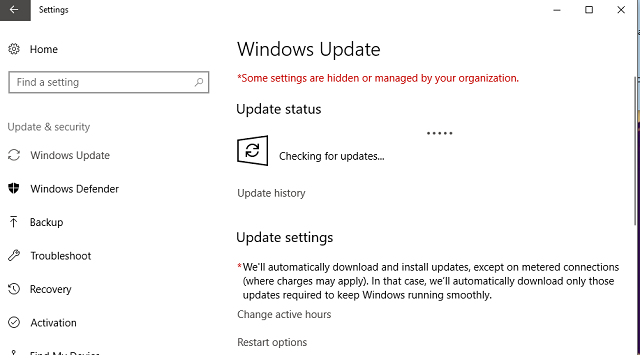
Aktualizacje systemu Windows powinny być instalowane automatycznie, ale możesz również sprawdzić ręcznie, jeśli nie chcesz czekać, aż system to zrobi.
Aby zaktualizować system Windows, po prostu przejdź do Aplikacja Ustawienia> Aktualizacje bezpieczeństwo, i sprawdź dostępność aktualizacji. Jeśli łatka naprawcza jest dostępna, zostanie zainstalowana na twoim komputerze.
Co zrobić, jeśli aktualizacje systemu Windows nie zostaną zainstalowane? Oto najlepsze wskazówki!
2. Zaktualizuj aplikację Zdjęcia
To samo dotyczy samej aplikacji. Jeśli jakiś element aplikacji Zdjęcia jest w konflikcie z twoim systemem, programiści prawdopodobnie znajdą na to rozwiązanie.
Ale zamiast Windows Update poprawka może zostać dostarczona za pośrednictwem aktualizacji aplikacji.
Aby zaktualizować aplikację Zdjęcia systemu Windows 10, po prostu przejdź do Sklepu Windows, otwórz stronę Sklepu zdjęć systemu Windows 10 i sprawdź dostępność aktualizacji.
Jeśli są dostępne nowe aktualizacje, zostaną one automatycznie zainstalowane na komputerze.
3. Przywróć biblioteki do wartości domyślnych
Aplikacja do zdjęć w systemie Windows 10 jest połączona z bibliotekami w Eksploratorze plików, więc jeśli występuje jakiś problem w bibliotekach, aplikacja nie wyświetla żadnych zdjęć ani filmów.
Aby rozwiązać ten problem, musisz przywrócić biblioteki do wartości domyślnych i, mam nadzieję, wszystko znowu będzie działać. Oto jak to zrobić:
- otwarty Przeglądarka plików (możesz go otworzyć z menu Start, wyszukiwania lub paska zadań)
- Kliknij Widok patka.
- Kliknij okienko nawigacji i wybierz Pokaż biblioteki.

- W lewym okienku kliknij prawym przyciskiem myszy Biblioteki i kliknij Przywróć biblioteki domyślne.


Ponownie otwórz aplikację Zdjęcia i powinieneś widzieć obrazy. Jeśli nie możesz nawet otworzyć aplikacji Zdjęcia, skorzystaj z następnego rozwiązania.
4. Usuń nieaktualne klucze rejestru
Jeśli aktualizacje aplikacji i systemu nie zostały wykonane, czas na poważniejsze środki. Najpierw spróbujemy naprawić niektóre nieaktualne klucze rejestru. Oto dokładnie, co musisz zrobić:
- Idź do wyszukiwania, wpisz regedit, i otwórz Edytor rejestru.

- Przejdź do następującej ścieżki:
HKEY_CURRENT_USER \ Software \ Classes \ Local Settings \ Software \ Microsoft \ Windows \ CurrentVersion \ AppModel \ Repository \ Families \ Microsoft.VP9VideoExtensions_8wekyb3d8bbwe
- Powinieneś zobaczyć kilka wpisów, z których każdy zawiera numer wersji (Microsoft.Windows.Photos_2017.35071.13510.0). Jeśli są więcej niż trzy wpisy, oznacza to, że przestarzałe klucze pozostały po aktualizacji. Tak więc usuń nieaktualne wpisy i pozostaw tylko trzy ostatnie wpisy. Ale nie możesz go po prostu usunąć, ponieważ musisz uzyskać do tego uprawnienia. A oto co powinieneś zrobić:
- Wybierz jeden stary wpis, kliknij go prawym przyciskiem myszy i wybierz Nieruchomości.
- Iść do Bezpieczeństwo> Pozwolenie patka.
- Wybierać zaawansowane z okna Wybierz użytkownika lub grupę.
- Wybierz Znajdź teraz, wprowadź swoją nazwę użytkownika i kliknij DOBRZE.
- Teraz możesz wybrać stary wpis i go usunąć.
- Powtórz proces dla każdego ze starych wpisów.
- Zrestartuj swój komputer.
Zbyt skomplikowane? Wybierz jeden z tych programów do czyszczenia rejestru, aby wykonać zadanie za Ciebie!
5. Uruchom narzędzie do rozwiązywania problemów z aplikacjami
Aktualizacja twórców systemu Windows 10 wprowadziła nowe przydatne narzędzie do rozwiązywania różnych problemów systemowych, zwane po prostu narzędziem do rozwiązywania problemów.
Oprócz innych problemów, to narzędzie może być również używane do obsługi aplikacji Windows, w tym zdjęć.
Oto jak uruchomić narzędzie do rozwiązywania problemów z systemem Windows:
- Otworzyć Aplikacja ustawień.
- Iść do Aktualizacja Bezpieczeństwo> Rozwiązywanie problemów.
- Wybierz opcję aplikacji ze Sklepu Windows i wybierz Uruchom narzędzie do rozwiązywania problemów.

- Postępuj zgodnie z instrukcjami wyświetlanymi na ekranie, aby zakończyć proces
- Zrestartuj swój komputer
Jeśli w aplikacji Zdjęcia był uszkodzony plik, narzędzie do rozwiązywania problemów powinno sobie z tym poradzić. Jeśli jednak problem nadal występuje, przejdź do innego rozwiązania.
6. Przywróć pakiet aplikacji
Jeśli nie możesz otworzyć aplikacji Zdjęcia (ani żadnej innej aplikacji Windows 10), musisz coś zrobić za pomocą PowerShell. Oto dokładnie to, co musisz zrobić, aby ponownie uruchomić aplikację Zdjęcia:
- Kliknij prawym przyciskiem myszy Menu Start przycisk i otwórz Wiersz polecenia (administrator).
- Wpisz następujący wiersz i naciśnij Enter: PowerShell.
- Teraz wpisz to polecenie i naciśnij Wchodzić:
- Get-AppXPackage -AllUsers | Foreach {Add-AppxPackage -DisableDevelopmentMode -Register „$ ($ _. InstallLocation) AppXManifest.xml”}

- Get-AppXPackage -AllUsers | Foreach {Add-AppxPackage -DisableDevelopmentMode -Register „$ ($ _. InstallLocation) AppXManifest.xml”}
- Zrestartuj swój komputer
7. Przywróć aplikację Zdjęcia
I wreszcie, jeśli żadnemu z powyższych rozwiązań nie udało się rozwiązać problemu, możesz także spróbować przywrócić samą aplikację Photo. Jeśli nie wiesz, jak to zrobić, wykonaj następujące instrukcje:
- Kliknij prawym przyciskiem myszy Menu Start, i wybierz Windows PowerShell (administrator).
- Wpisz następujące polecenie i naciśnij Wchodzić:
- get-appxpackage * Microsoft.Windows.Photos * | remove-appxpackage

- get-appxpackage * Microsoft.Windows.Photos * | remove-appxpackage
- Zakończ proces i uruchom ponownie komputer
Ta czynność spowoduje całkowite usunięcie aplikacji Zdjęcia systemu Windows 10 z komputera. Musisz go ponownie zainstalować. Aby to zrobić, po prostu przejdź do Sklepu Windows, znajdź aplikację i zainstaluj ją.
PowerShell przestał działać? Napraw problem za pomocą tych szybkich i łatwych wskazówek!
8. Wypróbuj oprogramowanie innej firmy [Aktualizacja]
Aby pozbyć się tego problemu, możesz rozważyć przejście na oprogramowanie innej firmy. W takim przypadku zdecydowanie zalecamy pobranie Photo Manager Deluxe lub ACDSee Photo Editor (wersja próbna).
Będziesz mieć mniej problemów podczas zarządzania zdjęciami i więcej wsparcia.
Więcej informacji na temat tych i innych menedżerów zdjęć można znaleźć w naszym dedykowanym artykule, który zawiera najlepsze oprogramowanie do zarządzania zdjęciami dla użytkowników systemu Windows 10.
Na rynku dostępnych jest wiele narzędzi do edycji zdjęć i zarządzania nimi. Każde oprogramowanie jest dostosowane do konkretnych potrzeb.
Wymień więc główne powody, dla których potrzebujesz narzędzia do edycji zdjęć lub oprogramowania do zarządzania zdjęciami, a następnie pobierz ten, który najlepiej odpowiada tym konkretnym potrzebom.
To wszystko, aplikacja Zdjęcia powinna działać dobrze po wykonaniu tych rozwiązań. Jeśli masz jakieś uwagi lub pytania, sięgnij do naszej sekcji komentarzy poniżej.
Ponadto, jeśli masz jakiekolwiek inne problemy związane z systemem Windows 10, możesz sprawdzić rozwiązanie w sekcji Poprawka systemu Windows 10.

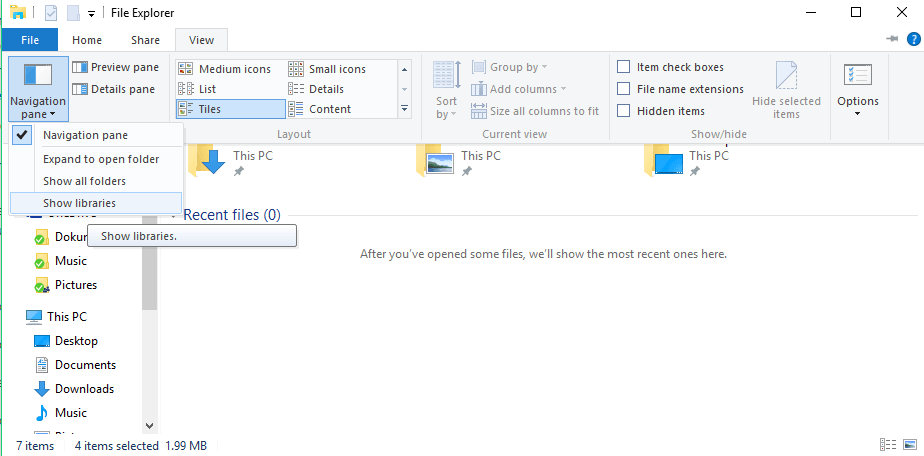
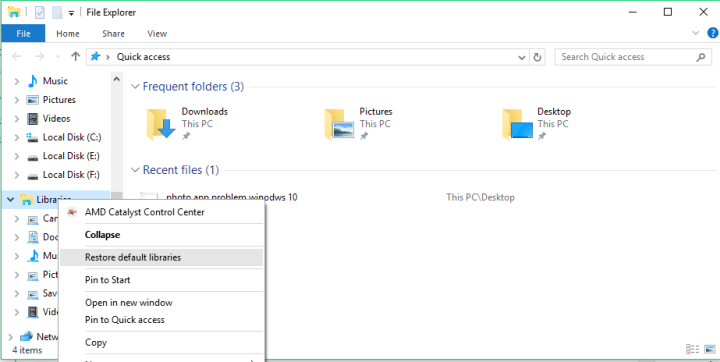
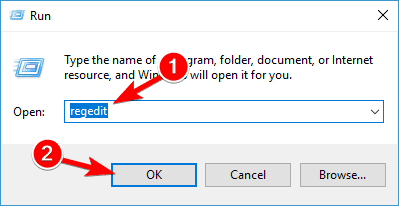
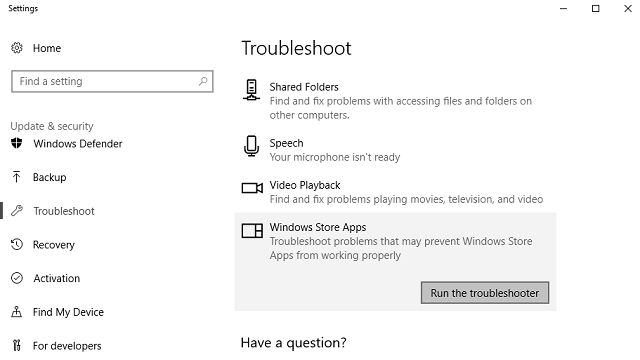
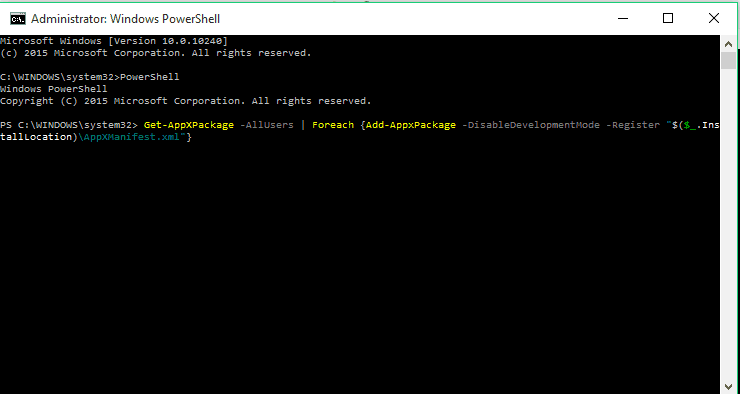
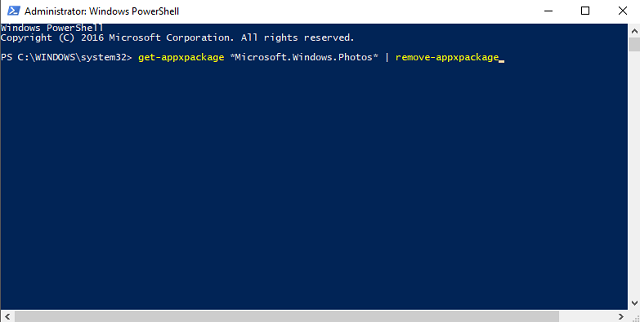
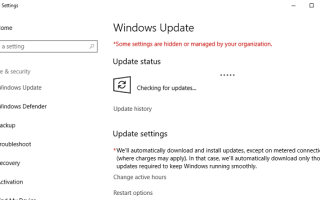
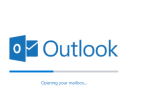
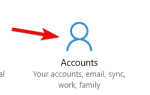
![Drukarka nie wydrukuje wszystkich stron [FIXED BY EXPERTS]](https://pogotowie-komputerowe.org.pl/wp-content/cache/thumb/4f/80d0c5ad3f8254f_150x95.png)