Windows 10 przyniósł wiele ulepszeń, w tym poprawę bezpieczeństwa. Jedną z tych ulepszonych funkcji bezpieczeństwa jest opcja logowania za pomocą kodu PIN, ale niektórzy użytkownicy zgłaszają, że ta opcja nie jest dla nich dostępna w systemie Windows 10.
Co mogę zrobić, jeśli nie mogę zalogować się przy użyciu kodu PIN w systemie Windows 10?
Logowanie PIN-em może być raczej przydatne, ale czasem mogą się z tym wiązać problemy. Jeśli chodzi o problemy związane z kodem PIN, użytkownicy zgłosili następujące problemy:
- Windows 10 dodaje kod PIN nie działa, nic się nie dzieje — Wielu użytkowników zgłosiło, że nie mogą dodać kodu PIN do swojego systemu Windows 10. Może to być duży problem, ale możesz to naprawić, tworząc nowe konto użytkownika.
- Windows 10 nie pozwala mi dodać kodu PIN — Jest to kolejny stosunkowo częsty problem, ale powinieneś być w stanie go naprawić, przełączając się na konto Microsoft lub konto lokalne.
- Opcje logowania do systemu Windows 10 nie są wyświetlane — Czasami logowanie PIN-em wcale się nie pojawia, ale możesz to naprawić, naciskając Patka klawisz na klawiaturze.
- Wypisanie kodu PIN w Windows 10 jest wyszarzone — Jeśli logowanie za pomocą kodu PIN jest wyszarzone na twoim komputerze, powinieneś być w stanie rozwiązać problem za pomocą jednego z naszych rozwiązań.
Kod PIN jest zawsze przydatny do logowania, ponieważ jest szybszy niż zwykłe hasło i łatwiejszy do zapamiętania, ale wydaje się, że niektórzy użytkownicy systemu Windows 10 nie mają tej opcji.
Zanim spróbujemy to naprawić, upewnij się, że twój system Windows 10 jest aktualny. Firma Microsoft zdaje sobie sprawę z tego problemu, który może zostać rozwiązany za pomocą aktualizacji systemu Windows 10, dlatego zanim zaczniemy, upewnij się, że system Windows 10 jest zaktualizowany o najnowsze poprawki.
Rozwiązanie 1 — Usuń folder NGC i dodaj nowy kod PIN
Według użytkowników możesz rozwiązać ten problem, po prostu usuwając zawartość katalogu NGC i ponownie tworząc kod PIN. Jest to dość proste i możesz to zrobić, wykonując następujące kroki:
- Iść do C: \ Windows \ Service \ Profiles \ LocalService \ AppData \ Local \ MicrosoftNGC.
- W NGC folder usuń wszystkie pliki. Aby to zrobić, musisz być zalogowany jako Administrator.
Dowiedz się wszystkiego, co należy wiedzieć o koncie administratora oraz o tym, jak możesz go włączyć / wyłączyć tutaj!
Po usunięciu wszystkich plików z katalogu NGC należy ponownie utworzyć kod PIN, wykonując następujące kroki:
- Otwórz aplikację Ustawienia, naciskając Klawisz Windows + I.
- Po otwarciu aplikacji Ustawienia przejdź do Konta Sekcja.

- Z menu po lewej wybierz Opcje logowania.

- Kliknij Dodaj przycisk w sekcji PIN.

- Wprowadź żądany kod PIN dwa razy. Po zakończeniu kliknij przycisk OK, aby zapisać zmiany.

Po wykonaniu tej czynności problem z logowaniem PIN powinien zostać rozwiązany.
Jeśli masz problemy z otwarciem aplikacji Ustawienia, zapoznaj się z tym artykułem, aby rozwiązać problem.
Rozwiązanie 2 — Użyj opcji Nie pamiętam kodu PIN
Jeśli usunięcie folderu NGC nie rozwiązało problemu, możesz użyć opcji „Nie pamiętam kodu PIN”. Oto jak to zrobić:
- Iść do Ustawienia> Konta.
- Następnie przejdź do Opcje logowania i wybierz Zapomniałem kodu PIN.

- Postępuj zgodnie z instrukcjami i wprowadź hasło do konta Microsoft, a będziesz mógł ustawić nowy kod PIN lub użyć starego.
Niektórzy użytkownicy sugerują również połączenie zarówno Rozwiązania 1, jak i 2. Aby to zrobić, wykonaj czynności opisane w Rozwiązaniu 2, ale gdy pojawi się monit o skonfigurowanie nowego kodu PIN, kliknij anulować.
Następnie postępuj zgodnie z instrukcjami z rozwiązania 1, usuń folder NGC, a następnie dodaj nowy kod PIN.
Czy wiesz, że Windows 10 pozwoli ci zresetować hasła z piargi blokady? Dowiedz się więcej w tym artykule.
Rozwiązanie 3 — Zmień hasło do konta
Kilku użytkowników zgłosiło, że naprawili problem, zmieniając hasło do konta. Jest to dość proste i możesz to zrobić, wykonując następujące kroki:
- Iść do Ustawienia> Konta> Opcje logowania.
- Następnie przejdź do sekcji Hasło i wybierz Zmiana.

- Zmień hasło do konta.
- Następnie przejdź do sekcji PIN w opcjach logowania i wybierz Zapomniałem kodu PIN lub dodaj numer PIN, jeśli go jeszcze nie masz.
Pamiętaj, że po zmianie hasła do konta musisz użyć nowego hasła do wszystkich usług Microsoft.
Rozwiązanie 4 — Przełącz na konto lokalne i dodaj kod PIN
A jeśli nic z powyższego nie pomogło, spróbuj przełączyć się na konto lokalne i dodaj kod PIN. Oto jak to zrobić:
- Iść do Ustawienia> Konta i zlokalizuj swoje konto.
- Kliknij Zamiast tego zaloguj się za pomocą konta lokalnego.

- Postępuj zgodnie z instrukcjami, aby założyć konto lokalne.
- Wyloguj się i zaloguj na konto lokalne.
- Teraz dodaj kod PIN.
- Po dodaniu kodu PIN musisz zlokalizować swoje konto w sekcji Konta w Ustawieniach.
- Wybierać Zamiast tego zaloguj się za pomocą konta Microsoft.
Nie możesz zalogować się do systemu Windows 10 za pomocą konta Microsoft? Nie martw się, zapewniamy Ci ochronę.
Rozwiązanie 5 — Usuń i ponownie utwórz kod PIN
Innym sposobem rozwiązania tego problemu jest usunięcie kodu PIN i utworzenie nowego. Jest to dość proste i możesz to zrobić, wykonując następujące kroki:
- Otworzyć Aplikacja ustawień i przejdź do Konta Sekcja. Z menu po lewej wybierz Opcje logowania.
- W prawym panelu zlokalizuj sekcję PIN i kliknij Usunąć przycisk.

- Kliknij Usunąć ponownie, aby potwierdzić chęć usunięcia kodu PIN.

- Teraz wprowadź hasło do konta i kliknij dobrze.

Po wykonaniu tej czynności kod PIN powinien zostać całkowicie usunięty. Teraz musisz ponownie dodać kod PIN. Aby zobaczyć, jak dodać kod PIN, sprawdź Rozwiązanie 1 po szczegółowe instrukcje.
Po usunięciu i ponownym utworzeniu kodu PIN problem powinien zostać całkowicie rozwiązany. Wielu użytkowników zgłosiło, że to rozwiązanie naprawiło dla nich problem, więc koniecznie wypróbuj je.
Rozwiązanie 6 — Naciśnij Tab na ekranie logowania
To tylko proste obejście, ale działa według użytkowników. Jeśli logowanie za pomocą kodu PIN nie jest możliwe, możesz rozwiązać problem za pomocą tej prostej sztuczki:
- Na ekranie logowania naciśnij Patka klawisz na klawiaturze.
- Po wykonaniu tej czynności powinieneś zobaczyć pole wprowadzania hasła. Teraz kliknij Zaloguj się Opcje i wprowadź swój kod PIN.
Jest to proste obejście, a kilku użytkowników zgłosiło, że działa, więc zachęcamy do wypróbowania go. Musimy wspomnieć, że nie jest to trwałe rozwiązanie, więc musisz go używać za każdym razem, gdy chcesz zalogować się do komputera.
Nie możesz się zalogować na komputerze z systemem Windows 10? Przejrzyj ten prosty przewodnik, aby szybko rozwiązać problem.
Rozwiązanie 7 — Utwórz nowe konto administratora
Jeśli logowanie się za pomocą kodu PIN nie jest dostępne dla Twojego konta, możesz rozwiązać problem, tworząc nowe konto administratora. Aby to zrobić, wystarczy wykonać następujące proste kroki:
- Otworzyć Aplikacja ustawień i idź do Konta Sekcja.
- Wybierz Rodzina inni ludzie z menu po lewej stronie. W prawym okienku kliknij Dodaj kogoś innego do tego komputera.

- Wybierz Nie mam danych logowania tej osoby.

- Teraz kliknij Dodaj użytkownika bez konta Microsoft.

- Wprowadź nazwę konta i kliknij Kolejny.

Po utworzeniu nowego konta administratora przejdź do niego i ustaw dla niego kod PIN. Pokazaliśmy, jak skonfigurować kod PIN w jednym z naszych poprzednich rozwiązań, więc koniecznie sprawdź go, aby uzyskać szczegółowe instrukcje.
Po ustawieniu kodu PIN dla nowego konta spróbuj uzyskać dostęp do starego konta, aby sprawdzić, czy kod PIN działa. Według użytkowników po założeniu nowego konta administratora problem został całkowicie rozwiązany, więc wypróbuj to rozwiązanie.
Windows nie pozwala ci dodać nowego konta użytkownika? Wykonaj proste kroki i utwórz lub dodaj liczbę kont, które chcesz!
Rozwiązanie 8 — Zmodyfikuj rejestr
Według użytkowników, jeśli logowanie za pomocą kodu PIN nie jest dostępne, możesz to naprawić, modyfikując rejestr. Aby to zrobić, wykonaj następujące czynności:
- naciśnij Klawisz Windows + R. i wejdź regedit. naciśnij Wchodzić lub kliknij dobrze.

- W lewym panelu przejdź do Komputer \ HKEY_LOCAL_MACHINE \ SOFTWARE \ Microsoft \ Windows \ CurrentVersion \ AuthenticationLogonUI \ TestHooks.

- Teraz zlokalizuj Próg DWORD i kliknij go dwukrotnie. Jeśli nie jest dostępny, możesz go utworzyć, klikając prawym przyciskiem myszy prawy panel i wybierając Nowy> Wartość DWORD (32-bit). Teraz wejdź T.hutrzymywać jako nazwa nowego DWORD.

- Zmień dane wartości Próg DWORD na 0 i kliknij dobrze aby zapisać zmiany.
Po dokonaniu tych zmian wystarczy usunąć wszystkie pliki z C: \ Windows \ Service \ Profiles \ LocalService \ AppData \ Local \ MicrosoftNGC informator. To może być nieco zaawansowane rozwiązanie, ale kilku użytkowników zgłosiło, że działało dla nich, więc zachęcamy do wypróbowania go.
Jeśli nie możesz edytować rejestru systemu Windows 10, przeczytaj ten przydatny przewodnik i znajdź najszybsze rozwiązanie problemu.
Nie masz dostępu do Edytora rejestru? Rzeczy nie są tak przerażające, jak się wydają. Sprawdź ten przewodnik i szybko rozwiąż problem.
Rozwiązanie 9 — Usuń narzędzia bezpieczeństwa Dell Data Protection
Jeśli używasz komputera Dell, możesz napotkać problemy z logowaniem się za pomocą kodu PIN z powodu takich aplikacji jak Narzędzia bezpieczeństwa Dell Data Protection.
Według użytkowników istnieją trzy różne Narzędzia bezpieczeństwa Dell Data Protection, i aby rozwiązać ten problem, musisz je usunąć we właściwej kolejności.
Po usunięciu tych narzędzi wystarczy usunąć kod PIN i dodać go ponownie, a problem powinien zostać rozwiązany. Pamiętaj, że te aplikacje mogą pozostawić pewne pliki nawet po ich usunięciu.
Aby usunąć wszystkie pliki i wpisy rejestru z nim związane, zaleca się użycie odpowiedniego deinstalatora.
Istnieje wiele świetnych aplikacji do odinstalowywania, które mogą całkowicie usunąć dowolną aplikację z komputera, a jeśli chcesz usunąć wszystkie powiązane pliki Narzędzia bezpieczeństwa Dell Data Protection, zalecamy użycie Deinstalator IOBit (wolny) lub Revo Uninstaller.
Obie te aplikacje są proste w użyciu i mogą z łatwością usunąć dowolną aplikację z komputera.
Przeczytaj ten artykuł, aby dowiedzieć się, jak usunąć resztki oprogramowania i wyczyścić komputer z niechcianych plików.
Szukasz najlepszych deinstalatorów dla systemu Windows 10? Sprawdź tę listę z naszymi najlepszymi typami.
Rozwiązanie 10 — Sprawdź, czy usługa izolacji klucza CNG (KeyIso) jest uruchomiona
Według użytkowników czasami logowanie się za pomocą kodu PIN może stać się niedostępne, jeśli Usługa izolacji klucza CNG Usługa (KeyIso) jest wyłączona. System Windows korzysta z tej usługi przy logowaniu za pomocą kodu PIN, a jeśli ta usługa nie działa, wystąpią problemy z logowaniem za pomocą kodu PIN.
Aby rozwiązać ten problem, musisz włączyć tę usługę, wykonując następujące czynności:
- naciśnij Klawisz Windows + R. i wejdź services.msc. Teraz naciśnij Wchodzić lub kliknij dobrze.

- Po otwarciu okna Usługi zlokalizuj Izolacja klucza CNG usługi i kliknij dwukrotnie.

- Po otwarciu okna Właściwości upewnij się, że Typ uruchomienia nie jest ustawiony na Niepełnosprawny. Jeśli tak, zmień to na podręcznik. Sprawdź, czy usługa jest uruchomiona. Jeśli nie, kliknij Początek przycisk, aby go uruchomić. Teraz kliknij Zastosować i dobrze aby zapisać zmiany.

To wszystko, logowanie PIN powinno teraz działać na Twoim koncie.
Jeśli masz jakieś pytania lub sugestie, nie wahaj się zostawić ich w sekcji komentarzy poniżej, a my na pewno je sprawdzimy.

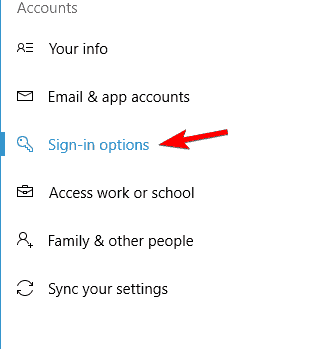






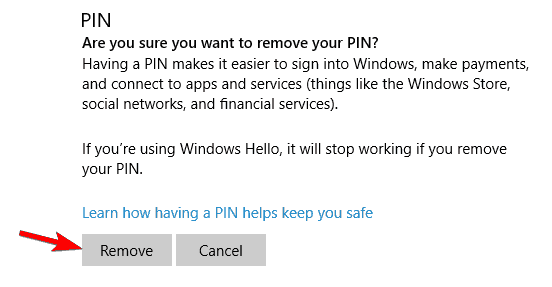


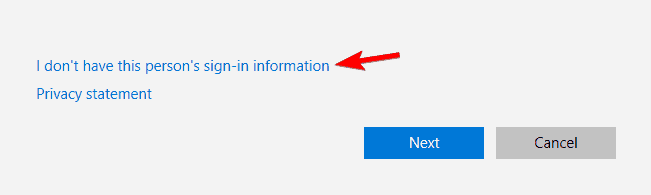
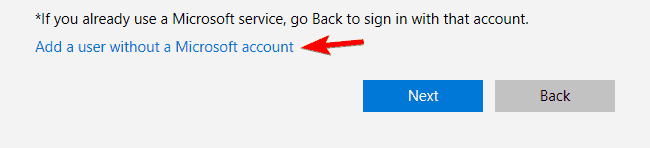









![Scrivener nie uruchamia się [TECHNICIAN FIX]](https://pogotowie-komputerowe.org.pl/wp-content/cache/thumb/45/f9c7449eb386d45_150x95.png)
![Błąd SYSTEMU PLIKÓW FAT w Windows 10 [PEŁNA POPRAWKA]](https://pogotowie-komputerowe.org.pl/wp-content/cache/thumb/3f/31019348b54e83f_150x95.jpg)
