SYSTEM FAT FILE to błąd niebieskiego ekranu śmierci i podobnie jak każdy inny błąd BSoD uruchomi ponownie komputer, aby zapobiec uszkodzeniom.
Ten błąd jest zwykle powodowany przez dysk twardy, a dzisiaj pokażemy, jak naprawić błąd FAT FILE SYSTEM w systemie Windows 10.
Napraw błąd BSoD FAT_FILE_SYSTEM w systemie Windows 10
- Zaktualizuj system Windows i sterowniki
- Uruchom narzędzie do rozwiązywania problemów BSOD
- Uruchom skanowanie SFC
- Uruchom DISM
- Spróbuj uruchomić komputer tylko z jednym dyskiem twardym
- Sprawdź, czy sprzęt działa poprawnie
- Odinstaluj oprogramowanie Folder Protect i Folder Lock
- Odinstaluj oprogramowanie antywirusowe
- Zresetuj system Windows 10
Kroki, aby naprawić błąd FAT FILE SYSTEM Windows 10
Rozwiązanie 1 — Zaktualizuj system Windows i sterowniki
Najczęściej błędy BSoD są spowodowane przestarzałymi lub niekompatybilnymi sterownikami, dlatego w celu rozwiązania tego problemu zachęcamy do pobrania najnowszych sterowników dla płyty głównej, mikroukładu, karty graficznej i innych zainstalowanych urządzeń. Możesz pobrać wszystkie niezbędne pliki ze strony producenta.
Oprócz pobierania najnowszych sterowników ważne jest również, aby pobrać i zainstalować aktualizacje systemu Windows 10. Microsoft ciężko pracuje nad znalezieniem i naprawieniem konfliktów sprzętowych i programowych, aw niektórych przypadkach FAT FILE SYSTEM można naprawić, wykonując aktualizację systemu Windows 10.
Aktualizuj sterowniki automatycznie
Samodzielne wyszukiwanie sterowników może być czasochłonne. Dlatego zalecamy skorzystanie z narzędzia, które zrobi to za Ciebie automatycznie. Korzystanie z automatycznego narzędzia do aktualizacji sterowników z pewnością uratuje cię od kłopotów z ręcznym wyszukiwaniem sterowników i zawsze będzie na bieżąco aktualizować system o najnowsze sterowniki.
Tweakbit Driver Updater (zatwierdzony przez Microsoft i Norton Antivirus) pomoże Ci automatycznie zaktualizować sterowniki i zapobiegnie uszkodzeniom komputera spowodowanym instalacją niewłaściwych wersji sterowników. Po kilku testach nasz zespół stwierdził, że jest to najlepiej zautomatyzowane rozwiązanie.
Oto krótki przewodnik, jak go używać:
- Ściągnij i zainstaluj TweakBit Driver Updater


- Po zainstalowaniu program automatycznie rozpocznie skanowanie komputera w poszukiwaniu nieaktualnych sterowników. Driver Updater sprawdzi zainstalowane wersje sterowników w bazie danych najnowszych wersji w chmurze i zaleci odpowiednie aktualizacje. Wszystko, co musisz zrobić, to czekać na zakończenie skanowania.


- Po zakończeniu skanowania otrzymasz raport o wszystkich problemowych sterownikach znalezionych na twoim komputerze. Przejrzyj listę i sprawdź, czy chcesz zaktualizować każdy sterownik osobno, czy wszystkie naraz. Aby zaktualizować jeden sterownik na raz, kliknij link „Aktualizuj sterownik” obok nazwy sterownika. Lub po prostu kliknij przycisk „Aktualizuj wszystko” u dołu, aby automatycznie zainstalować wszystkie zalecane aktualizacje.


Uwaga: Niektóre sterowniki muszą być instalowane w kilku krokach, więc będziesz musiał nacisnąć przycisk „Aktualizuj” kilka razy, aż wszystkie jego składniki zostaną zainstalowane.
Rozwiązanie 2 — Uruchom narzędzie do rozwiązywania problemów BSOD
Kolejnym narzędziem, którego będziemy używać, jest wbudowane narzędzie do rozwiązywania problemów z systemem Windows 10. To narzędzie może pomóc w radzeniu sobie z różnego rodzaju problemami systemowymi, w tym z błędami BSOD.
Oto jak uruchomić wbudowane narzędzie do rozwiązywania problemów z BSOD w systemie Windows 10:
- Otworzyć Aplikacja ustawień i idź do Aktualizacja Bezpieczeństwo Sekcja.
- Wybierz Rozwiązywanie problemów z menu po lewej stronie.
- Wybierz BSOD w prawym okienku i kliknij Uruchom narzędzie do rozwiązywania problemów.

- Postępuj zgodnie z instrukcjami wyświetlanymi na ekranie, aby ukończyć narzędzie do rozwiązywania problemów.
Rozwiązanie 3 — Uruchom skanowanie SFC
Kolejnym narzędziem do rozwiązywania problemów, które wypróbujemy, jest skanowanie SFC. Jest to narzędzie wiersza polecenia, które służy jako skaner systemu i jest tak samo skuteczne, jak każde inne dostępne narzędzie do rozwiązywania problemów.
Oto jak uruchomić skanowanie SFC w systemie Windows 10:
- Kliknij prawym przyciskiem myszy przycisk Menu Start i otwórz Wiersz polecenia (Administrator).
- Wpisz następujący wiersz i naciśnij Enter: sfc / scannow

- Poczekaj na zakończenie procesu (może to chwilę potrwać).
- Jeśli rozwiązanie zostanie znalezione, zostanie ono automatycznie zastosowane.
- Teraz zamknij wiersz polecenia i uruchom ponownie komputer.
Rozwiązanie 4 — Uruchom DISM
Wreszcie ostatnim narzędziem do rozwiązywania problemów, którego będziemy używać, jest DISM. To narzędzie ponownie wdraża obraz systemu, więc jest całkiem możliwe, że wyeliminuje potencjalne błędy BSOD. W tym błąd FAT FILE SYSTEM (mam nadzieję).
Przeprowadzimy Cię zarówno przez procedurę standardową, jak i procedurę, która wykorzystuje poniższe nośniki instalacyjne:
- Standardowy sposób
- Kliknij prawym przyciskiem myszy przycisk Start i otwórz wiersz polecenia (administrator).
- Wklej następujące polecenie i naciśnij klawisz Enter:
- DISM / Online / Cleanup-Image / RestoreHealth

- DISM / Online / Cleanup-Image / RestoreHealth
- Poczekaj na zakończenie skanowania.
- Uruchom ponownie komputer i spróbuj zaktualizować ponownie.
- Z nośnikiem instalacyjnym Windows
- Włóż nośnik instalacyjny systemu Windows.
- Kliknij menu Start prawym przyciskiem myszy iz menu wybierz polecenie Wiersz polecenia (administrator).
- W wierszu polecenia wpisz następujące polecenia i naciśnij klawisz Enter po każdym:
- dism / online / cleanup-image / scanhealth
- dism / online / cleanup-image / restorehealth
- Teraz wpisz następujące polecenie i naciśnij klawisz Enter:
- DISM / Online / Cleanup-Image / RestoreHealth /source:WIM:X:SourcesInstall.wim:1 / LimitAccess
- Pamiętaj, aby zmienić wartość X literą zamontowanego dysku z instalacją systemu Windows 10.
- Po zakończeniu procedury uruchom ponownie komputer.
Rozwiązanie 5 — Spróbuj uruchomić komputer tylko z jednym dyskiem twardym
Jak już wspomnieliśmy, FAT FILE SYSTEM jest zwykle powodowany przez dysk twardy, a czasem można rozwiązać ten problem, odłączając drugi dysk twardy i uruchamiając system Windows 10 bez niego. Jeśli nie masz dwóch lub więcej dysków twardych, możesz pominąć to rozwiązanie i wypróbować inny.
Aby odłączyć dysk twardy, musisz otworzyć obudowę komputera i odłączyć kabel zasilający, który łączy się z dyskiem twardym. Pamiętaj, aby zrobić to dla wszystkich dysków twardych oprócz tego, na którym jest zainstalowany system Windows 10.
Oprócz wewnętrznych dysków twardych użytkownicy sugerują usunięcie wszelkich dodatkowych kart pamięci i napędów USB, które mogły być podłączone do komputera. Jeśli błąd BSoD FAT FILE SYSTEM został naprawiony po odłączeniu dodatkowych dysków twardych, możesz wyłączyć komputer i spróbować połączyć je jeden po drugim, aż znajdziesz ten, który powoduje błąd FAT FILE SYSTEM.
Rozwiązanie 6 — Sprawdź, czy sprzęt działa poprawnie
Błędy niebieskiego ekranu śmierci mogą być często spowodowane wadliwym sprzętem, a jeśli tak, to należy znaleźć wadliwy sprzęt i wymienić go. Jeśli Twój sprzęt jest nowy i niedawno zainstalowany, być może nie jest kompatybilny z komputerem. Jeśli nie masz ostatnio zainstalowanego sprzętu, oznacza to, że obecny sprzęt nie działa poprawnie.
Niewielu użytkowników zgłosiło, że przyczyną tego problemu jest wadliwa płyta główna, więc sprawdź ją. Pamiętaj, że ten problem może powodować prawie każdy inny sprzęt, a jeśli potrzebujesz pomocy w diagnozowaniu wadliwego sprzętu, najlepiej zabrać komputer do warsztatu.
Rozwiązanie 7 — Odinstaluj oprogramowanie Folder Protect i Folder Lock
Niektóre programy do ochrony i szyfrowania folderów mogą powodować wyświetlanie FAT_FILE_SYSTEM. Według użytkowników oprogramowanie takie jak Folder Protect i Folder Lock może powodować błąd BSoD, ponieważ ich metoda szyfrowania zakłóca działanie dysku twardego. Jeśli korzystasz z tych narzędzi, jedynym rozwiązaniem jest odinstalowanie ich z komputera.
Niewielu użytkowników zgłosiło, że nie mogą nawet uzyskać dostępu do systemu Windows 10, więc nie mogą odinstalować tego oprogramowania. Jeśli błąd FAT FILE SYSTEM uniemożliwia dostęp do systemu Windows 10, możesz spróbować odinstalować te narzędzia w trybie awaryjnym. Aby uzyskać dostęp do trybu awaryjnego, wykonaj następujące czynności:
- Podczas rozruchu komputera uruchom go ponownie. Musisz powtórzyć ten krok kilka razy, zanim komputer rozpocznie proces automatycznej naprawy.
- Wybierać Rozwiązywanie problemów> Opcje zaawansowane> Ustawienia uruchamiania i kliknij Uruchom ponownie. Po ponownym uruchomieniu komputera naciśnij F5 lub 5 mieć dostęp Tryb bezpieczny w sieci.
Po uzyskaniu dostępu do trybu awaryjnego powinieneś być w stanie usunąć problematyczne oprogramowanie bez żadnych problemów.
Rozwiązanie 8 — Odinstaluj oprogramowanie antywirusowe
Z powodu problemów z niekompatybilnością niektóre oprogramowanie antywirusowe może powodować pojawienie się błędu FAT FILE SYSTEM. Jeśli masz ten błąd w systemie Windows 10, zalecamy usunięcie aktualnie zainstalowanego oprogramowania antywirusowego i sprawdzenie, czy to rozwiązuje problem.
Jeśli problem będzie występował nawet po usunięciu oprogramowania antywirusowego, być może będziesz musiał użyć specjalnego deinstalatora, aby usunąć oprogramowanie antywirusowe. Wiele firm antywirusowych oferuje narzędzia, które całkowicie odinstalują oprogramowanie antywirusowe, więc upewnij się, że pobierasz jedno z tych narzędzi i używasz go do usunięcia swojego programu antywirusowego.
Jeśli usunięcie oprogramowania antywirusowego rozwiązuje problem, należy zainstalować inne oprogramowanie antywirusowe na komputerze. Zrobiliśmy listę najlepszych programów antywirusowych dla systemu Windows 10 i zalecamy sprawdzenie.
Rozwiązanie 9 — Zresetuj system Windows 10
Jeśli wszystkie inne rozwiązania zawiodą, możesz zresetować system Windows 10. Pamiętaj, że resetowanie systemu Windows 10 spowoduje usunięcie wszystkich zainstalowanych aplikacji, więc musisz je pobrać i zainstalować ponownie. Aby zresetować system Windows 10, musisz wykonać następujące czynności:
- Podczas rozruchu komputera kilka razy uruchom ponownie komputer. To powinno rozpocząć automatyczną naprawę.
- Wybierać Rozwiązywanie problemów> Zresetuj ten komputer.
- Możesz wybrać opcję Zachowaj moje pliki i Usuń wszystko. Pierwsza opcja ponownie zainstaluje system Windows 10, ale nie usunie twoich osobistych plików i folderów. Druga opcja spowoduje usunięcie wszystkich plików i folderów znajdujących się na dysku C. Jeśli pierwsza opcja nie działa, zawsze możesz powtórzyć te kroki i wybrać opcję Usuń wszystko.
- Rozpocznie się proces resetowania, więc upewnij się, że go nie przerwiesz.
Jeśli opcja resetowania nie pomoże, zawsze możesz wykonać czystą ponowną instalację i całkowicie sformatować partycję dysku twardego. Pamiętaj, że te procedury spowodują usunięcie niektórych plików i folderów, więc upewnij się, że masz dostępną kopię zapasową.
SYSTEM FAT FILE Błąd niebieskiego ekranu śmierci może być kłopotliwy, ale mamy nadzieję, że niektóre z naszych rozwiązań były dla Ciebie pomocne.



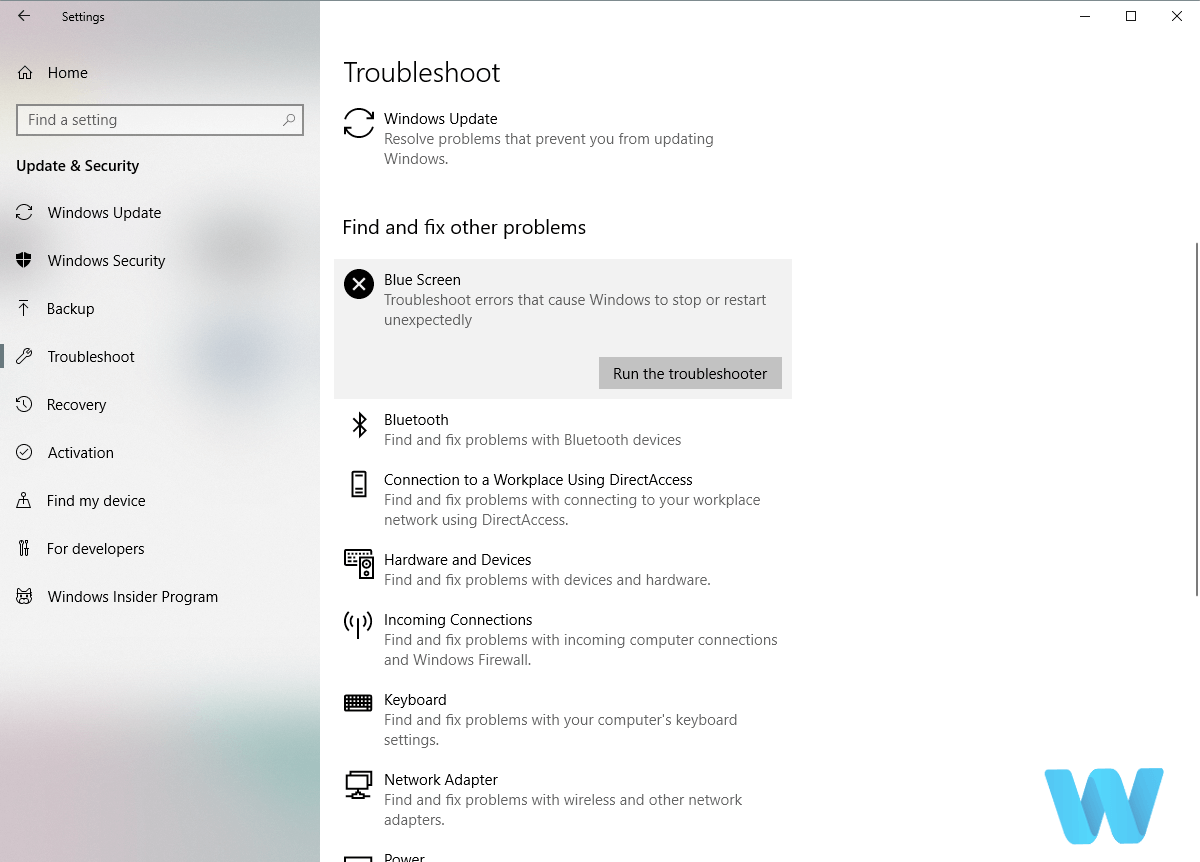
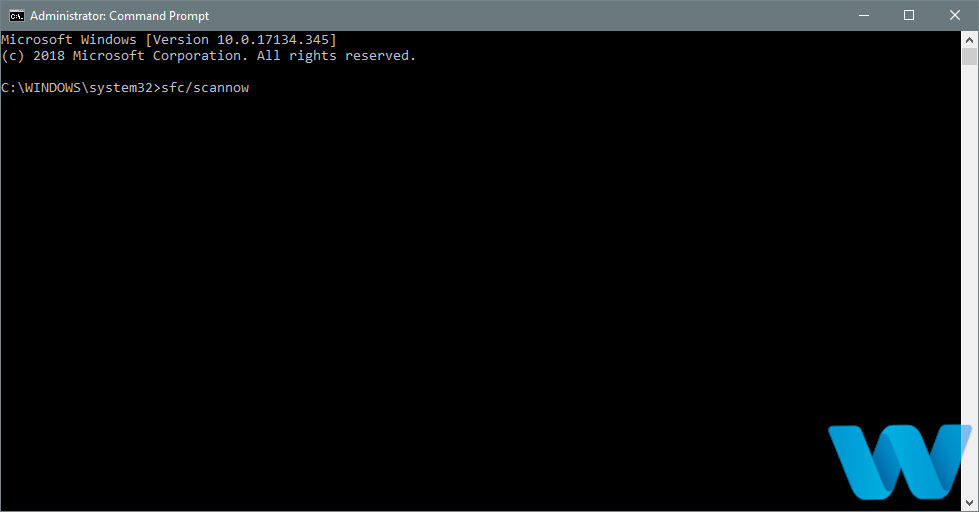

![Błąd SYSTEMU PLIKÓW FAT w Windows 10 [PEŁNA POPRAWKA]](https://pogotowie-komputerowe.org.pl/wp-content/cache/thumb/3f/31019348b54e83f_320x200.jpg)
![Wystąpił problem z błędem serwera dedykowanego [FULL FIX]](https://pogotowie-komputerowe.org.pl/wp-content/cache/thumb/62/aa2612767df7662_150x95.png)
![Tego klucza produktu nie można użyć do konwersji wersji próbnej serwera SharePoint [FIX]](https://pogotowie-komputerowe.org.pl/wp-content/cache/thumb/01/7887d31017e5901_150x95.jpg)
![Wpisywanie opóźnień lub spowolnienie klawiatury w systemie Windows 10 [SKRÓCONY PRZEWODNIK]](https://pogotowie-komputerowe.org.pl/wp-content/cache/thumb/5e/45488848789e65e_150x95.jpg)
