Scrivener to jedna z najpopularniejszych aplikacji do kreatywnego pisania, od pierwszego szkicu do gotowego produktu. Przy wszystkich rodzajach narzędzi w ofercie popularność aplikacji nie jest zaskakująca. To powiedziawszy, aplikacja nie jest odporna na ogólne błędy. Kilku użytkowników zgłosiło, że Scrivener nie uruchamia się na oficjalnych forach Scrivener i Microsoft Community.
Korzystam z systemu Windows 7 (domowego) i pobrałem nowy program (Scrivener). Gdy próbuję go uruchomić, pojawia się następujący komunikat: Aplikacja nie uruchomiła się, ponieważ jej konfiguracja side-by-side jest nieprawidłowa. Więcej informacji można znaleźć w dzienniku zdarzeń aplikacji lub w narzędziu sxstrace.exe wiersza polecenia.
Oto kilka wskazówek dotyczących rozwiązywania problemów związanych z naprawą aplikacji Scrivener na komputerze z systemem Windows.
Jak naprawić Scrivener, który nie odpowiada w systemie Windows
1. Uruchom narzędzie do rozwiązywania problemów

- Na pulpicie kliknij prawym przyciskiem myszy aplikację Scrivener i wybierz Rozwiąż problemy ze zgodnością.
- Narzędzie do rozwiązywania problemów przeskanuje pliki aplikacji pod kątem wszelkich problemów i zaleci odpowiednie poprawki.
- Zastosuj odpowiednie poprawki. Uruchom ponownie system i sprawdź, czy są jakieś ulepszenia.
2. Ponownie zainstaluj Microsoft Visual C ++
- naciśnij Klawisz Windows + R. aby otworzyć Uruchom.
- Rodzaj kontrola i naciśnij dobrze otworzyć Panel sterowania.
- W Panelu sterowania przejdź do Programy> Programy i funkcje.
- Wybierz «Pakiet redystrybucyjny Microsoft Visual C ++ ” i kliknij Odinstaluj

- Uruchom ponownie system i pobierz najnowszą wersję pakietu redystrybucyjnego Microsoft Visual C ++ 2010 (x86).
- Zainstaluj Microsoft Visual C ++ i uruchom ponownie system.
- Teraz spróbuj otworzyć aplikację Scrivener i sprawdź, czy się uruchomi.
- Jeśli problem będzie się powtarzał, odinstaluj i ponownie zainstaluj aplikację Scrivener i sprawdź, czy nie ma żadnych ulepszeń.
Pisz bezbłędnie dzięki 5 rozwiązaniom do korekty! Sprawdź je teraz.
3. Włącz / wyłącz tryb zgodności
- Otwórz „Eksplorator plików” i przejdź do folderu instalacyjnego Scrivener, jak pokazano poniżej:
do: -> Pliki programów (x86) -> Scrivener - Znajdź i kliknij prawym przyciskiem myszy „Scrivener.exe” plik.
- Wybierz «Nieruchomości».
- Kliknij na «Zgodność» patka.

- Pod „Tryb zgodności”, Odznacz„Uruchom program w trybie zgodności z:„.
- Jeśli Tryb zgodności jest już niezaznaczony, zaznacz „Uruchom program w trybie zgodności z:„.
- Kliknij Zastosować i dobrze aby zapisać zmiany.
- Na niektórych komputerach Scrivenever może działać w trybie zgodności, aby działać poprawnie. Może to jednak powodować problemy z aplikacją. Wyłączenie / włączenie trybu zgodności dla aplikacji może rozwiązać problem.
4. Zainstaluj starszą wersję
- Jeśli problem wystąpił po zainstalowaniu aktualizacji aplikacji, spróbuj przywrócić poprzednią wersję.
- Najpierw odinstaluj bieżącą wersję aplikacji Scrivener.

- Teraz pobierz starszą wersję aplikacji Scrivener i sprawdź, czy aplikacja działa poprawnie.
- Jeśli problem zostanie rozwiązany, należy powiadomić programistę o problemie.



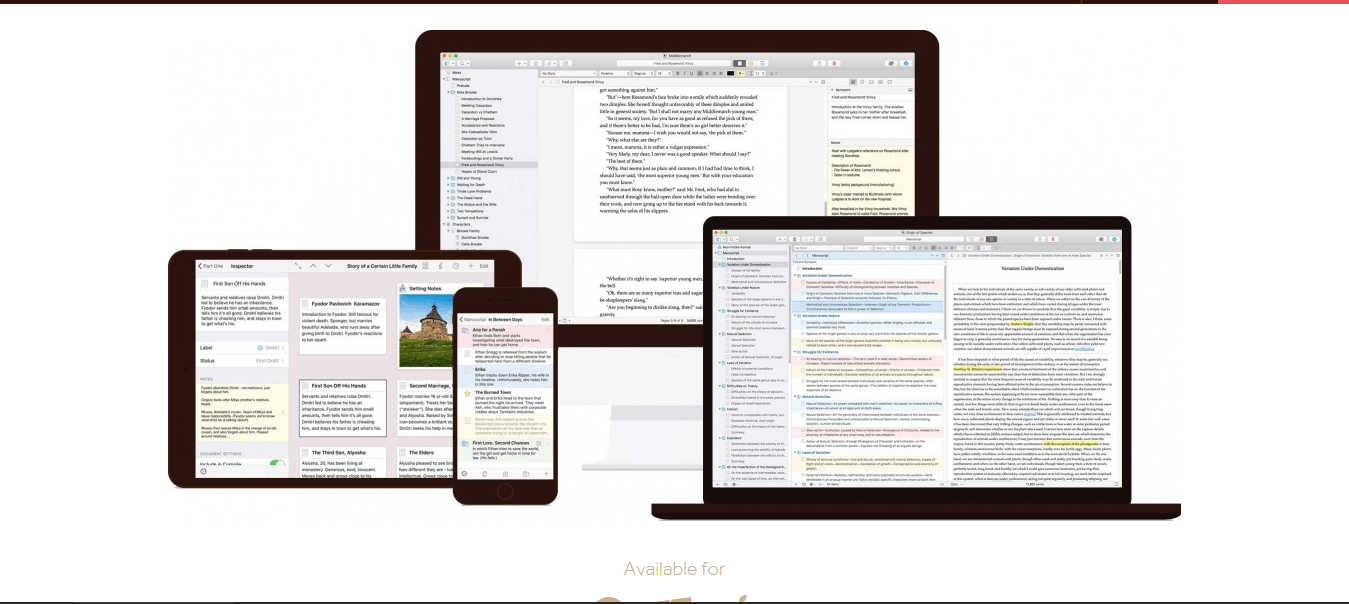
![Scrivener nie uruchamia się [TECHNICIAN FIX]](https://pogotowie-komputerowe.org.pl/wp-content/cache/thumb/45/f9c7449eb386d45_320x200.png)



