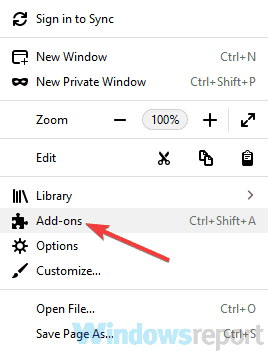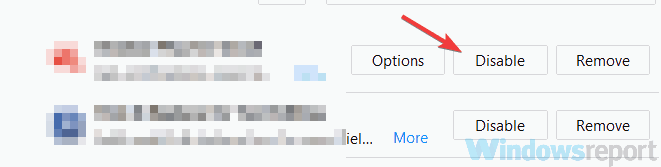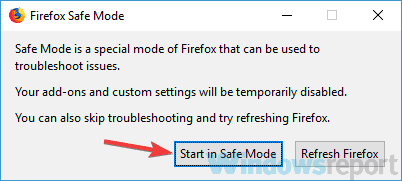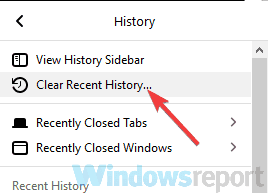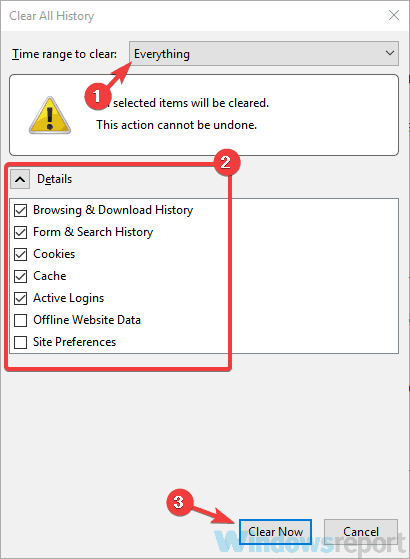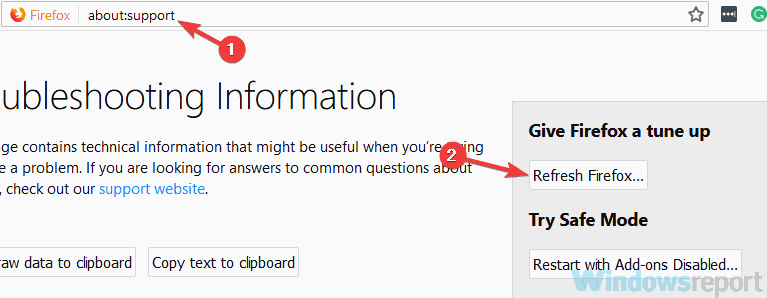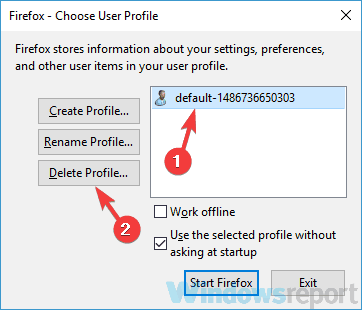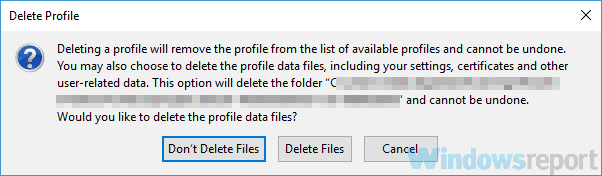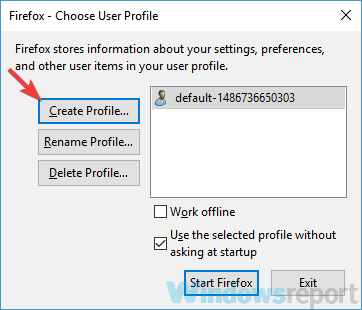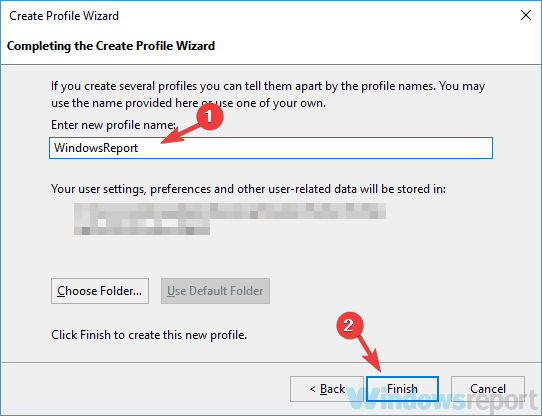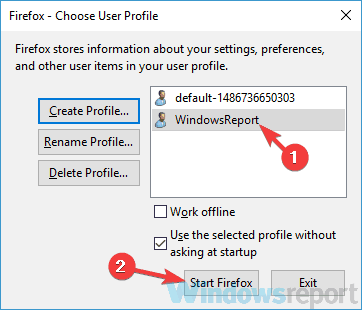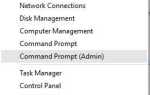Firefox jest jedną z najczęściej używanych przeglądarek internetowych na świecie, a ta aplikacja istnieje od lat. Firefox jest znany jako jedna z najlepszych przeglądarek na platformę Windows, ale niestety wydaje się, że użytkownicy Windows 10 mają pewne problemy z Firefoksem na Windows 10.
Rozwiązania problemów z Firefoksem w systemie Windows 10
Problemy z Firefoksem mogą być problematyczne i uniemożliwić korzystanie z przeglądarki. Jeśli chodzi o problemy, zastosowaliśmy listę typowych problemów zgłaszanych przez użytkowników w przeglądarce Firefox:
- Firefox się nie otworzy — Ten problem może wystąpić, jeśli występuje problem z Twoim profilem Firefox. Aby to naprawić, po prostu utwórz ponownie profil i sprawdź, czy to rozwiąże problem.
- Firefox zbyt wolno, zużywa zbyt dużo pamięci RAM — Z powodu twoich rozszerzeń może wystąpić duże zużycie pamięci RAM, więc wyłącz wszystkie niepotrzebne rozszerzenia i sprawdź, czy to pomoże.
- Wysokie użycie procesora przez Firefox — Czasami może pojawić się duże użycie procesora i powodować problemy z Firefoksem. Może to być spowodowane programem antywirusowym, dlatego należy go tymczasowo wyłączyć.
- Firefox zawiesza się, zawiesza, nie odpowiada — Czasami Twoja konfiguracja może powodować problemy z Firefoksem. Możesz jednak rozwiązać ten problem, po prostu uruchamiając Firefoksa w trybie awaryjnym.
Rozwiązanie 1 — Sprawdź swój program antywirusowy

Jeśli masz problemy z Firefoksem na komputerze, przyczyną może być oprogramowanie antywirusowe. Kilku użytkowników zgłosiło, że funkcja skanowania HTTPS w programie Avast spowodowała problemy z Firefoksem, ale można rozwiązać ten problem, wykonując następujące czynności:
- otwarty Avast z i wybierz Ustawienia w lewym dolnym rogu.
- Wybierać Komponenty> Osłona WWW.
- Teraz kliknij Dostosuj przycisk.
- Odznacz Włącz skanowanie HTTPS opcja i zapisz zmiany.
Jeśli używasz innego oprogramowania antywirusowego, możesz spróbować wyłączyć tę lub inne podobne funkcje. Jeśli to nie zadziała, następnym krokiem będzie całkowite wyłączenie oprogramowania antywirusowego.
Kilku użytkowników zgłosiło, że to nie było skuteczne, i według nich udało im się rozwiązać problem, usuwając całkowicie program antywirusowy. Jeśli usunięcie programu antywirusowego rozwiązuje problem, powinieneś rozważyć przejście na inne rozwiązanie antywirusowe.
Bitdefender oferuje doskonałą ochronę i doskonałą optymalizację, więc nie będzie zakłócać żadnej z twoich aplikacji. Ma również ogromną bazę sygnatur i specjalne funkcje, które będą blokować najnowsze cyberzagrożenia. Jeśli szukasz nowego programu antywirusowego, zdecydowanie musisz go wypróbować.
— Pobierz teraz Bitdefender 2019 (specjalna zniżka 35%)
Rozwiązanie 2 — Wyłącz problematyczne dodatki
Możesz zwiększyć funkcjonalność Firefoksa za pomocą różnych dodatków, ale w niektórych przypadkach nowe dodatki mogą spowodować awarię Firefoksa w systemie Windows 10. Według niektórych użytkowników dodatkiem, który spowodował awarię, był FlashGet, ale pamiętaj pamiętaj, że prawie każdy dodatek może spowodować awarię Firefoksa, więc może być konieczne wyłączenie lub usunięcie niektórych dodatków, aby rozwiązać ten problem. Aby wyłączyć określony dodatek w przeglądarce Firefox, wykonaj następujące kroki:
- Otwórz Firefox i kliknij Menu przycisk w prawym górnym rogu.
- Wybierać Dodatki z listy.

- Kliknij Rozszerzenia zakładka po lewej stronie. Lista zainstalowanych rozszerzeń powinna zostać otwarta.
- Teraz wyłącz wszystkie rozszerzenia, klikając Wyłączyć przycisk.

- Uruchom ponownie Firefox i sprawdź, czy problem został rozwiązany.
- Jeśli problem został rozwiązany, możesz próbować włączać rozszerzenia jeden po drugim, aż znajdziesz takie, które powoduje problemy.
Jeśli nie możesz w ogóle otworzyć Firefoksa, zawsze warto uruchomić go w trybie awaryjnym. Aby uzyskać dostęp do trybu awaryjnego, wykonaj następujące czynności:
- wciśnij Początek kliknij przycisk Moc przycisk, naciśnij i przytrzymaj klawisz Shift na klawiaturze i wybierz Uruchom ponownie opcja.

- Po ponownym uruchomieniu komputera wybierz Rozwiązywanie problemów> Opcje zaawansowane> Ustawienia uruchamiania i kliknij Uruchom ponownie przycisk.
- Po ponownym uruchomieniu komputera naciśnij F5 wybrać tryb awaryjny z obsługą sieci.
- Po uruchomieniu trybu awaryjnego spróbuj wyłączyć wszelkie rozszerzenia przeglądarki Firefox, wykonując powyższe kroki.
Jeśli Firefox działa normalnie w trybie awaryjnym, problem jest prawdopodobnie spowodowany przez zainstalowany program innej firmy, więc musisz znaleźć problematyczny program i wyłączyć go, aby rozwiązać ten problem.
Rozwiązanie 3 — Uruchom Firefox w trybie awaryjnym
Jeśli masz problemy z Firefoksem na komputerze, czasem możesz je rozwiązać, uruchamiając Firefoksa w trybie awaryjnym. Tryb awaryjny Firefox działa z domyślnymi ustawieniami i rozszerzeniami, co czyni go idealnym do rozwiązywania problemów.
Aby uruchomić Firefox w trybie awaryjnym, wykonaj następujące czynności:
- Znajdź skrót do przeglądarki Firefox na pulpicie, przytrzymaj Przesunięcie klucz i kliknij go dwukrotnie.
- Kiedy pojawi się okno dialogowe, kliknij Uruchom w trybie awaryjnym przycisk.

Po wykonaniu tej czynności Firefox powinien uruchomić się w trybie awaryjnym. Jeśli problem nie pojawia się w trybie awaryjnym, możliwe, że przyczyną jest jeden z Twoich rozszerzeń lub ustawień.
Rozwiązanie 4 — Zainstaluj ponownie Firefox
Jeśli problemy z Firefoksem zakłócają twoją pracę, być może powinieneś spróbować ponownie zainstalować Firefoksa. Czasami instalacja może zostać uszkodzona, co może powodować różne problemy. Możesz jednak rozwiązać ten problem, po prostu instalując ponownie Firefoksa.
Istnieje kilka metod ponownego zainstalowania przeglądarki Firefox, ale najskuteczniejszym jest użycie oprogramowania dezinstalacyjnego. Jeśli nie wiesz, odinstaluj oprogramowanie, takie jak Deinstalator IOBit będzie mógł całkowicie usunąć dowolną aplikację z komputera.
Ponadto oprogramowanie to usunie również wszystkie pliki i wpisy rejestru związane z aplikacją, którą chcesz usunąć, zapewniając, że pliki te nie będą zakłócały działania systemu. Jest to narzędzie, które zdecydowanie potrzebujesz na komputerze, zwłaszcza jeśli często instalujesz i odinstalowujesz różne oprogramowanie.
- Pobierz teraz IObit Uninstaller PRO 7 za darmo
Po usunięciu przeglądarki Firefox zainstaluj ją ponownie i sprawdź, czy problem nadal występuje.
Rozwiązanie 5 — Wyczyść pamięć podręczną
Zdaniem użytkowników czasami Firefox może powodować problemy z pamięcią podręczną, a najlepszym sposobem radzenia sobie z nimi jest po prostu wyczyszczenie pamięci podręcznej. Jest to dość proste i możesz to zrobić, wykonując następujące kroki:
- Kliknij Menu przycisk w prawym górnym rogu. Wybierać Biblioteka> Historia> Wyczyść najnowszą historię.

- Gdy otworzy się okno Wyczyść całą historię, ustaw Zakres czasu, aby wyczyścić na Wszystko. Rozwiń sekcję szczegółów i sprawdź wszystko jak na naszym zrzucie ekranu. Teraz kliknij Wyczyść teraz przycisk.

Po wykonaniu tej czynności historia powinna zostać wyczyszczona, a problem zostanie rozwiązany.
Rozwiązanie 6 — Odśwież Firefox
Czasami mogą wystąpić problemy z Firefoksem z powodu twoich ustawień, a najszybszym sposobem ich rozwiązania jest odświeżenie Firefoksa. W ten sposób usuniesz wszystkie rozszerzenia i zresetujesz wszystkie ustawienia, więc pamiętaj o tym. Aby zresetować Firefox, wykonaj następujące czynności:
- otwarty Firefox.
- W pasku adresu wpisz about: wsparcie i kliknij Odśwież Firefox przycisk.

- Teraz postępuj zgodnie z instrukcjami wyświetlanymi na ekranie, aby odświeżyć Firefoksa.
Po zakończeniu Firefox powinien zostać przywrócony do ustawień domyślnych, a problem zostanie rozwiązany na stałe.
Rozwiązanie 7 — Usuń swój profil Firefox
Według użytkowników czasami mogą wystąpić problemy z Firefoksem, ponieważ Twój profil jest uszkodzony. Aby rozwiązać problem, musisz usunąć swój profil. Możesz to zrobić, wykonując następujące kroki:
- Zamknij Firefox.
- Teraz naciśnij Klawisz Windows + R. i wejdź firefox.exe -p. naciśnij Wchodzić lub kliknij dobrze.
- Pojawi się lista dostępnych profili. Wybierz swój profil użytkownika, prawdopodobnie powinien być oznaczony jako domyślny i kliknij Usuń profil przycisk.

- Teraz wybierz żądaną opcję. Jeśli chcesz całkowicie usunąć swój profil, kliknij Usunąć plik przycisk.

Po wykonaniu tej czynności Twój profil powinien zostać usunięty, a nowy zostanie utworzony po uruchomieniu Firefoksa. W tym oknie dialogowym możesz także utworzyć nowy profil. Aby to zrobić, wykonaj następujące kroki:
- Kliknij Stworzyć profil przycisk.

- Kliknij Kolejny.
- Wprowadź żądaną nazwę swojego profilu i kliknij koniec przycisk.

Teraz wystarczy wybrać nowy profil i kliknąć Uruchom Firefox przycisk.

Po utworzeniu nowego profilu użytkownika problem powinien zostać całkowicie rozwiązany. Pamiętaj, że ta metoda usunie Twoją historię, zakładki i zapisane hasła, więc pamiętaj o ich wcześniejszym utworzeniu.
Rozwiązanie 8 — Rozważ użycie wersji Beta lub Nightly
Jeśli problemy z Firefoksem nadal występują, być może uda się je rozwiązać, przechodząc do wersji Beta lub Nightly Firefoksa. Aby to zrobić, wystarczy usunąć Firefoksa z komputera, a następnie zainstalować wersję Beta.
Wersja Beta ma najnowsze aktualizacje, ale ponieważ ta wersja nie jest w pełni przetestowana, mogą pojawić się nowe problemy. Z drugiej strony, wersja Nightly oferuje najnowsze aktualizacje, jak tylko zostaną wdrożone, ale ponieważ aktualizacje te nie są w pełni przetestowane, możliwe, że wystąpią pewne problemy.
Oczywiście zawsze możesz tymczasowo przełączyć się na inną przeglądarkę, taką jak Edge lub Chrome, dopóki nie rozwiążesz problemów z Firefoksem na komputerze.
Problemy z Firefoksem w systemie Windows 10 mogą powodować wiele problemów, aw większości przypadków problemy te są spowodowane przez aplikację innej firmy lub rozszerzenie Firefox. Aby rozwiązać problemy z Firefoksem, wystarczy wyłączyć lub odinstalować problematyczną aplikację / rozszerzenie.