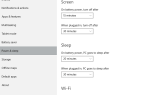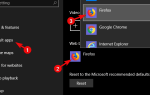Oprogramowanie Adobe Acrobat PDF (Portable Document Format) wyrzuca komunikat o błędzie „Program Acrobat nie mógł połączyć się z serwerem DDE” dla niektórych użytkowników.
Ten komunikat o błędzie może pojawić się, gdy użytkownicy próbują otwierać pliki PDF lub scalać dokumenty w programie Adobe Acrobat.
W związku z tym użytkownicy nie mogą otwierać plików PDF ani scalać dokumentów w programie Acrobat, gdy pojawia się problem. W ten sposób użytkownicy mogą naprawić błąd „Nie można połączyć się z serwerem DDE w programie Acrobat” w systemie Windows 10.
Jak mogę naprawić błąd serwera DDE programu Acrobat:
1. Zaktualizuj oprogramowanie Acrobat
Błąd serwera DDE najprawdopodobniej wystąpi w przypadku starszych wersji Adobe Acrobat. Adobe mógł wydać aktualizację, która rozwiązuje problem z serwerem DDE. W związku z tym aktualizacja programu Acrobat do najnowszej wersji może rozwiązać problem dla niektórych użytkowników.
Użytkownicy mogą aktualizować oprogramowanie, klikając Wsparcie > Sprawdź aktualizacje w programie Acrobat. Otworzy się okno Aktualizatora, w którym instalowane są aktualizacje. Alternatywnie użytkownicy mogą odinstalować oprogramowanie i zainstalować je ponownie w następujący sposób:
- Kliknij menu Start prawym przyciskiem myszy i wybierz Biegać.
- Wpisz „appwiz.cpl” w polu tekstowym i kliknij dobrze.
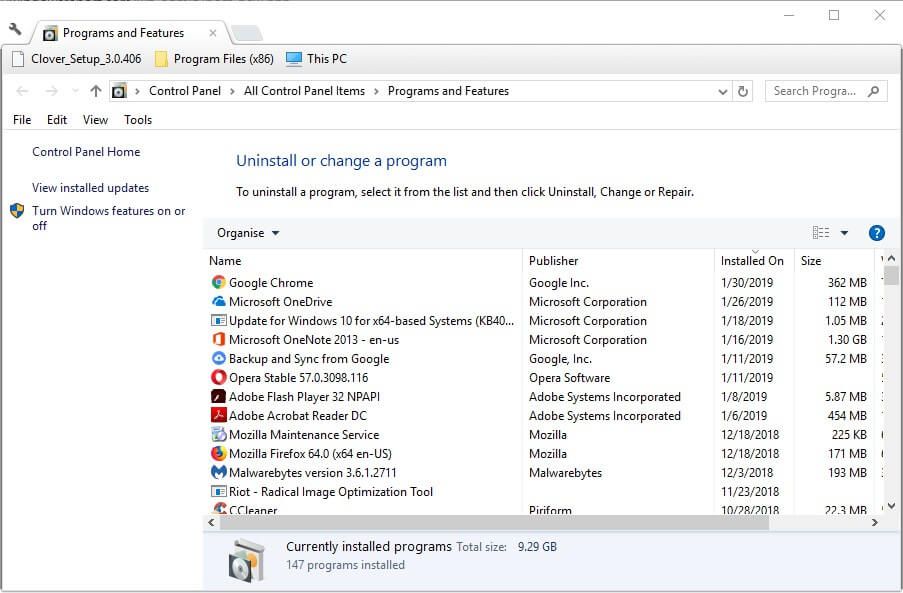
- Wybierz Adobe Acrobat i kliknij Odinstaluj.
- Kliknij tak przycisk, aby potwierdzić.

- Uruchom ponownie system Windows po odinstalowaniu Adobe Acrobat.
- Następnie otwórz stronę Adobe Acrobat w przeglądarce.
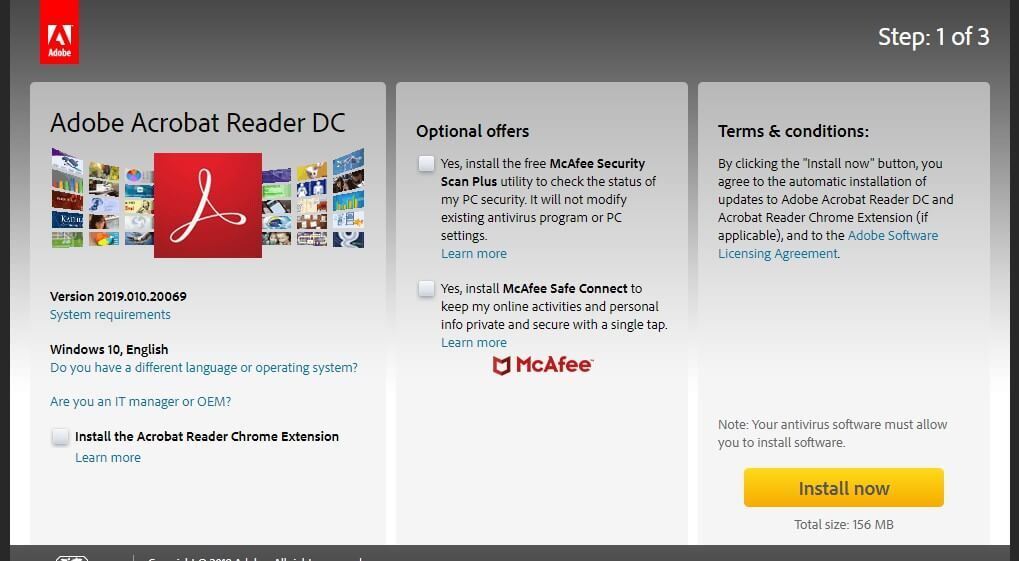
Nie możesz otworzyć Panelu sterowania? Przejrzyj ten przewodnik krok po kroku, aby znaleźć rozwiązanie.
2. Wyłącz oprogramowanie antywirusowe
Niektóre narzędzia antywirusowe innych firm mogą oznaczać Adobe Acrobat, gdy użytkownicy próbują scalić pliki PDF. Tak więc wyłączenie oprogramowania antywirusowego jest kolejnym potencjalnym rozwiązaniem błędu DDE.
Użytkownicy zazwyczaj mogą tymczasowo wyłączyć oprogramowanie antywirusowe, klikając prawym przyciskiem myszy ikony na pasku zadań i wybierając opcję wyłącz, wyjdź, wstrzymaj lub wyłącz opcję.
Jeśli w menu kontekstowym oprogramowania nie ma opcji wyłączenia, otwórz główne okno narzędzia i poszukaj opcji wyłączenia na karcie ustawień.
Czy chcesz sprawdzić, czy zapora blokuje Adobe Acrobat? Aby to sprawdzić, wykonaj proste kroki z tego przewodnika.
3. Edytuj rejestr
Ta edycja rejestru jest jedną z oficjalnych rozwiązań Adobe dotyczących błędu DDE. Edycja wymaga, aby użytkownicy zmodyfikowali klucz aplikacji dla programu Acrobat. Postępuj zgodnie z poniższymi wytycznymi, aby edytować rejestr.
- Najpierw naciśnij klawisz Windows + klawisz skrótu X.
- Wybierz Biegać aby otworzyć to akcesorium.
- Wpisz „regedit” w polu tekstowym i naciśnij Enter, aby otworzyć Edytor rejestru.

- Wprowadź tę ścieżkę rejestru w pasku adresu: Komputer \ HKEY_CLASSES_ROOT \ acrobat \ shell \ open \ ddeexec \ application.

- Wybierz klucz aplikacji po lewej stronie okna Edytora rejestru.
- Kliknij dwukrotnie Domyślne, aby otworzyć okno Edytuj ciąg pokazane bezpośrednio poniżej.
- Następnie usuń bieżący tekst „AcroviewA18” lub „AcroviewA19” w polu Dane wartości.
- Wpisz „AcroviewR18” w polu Dane wartości, jeśli oryginalna wartość to „AcroviewA18”. Pamiętaj, że wartości A i R zależą od zainstalowanej wersji, więc niektórzy użytkownicy mogą potrzebować wpisać „AcroviewR19”.
- Następnie kliknij dobrze przycisk.
- Uruchom ponownie system Windows po edycji rejestru.
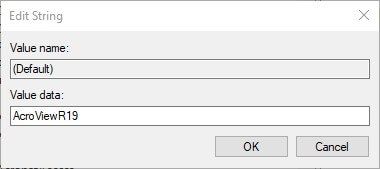
Jeśli nie możesz edytować rejestru systemu Windows 10, przeczytaj ten przydatny przewodnik i znajdź najprostsze rozwiązanie problemu.
Nie masz dostępu do Edytora rejestru? Rzeczy nie są tak przerażające, jak się wydają. Sprawdź ten przewodnik i szybko rozwiąż problem.
4. Napraw program Acrobat
- Niektórzy użytkownicy naprawili błąd serwera DDE, naprawiając instalację programu Acrobat. Aby to zrobić, otwórz Uruchom.
- Wpisz „appwiz.cpl” w polu Uruchom i naciśnij klawisz Return.
- Wybierz oprogramowanie Adobe Acrobat.

- wciśnij Zmiana przycisk, aby otworzyć okno na obrazku bezpośrednio poniżej.
- Wybierz Napraw błędy instalacji w programie opcja.
- wciśnij Kolejny przycisk.
- Kliknij koniec po zakończeniu procesu instalacji naprawczej.
Jeśli wystąpi błąd, taki jak: Wystąpił problem z programem Adobe Acrobat Reader, napraw go za pomocą tego przewodnika.
5. Wyłącz tryb chroniony przy uruchomieniu
Odznaczanie Tryb chroniony przy uruchomieniu i Rozszerzona ochrona ustawienia to kolejna rozdzielczość, która naprawiła błąd serwera DDE u niektórych użytkowników Acrobat. Aby to zrobić, kliknij Edytować > Preferencje w programie Acrobat, aby otworzyć okno na zdjęciu bezpośrednio poniżej.
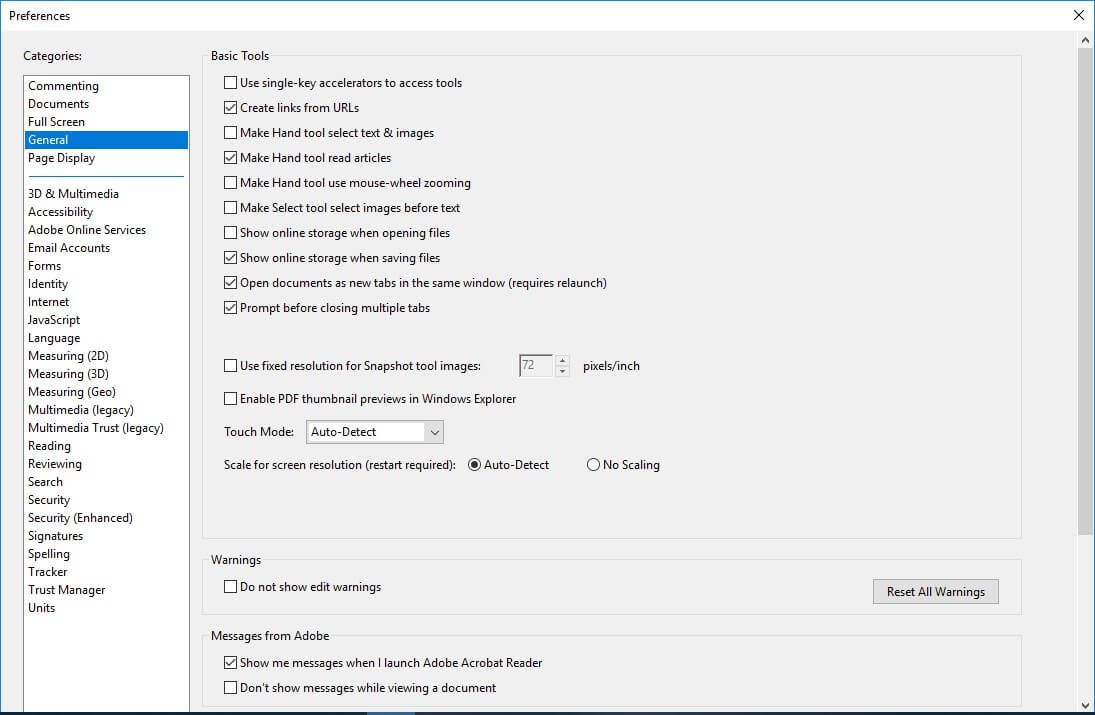
- Kliknij Bezpieczeństwo (ulepszone) po lewej stronie tego okna, aby otworzyć opcje pokazane poniżej.
- Odznacz opcję Włącz tryb chroniony przy uruchomieniu opcja.

- Odznacz opcję Włącz ulepszone zabezpieczenia opcja.
- Zamknij okno Preferencje i Adobe Acrobat.
- Następnie otwórz Adobe, aby sprawdzić, czy ta rozdzielczość naprawiła błąd serwera DDE.
Są to rozwiązania, które naprawiły błąd serwera DDE dla użytkowników Adobe Acrobat. Prawdopodobnie rozwiążą ten błąd. Jeśli jednak konieczne są dalsze poprawki, użytkownicy Acrobat mogą zalogować się na stronie adobe.com, aby otworzyć zgłoszenie do pomocy technicznej.
Jeśli masz jeszcze jakieś sugestie lub pytania, nie wahaj się zostawić ich w komentarzach poniżej i na pewno się przyjrzy.

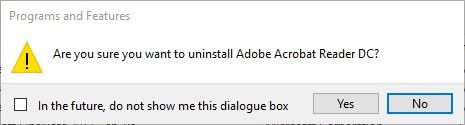
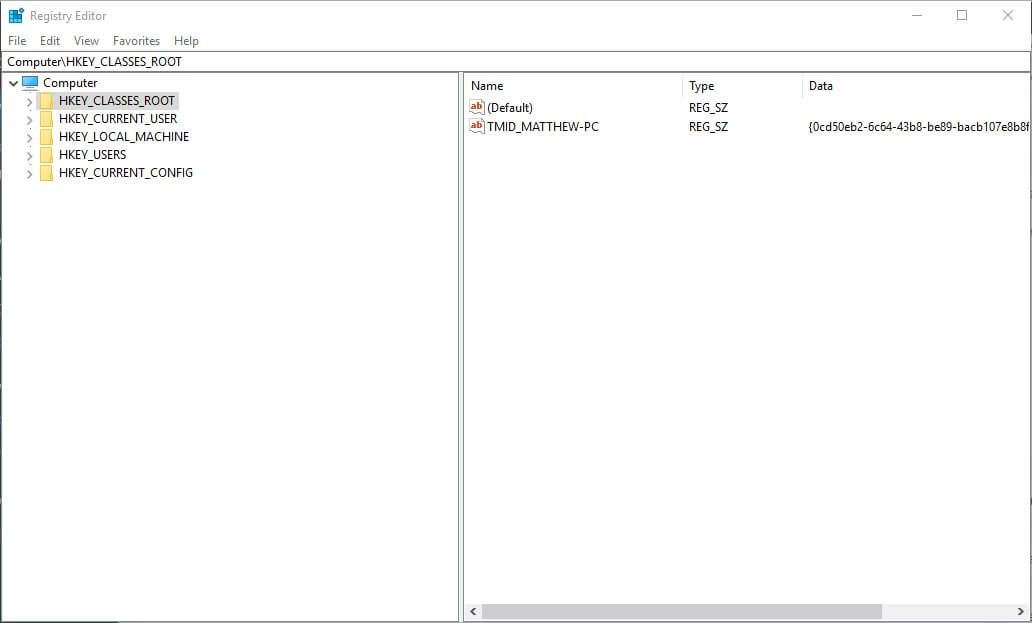

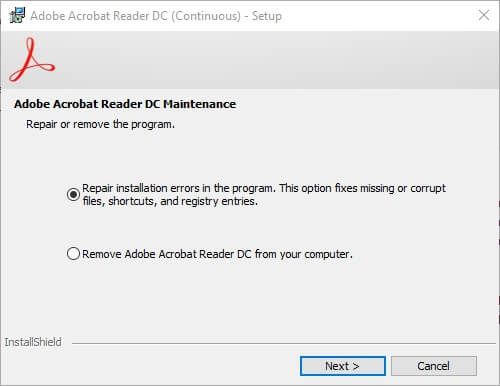
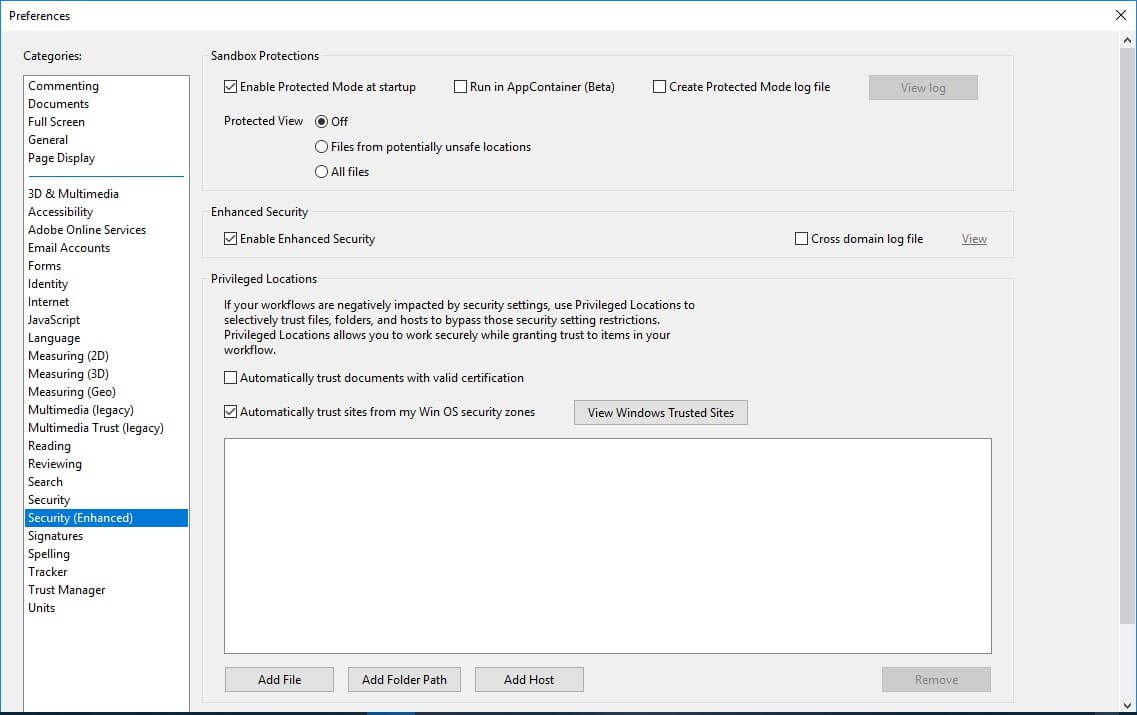
![Program Acrobat nie może połączyć się z błędem serwera DDE w systemie Windows 10 [ŁATWY PRZEWODNIK]](https://pogotowie-komputerowe.org.pl/wp-content/cache/thumb/29/0cf5e7bf1e2be29_320x200.jpg)
![Microsoft Office nie otwiera się w systemie Windows 10 [NAJPROSTSZE ROZWIĄZANIA]](https://pogotowie-komputerowe.org.pl/wp-content/cache/thumb/5e/76e61d442fe345e_150x95.png)