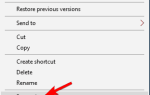Mysz Bluetooth może się przydać, jeśli nie chcesz korzystać z touchpada laptopa.
Ale niektórzy użytkownicy zgłosili problemy z myszą Bluetooth po aktualizacji systemu Windows 10, dlatego jesteśmy tutaj, aby zaoferować kilka rozwiązań tego problemu.
Dodatkowo, oto kilka innych problemów, które możesz napotkać po drodze:
- Bluetooth nie działa w systemie Windows 10 — Jeśli żadne z urządzeń Bluetooth, a nie tylko mysz Bluetooth, nie działa poprawnie, sprawdź ten artykuł.
- Bluetooth nie wykrywa urządzeń Windows 10 — Jeśli Twój komputer nie może nawet wykryć myszy Bluetooth, sprawdź ten artykuł.
- Bluetooth sparowany, ale nie podłączony Windows 10 — Jeśli możesz sparować mysz Bluetooth z komputerem, ale nie ma połączenia, sprawdź ten artykuł.
- Sprawdź status radia Bluetooth — Jeśli pojawia się ten komunikat o błędzie, sprawdź ten artykuł.
- Windows 10 Bluetooth nie mógł się połączyć — Ten komunikat o błędzie pojawia się, gdy mysz Bluetooth stale nie łączy się z komputerem.
Jak naprawić problem z myszą Bluetooth w systemie Windows 10
Spis treści:
- Zmień ustawienia zasilania i uśpienia
- Zaktualizuj sterownik Bluetooth
- Sprawdź, czy usługa Bluetooth działa
- Uruchom narzędzie do rozwiązywania problemów z systemem
- Uruchom ponownie mysz Bluetooth
- Zmień częstotliwość myszy
- Cofnij sterowniki
- Zmień opcje zarządzania energią
- Zoptymalizuj sygnał Bluetooth
- Sprawdź dostępność aktualizacji systemu Windows
Rozwiązanie 1 — Zmień ustawienia zasilania i uśpienia
Niektórzy użytkownicy, którzy mieli ten problem, zgłosili wyłączenie zasilania „Pozostań w kontakcie z siecią Wi-Fi podczas snu” ustawienia snu rozwiązały nie tylko problem myszy Bluetooth, ale także kilka innych problemów z łącznością.
Jeśli nie wiesz, jak wyłączyć tę funkcję, wykonaj następujące czynności:
- Przejdź do Ustawienia> System
- Teraz idź do Mocy Karta Uśpienie
- Odznacz zarówno „Zasilanie bateryjne, pozostań podłączony do Wi-Fi podczas snu” i „Po podłączeniu pozostań podłączony do Wi-Fi podczas snu”
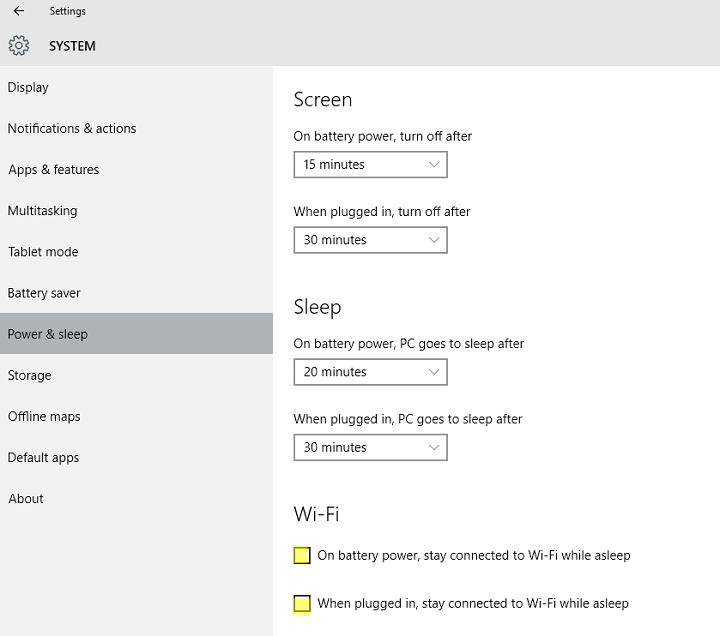
Rozwiązanie 2 — Zaktualizuj sterownik Bluetooth
Jeśli wyłączenie tych ustawień nie zakończyło się sukcesem, możesz wypróbować jedno z najczęstszych rozwiązań wielu problemów w systemie Windows 10 i starszych wersjach systemu Windows, aktualizując sterownik.
Istnieje prawdopodobieństwo, że sterowniki myszy Bluetooth są nadal nieaktualne i niezgodne z systemem Windows 10, dlatego spróbujemy je zaktualizować, aby Twoje urządzenie było zgodne z systemem.
Jeśli nie masz pewności, jak zaktualizować sterowniki, wykonaj następujące czynności:
- Idź do Szukaj, wpisz devicemanager i otwórz Menadżer urządzeń
- Znajdź mysz Bluetooth, kliknij ją prawym przyciskiem myszy i przejdź do Zaktualizuj oprogramowanie sterownika

- Pozwól kreatorowi skanować w poszukiwaniu aktualizacji i zastosować je (jeśli takie istnieją)
- Uruchom ponownie komputer i spróbuj ponownie podłączyć mysz Bluetooth
Dowiedz się, jak aktualizować sterowniki jak prawdziwy technik! Przeczytaj nasz przewodnik krok po kroku!
Zainstalowanie niewłaściwych wersji sterowników może spowodować trwałe uszkodzenie systemu. Dlatego zalecamy automatyczną aktualizację sterowników za pomocą dedykowanego narzędzia, takiego jak Tweakbit Driver Updater.
To narzędzie jest zatwierdzone przez Microsoft i Norton Antivirus. Po kilku testach nasz zespół stwierdził, że jest to najlepiej zautomatyzowane rozwiązanie. Oto jak korzystać z tego oprogramowania:
- Ściągnij i zainstaluj TweakBit Driver Updater

- Po zainstalowaniu program automatycznie rozpocznie skanowanie komputera w poszukiwaniu nieaktualnych sterowników. Driver Updater sprawdzi zainstalowane wersje sterowników w bazie danych najnowszych wersji w chmurze i zaleci odpowiednie aktualizacje. Wszystko, co musisz zrobić, to czekać na zakończenie skanowania.

- Po zakończeniu skanowania otrzymasz raport o wszystkich problemowych sterownikach znalezionych na twoim komputerze. Przejrzyj listę i sprawdź, czy chcesz zaktualizować każdy sterownik osobno, czy wszystkie naraz. Aby zaktualizować jeden sterownik na raz, kliknij link „Aktualizuj sterownik” obok nazwy sterownika. Lub po prostu kliknij przycisk „Aktualizuj wszystko” u dołu, aby automatycznie zainstalować wszystkie zalecane aktualizacje.
 Uwaga: Niektóre sterowniki muszą być instalowane w kilku krokach, więc będziesz musiał nacisnąć przycisk „Aktualizuj” kilka razy, aż wszystkie jego składniki zostaną zainstalowane.
Uwaga: Niektóre sterowniki muszą być instalowane w kilku krokach, więc będziesz musiał nacisnąć przycisk „Aktualizuj” kilka razy, aż wszystkie jego składniki zostaną zainstalowane.
- Ściągnij i zainstaluj TweakBit Driver Updater
Zrzeczenie się: niektóre funkcje tego narzędzia nie są darmowe.
Rozwiązanie 3 — Sprawdź, czy usługa Bluetooth działa
Aby urządzenie działało poprawnie, urządzenie Bluetooth potrzebuje odpowiednich procesów w systemie. A jeśli te procesy zostaną wyłączone, nie będziesz mógł używać urządzeń Bluetooth na swoim komputerze.
Oto jak sprawdzić, czy działają odpowiednie usługi:
- Naciśnij klawisz Windows + R, aby otworzyć wiersz polecenia z podwyższonym poziomem uprawnień.
- W wierszu polecenia wpisz services.msc i naciśnij Enter.
- Nawigować do Usługa wsparcia Bluetooth.

- Jeśli jest ustawiony na Rozpoczęła się, w porządku. Jeśli nie, kliknij prawym przyciskiem myszy i wybierz Start.
Rozwiązanie 4 — Uruchom narzędzie do rozwiązywania problemów z systemem
Począwszy od (oryginalnej) aktualizacji twórców, użytkownicy systemu Windows 10 mogą korzystać z nowego narzędzia do rozwiązywania problemów. To narzędzie do rozwiązywania problemów może rozwiązać różne problemy systemowe, w tym nasz problem z myszą Bluetooth.
Oto jak uruchomić narzędzie do rozwiązywania problemów Bluetooth:
- otwarty Ustawienia.
- Kliknij Aktualizacja bezpieczeństwo.
- Wybierać Rozwiązywanie problemów z lewego panelu.

- Kliknij Uruchom narzędzie do rozwiązywania problemów pod ikoną Bluetooth.
- Postępuj zgodnie z instrukcją.
Rozwiązanie 5 — Uruchom ponownie mysz Bluetooth
Czasami najlepiej zacząć od nowa. Jeśli więc żadnemu z powyższych rozwiązań nie uda się rozwiązać problemu, spróbujemy zresetować urządzenie.
Oto jak zresetować mysz Bluetooth.
- Przejdź do wyszukiwania, wpisz panel sterowania i otwórz Panel sterowania.
- Iść do Sprzęt i dźwięk, a następnie kliknij Urządzenia Bluetooth.
- Wybierz mysz Bluetooth, a następnie wybierz Usunąć.

- Kliknij Dodaj, zresetuj urządzenie, wybierz Moje urządzenie jest skonfigurowane i gotowe do znalezienia pole wyboru, a następnie kliknij przycisk Dalej.
- Jeśli urządzenie nie zostanie znalezione, uruchom je ponownie. Po znalezieniu urządzenia wybierz je, a następnie kliknij Kolejny.
- Postępuj zgodnie z instrukcjami instalacji w kreatorze.
Uwaga: upewnij się, że urządzenie jest włączone i nie trzeba wymieniać baterii. Upewnij się, że urządzenie jest włączone i poprawnie podłączone do komputera. Upewnij się także, że Twoje urządzenie jest wykrywalne. Sprawdź, czy urządzenie zostało zainstalowane za pomocą odpowiedniego programu, jeśli nie, zainstaluj je ponownie i zainstaluj poprawnie.
Rozwiązanie 6 — Zmień częstotliwość myszy
Myszy bezprzewodowe są podatne na zakłócenia częstotliwości. I dokładnie to może się przydarzyć twojej myszy.
Aby zmienić częstotliwość myszy, musisz otworzyć oprogramowanie narzędziowe myszy, poszukać opcji zmiany częstotliwości myszy i ustawić częstotliwość myszy od 500 do 250 Hz.
Rozwiązanie 7 — Przywróć sterowniki
Jak już powiedzieliśmy powyżej, aktualizacja sterowników jest zwykle dobrą rzeczą i powinieneś ćwiczyć tak często.
Jednak najnowsza wersja sterownika Bluetooth może być uszkodzona. W takim przypadku najlepszym rozwiązaniem jest przywrócenie poprzedniej wersji. Jeśli nie masz pewności, jak to zrobić, wykonaj następujące instrukcje:
- Kliknij prawym przyciskiem myszy Początek przycisk i otwórz Menadżer urządzeń.
- Poszukaj myszy Bluetooth.
- Kliknij prawym przyciskiem myszy sterownik Bluetooth i wybierz Nieruchomości.
- Pod Karta sterownika, wybrać Przywróć sterownik.
- Postępuj zgodnie z dalszymi instrukcjami wyświetlanymi na ekranie
- Zrestartuj swój komputer
Rozwiązanie 8 — Zmień opcje zarządzania energią
Jeśli używasz koncentratora USB, opcje zarządzania energią są również znanym przyczyną problemów z myszą Bluetooth. Zamierzamy zatem zmienić nasze ustawienia zarządzania energią i mam nadzieję, że problem zostanie rozwiązany.
Oto jak zmienić ustawienia zarządzania energią myszy Bluetooth:
- Kliknij prawym przyciskiem myszy przycisk Start i przejdź do Menedżera urządzeń
- w Menadżer urządzeń podwójne kliknięcie Rozdzielacz USB urządzenie, aby otworzyć jego właściwości.

- Po otwarciu okna Właściwości przejdź do Zarządzanie energią tab i odznacz Pozwól komputerowi wyłączyć to urządzenie, aby oszczędzać energię. Kliknij dobrze aby zapisać zmiany.

Uwaga: Pamiętaj, że musisz powtórzyć te kroki dla wszystkich urządzeń podłączonych do koncentratora USB.
Rozwiązanie 9 — Zoptymalizuj sygnał Bluetooth
Być może Twój problem ma charakter techniczny i nie ma nic złego w konfiguracji lub oprogramowaniu.
Upewnij się, że nic nie blokuje sygnału Bluetooth, jeśli żadne z powyższych rozwiązań nie działa. Oto kilka rzeczy, o których należy pamiętać:
- Umieść mysz bezprzewodową bliżej bezprzewodowego urządzenia nadawczo-odbiorczego.
- Jeśli klawiatura jest również bezprzewodowa, umieść zarówno klawiaturę, jak i mysz w równej odległości od urządzenia nadawczo-odbiorczego.
- Obróć transiwer na bok lub do góry nogami.
Rozwiązanie 10 — Sprawdź dostępność aktualizacji systemu Windows
Oprócz regularnych aktualizacji systemu, Microsoft zazwyczaj dostarcza różne sterowniki za pośrednictwem Windows Update. Istnieje więc szansa, że nowy sterownik urządzeń Bluetooth (myszy) jest gotowy.
Jeśli nie możesz zainstalować go za pomocą Menedżera urządzeń, prawdopodobnie będziesz chciał wypróbować go za pomocą Windows Update.
Kolejną zaletą instalacji najnowszych aktualizacji systemu Windows 10 jest stabilność systemu.
Jeśli błąd w systemie powoduje, że mysz Bluetooth przestaje działać, istnieje szansa, że Microsoft wyda poprawkę w ramach aktualizacji.
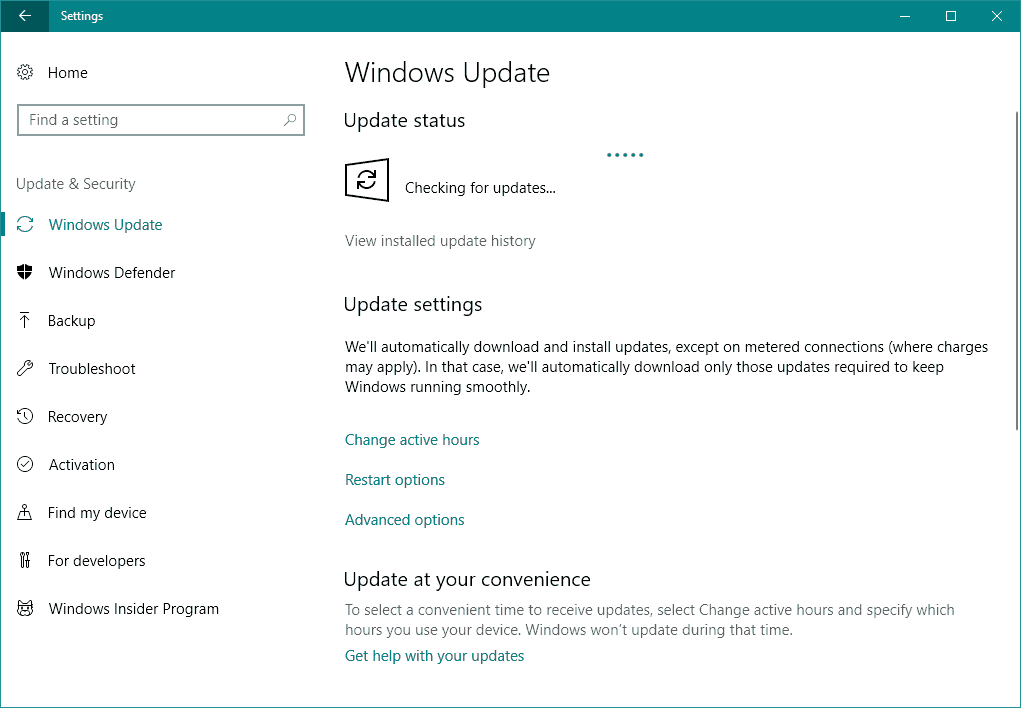
Aby sprawdzić dostępność aktualizacji, po prostu przejdź do aplikacji Ustawienia> Windows Update i sprawdź dostępność aktualizacji.
Polecamy również to narzędzie zewnętrzne (w 100% bezpieczne i przetestowane przez nas), aby automatycznie pobierać wszystkie nieaktualne sterowniki na komputer.
To wszystko, mam nadzieję, że przynajmniej jedno z tych rozwiązań pomogło ci rozwiązać problem z myszą Bluetooth w Windows 10. Jeśli masz jakieś pytania i uwagi, zapisz je w sekcji komentarzy poniżej.

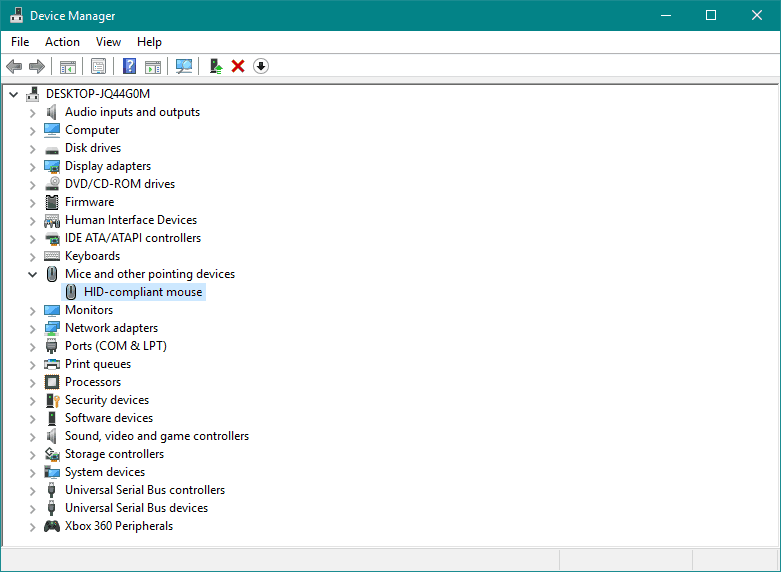


 Uwaga: Niektóre sterowniki muszą być instalowane w kilku krokach, więc będziesz musiał nacisnąć przycisk „Aktualizuj” kilka razy, aż wszystkie jego składniki zostaną zainstalowane.
Uwaga: Niektóre sterowniki muszą być instalowane w kilku krokach, więc będziesz musiał nacisnąć przycisk „Aktualizuj” kilka razy, aż wszystkie jego składniki zostaną zainstalowane.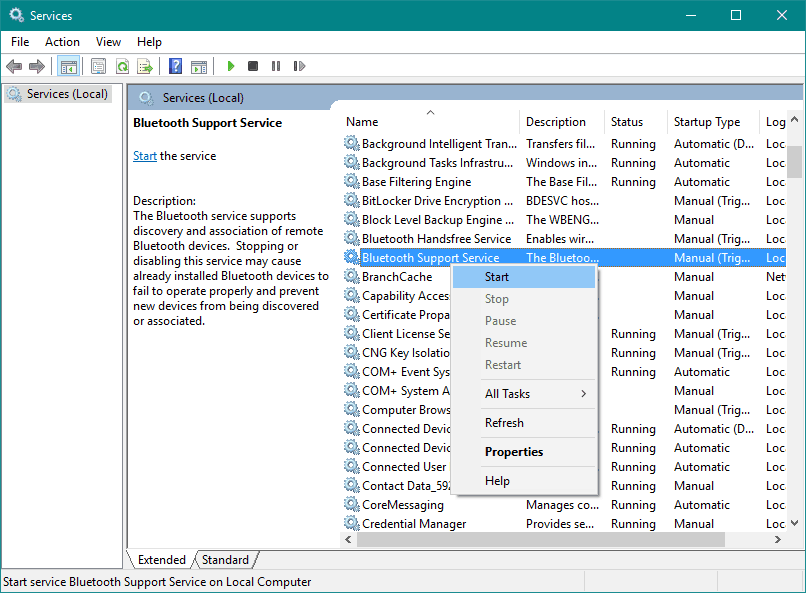
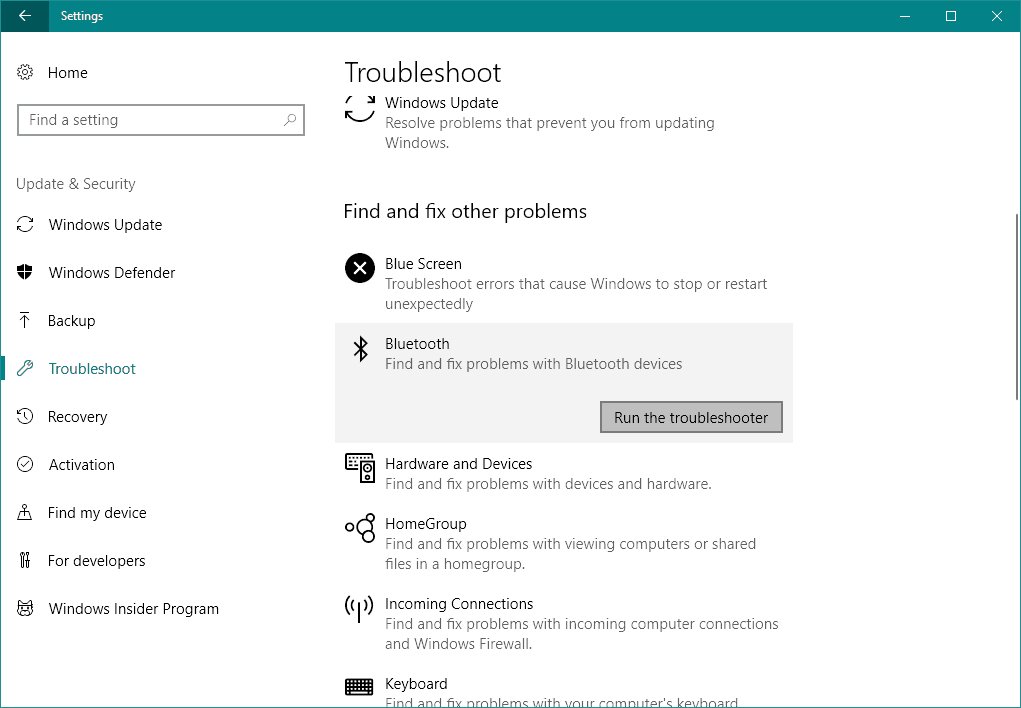
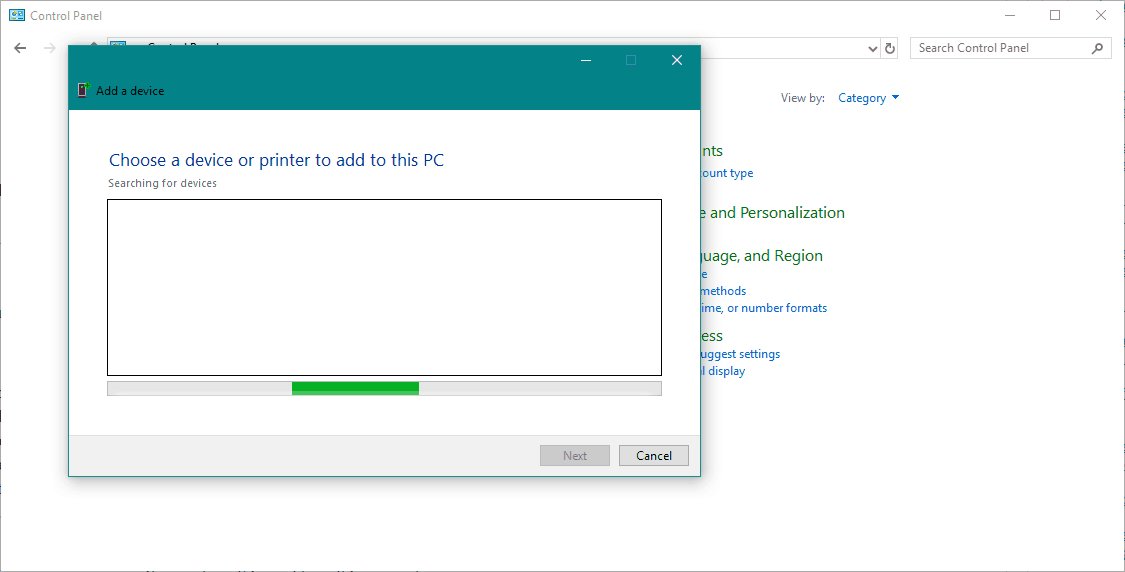
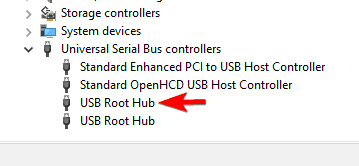
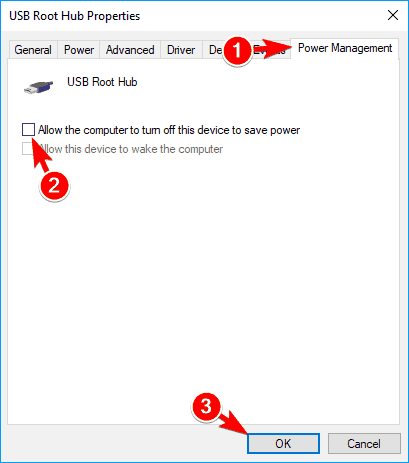
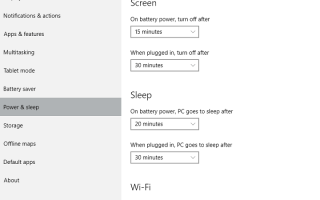
![League of Legends pinguje na Windows 10 [PRZEWODNIK DLA GRACZY]](https://pogotowie-komputerowe.org.pl/wp-content/cache/thumb/85/44898ccc4682485_150x95.png)

![MSCOMCTL.OCX lub jedna z jego zależności nie została poprawnie zarejestrowana [FIX]](https://pogotowie-komputerowe.org.pl/wp-content/cache/thumb/30/f4c29e31b740c30_150x95.jpg)