MSCOMCTL.OCX to plik kontrolny ActiveX, który jest częścią przestarzałego programu Visual Basic 6.0. Jednak starsze oprogramowanie może nadal wymagać pliku MSCOMCTL.OCX. Dlatego niektórzy użytkownicy stwierdzili, że pojawia się komunikat o błędzie MSCOMCTL.OCX, gdy próbują uruchomić część swojego oprogramowania w systemie Windows. Ten komunikat o błędzie mówi: „Składnik„ MSCOMCTL.OCX ”lub jedna z jego zależności nie została poprawnie zarejestrowana: brakuje pliku lub jest on nieprawidłowy.”
Użytkownicy nie mogą uruchomić wymaganego oprogramowania, gdy pojawi się powyższy komunikat o błędzie. Oznacza to, że wymagany plik MSCOMCTL.OCX dla oprogramowania nie jest zarejestrowany lub go brakuje. Najprawdopodobniej będzie go brakować na najnowszych platformach Windows. W każdym razie użytkownicy muszą zarejestrować plik MSCOMCTL.OCX za pomocą narzędzia wiersza polecenia Microsoft Register Server, aby rozwiązać problem, który jest potwierdzonym rozwiązaniem komunikatu o błędzie.
W ten sposób użytkownicy mogą naprawić błąd MSCOMCTL.OCX
- Sprawdź dane systemowe komputera stacjonarnego lub laptopa
- Zarejestruj plik MSCOMCTL.OCX w systemach 64-bitowych
- Zarejestruj plik MSCOMCTL.OCX w systemach 32-bitowych
- Ponownie zainstaluj oprogramowanie
1. Sprawdź dane systemowe komputera stacjonarnego lub laptopa
- Po pierwsze, użytkownicy powinni sprawdzić, czy ich laptopy lub komputery stacjonarne są systemami 32- lub 64-bitowymi, ponieważ użytkownicy katalogów muszą zarejestrować plik MSCOMCTL.OCX w obu przypadkach. Aby to zrobić, naciśnij klawisz Windows + klawisz skrótu S.
- Wpisz słowo kluczowe „informacje o systemie” w polu wyszukiwania.
- Kliknij Informacje o systemie, aby otworzyć okno na zdjęciu bezpośrednio poniżej.
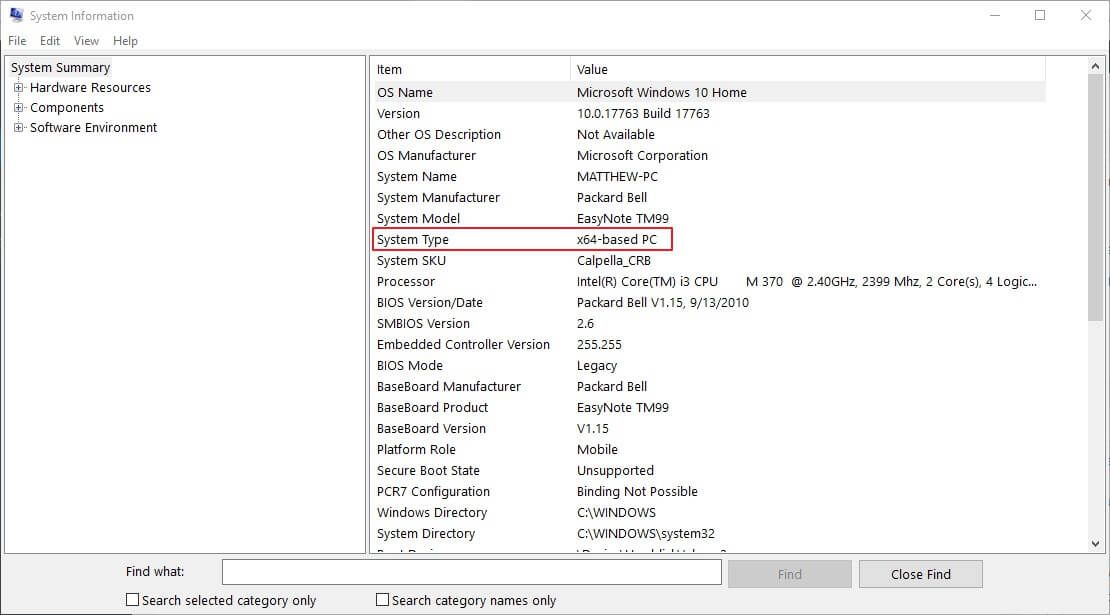
- Następnie wybierz Podsumowanie systemu i sprawdź tam szczegóły typu systemu. Typ systemu x64 to system 64-bitowy.
2. Zarejestruj plik MSCOMCTL.OCX w systemach 64-bitowych
Użytkownicy 64-bitowych komputerów stacjonarnych lub laptopów będą musieli zarejestrować plik MSCOMCTL.OCX dla folderu 64-bitowego SysWOW. Aby to zrobić, otwórz Eksploratora plików za pomocą klawisza Windows + skrótu E. Następnie otwórz tę ścieżkę folderu w Eksploratorze plików: C: WindowsSysWOW64.
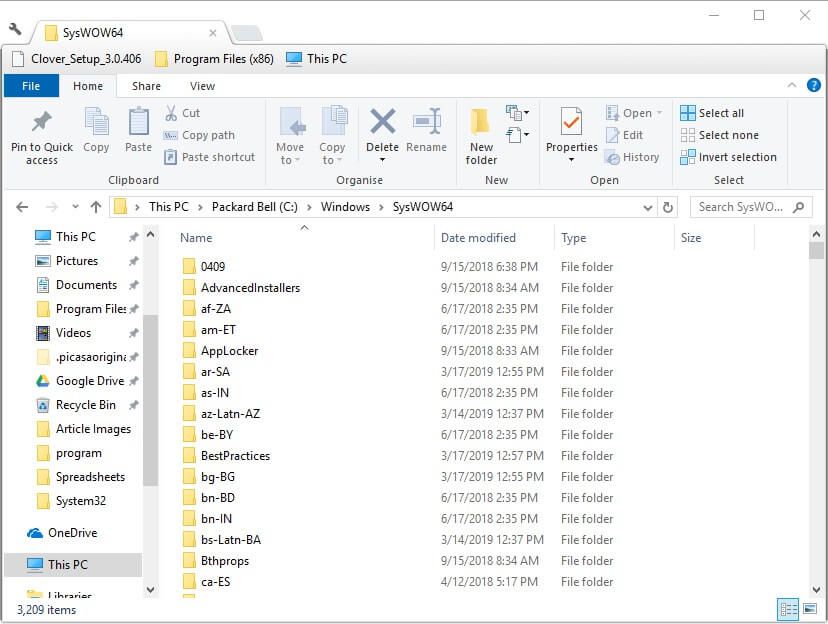
Folder SysWOW64 musi zawierać plik MSCOMCTL.OCX. Jeśli tak się nie stanie, użytkownicy będą musieli pobrać ten plik MSCOMCTL z katalogu plików OCX lub skopiować go z innego komputera. Należy jednak pamiętać, że niektóre źródła witryn dla plików OCX mogą nie być w pełni wiarygodne. Niektórzy użytkownicy mogą znaleźć plik MSCOMCTL.OCX w folderze oprogramowania innej firmy, dlatego najpierw próbują wyszukać plik za pomocą narzędzia wyszukiwania systemu Windows. Po skopiowaniu prawidłowego pliku MSCOMCTL.OCX do folderu SysWOW64 postępuj zgodnie z poniższymi wskazówkami, aby zarejestrować plik.
- Naciśnij klawisz Windows + klawisz skrótu R.
- Wpisz „cmd” w polu Uruchom i naciśnij klawisze Ctrl + Shift + Enter, co otworzy okno wiersza polecenia z podwyższonym poziomem uprawnień.
- Następnie otwórz folder SysWOW64, wpisując „cd C: WindowsSysWOW64” w oknie wiersza polecenia i naciśnij klawisz Return.

- Następnie wpisz „regsvr32 mscomctl.ocx” w wierszu polecenia i naciśnij klawisz Enter.

3. Zarejestruj plik MSCOMCTL.OCX w systemach 32-bitowych
Użytkownicy systemu 32-bitowego będą musieli sprawdzić, czy w folderze cd C: WindowsSystem32 zamiast SysWOW64 znajduje się plik MSCOMCTL.OCX. Skopiuj plik MSCOMCTL.OCX do System32, jeśli ten folder nie zawiera wymaganego pliku. Ponadto 32-bitowi użytkownicy systemu będą musieli wpisać cd C: WindowsSystem32 w wierszu polecenia z podwyższonym poziomem uprawnień. Jednak użytkownicy nadal mogą zarejestrować plik za pomocą tego samego polecenia „regsvr32 mscomctl.ocx”.
4. Zainstaluj ponownie oprogramowanie
Oprócz rejestracji pliku OCX użytkownicy potwierdzili również, że naprawili błąd MSCOMCTL.OCX, instalując ponownie oprogramowanie, które nie działa. Dzięki temu oprogramowanie zostanie poprawnie zainstalowane. Użytkownicy mogą ponownie zainstalować oprogramowanie w systemie Windows w następujący sposób.
- Otwórz okno Uruchom za pomocą klawisza Windows + skrótu klawiaturowego R.
- Wpisz „appwiz.cpl” w Uruchom i kliknij dobrze aby otworzyć deinstalator systemu Windows.

- Wybierz oprogramowanie, dla którego występuje błąd MSCOMCTL.OCX.
- Wybierz Odinstaluj lub Odinstaluj / Zmień opcja.
- Następnie kliknij tak potwierdzać.
- Uruchom ponownie system Windows przed ponowną instalacją oprogramowania.
- Następnie zainstaluj ponownie najnowszą wersję oprogramowania.
W ten sposób użytkownicy mogą naprawić komunikat o błędzie MSCOMCTL.OCX w systemie Windows, aby uruchomić określone oprogramowanie. Najpierw spróbuj ponownie zainstalować oprogramowanie, ponieważ prawdopodobnie jest to prostsza rozdzielczość.

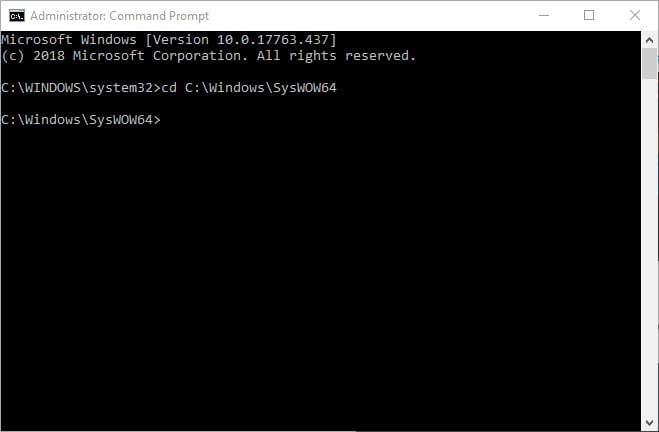
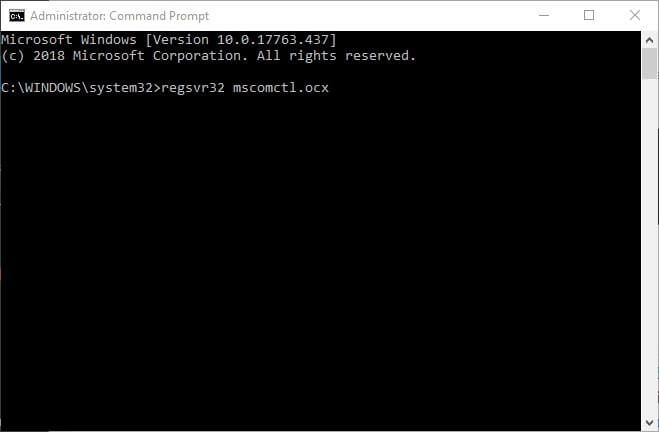
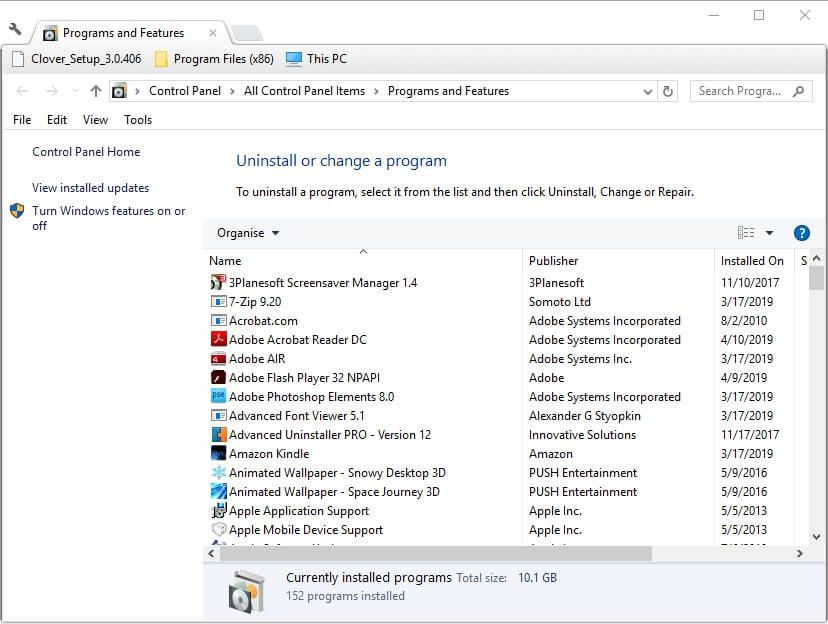
![MSCOMCTL.OCX lub jedna z jego zależności nie została poprawnie zarejestrowana [FIX]](https://pogotowie-komputerowe.org.pl/wp-content/cache/thumb/30/f4c29e31b740c30_320x200.jpg)

![Windows 10 nie wejdzie w tryb odzyskiwania [ROZWIĄZYWANIE PROBLEMÓW]](https://pogotowie-komputerowe.org.pl/wp-content/cache/thumb/7a/a8d4e0037589a7a_150x95.png)

![Przeglądarka fotografii systemu Windows nie może otworzyć tego obrazu [100% ROZWIĄZANEGO]](https://pogotowie-komputerowe.org.pl/wp-content/cache/thumb/f9/1626845e56b18f9_150x95.png)