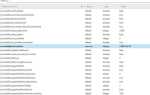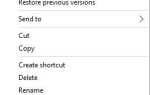Bezprzewodowe instalowanie aktualizacji systemu Windows może być męczące i wymagające, ale w większości przypadków jest to szybkie i niezawodne doświadczenie. Jednak czasami, a zwłaszcza w przypadku dużych aktualizacji i uaktualnień (z Windows 7 lub 8 do Windows 10), użytkownicy napotykają różne krytyczne problemy. Czasami pojawiają się błędy, a czasem pojawiają się problemy z niekończącymi się monitami ładowania. „Trwa to trochę dłużej niż oczekiwano”To miejsce, w którym utknęło wielu użytkowników.
Istnieją różne sposoby rozwiązania tego problemu. Jeśli nie możesz przejść obok ekranu po wielu próbach, zapewniliśmy Ci poniższe rozwiązania i instrukcje.
Jak rozwiązać problem z aktualizacją „Trwa to nieco dłużej niż oczekiwano” w systemie Windows 10
- Sprawdź miejsce do przechowywania i połączenie
- Uruchom narzędzie do rozwiązywania problemów z aktualizacją
- Odinstaluj oprogramowanie antywirusowe innych firm i odłącz urządzenia peryferyjne
- Zaktualizuj system za pomocą Asystenta aktualizacji
- Zaktualizuj system za pomocą zewnętrznego nośnika instalacyjnego
- Wykonaj czystą ponowną instalację
1: Sprawdź miejsce do przechowywania i połączenie
Zanim przejdziemy do rozwiązań, sugerujemy poczekać chwilę. Wielu użytkownikom udało się uzyskać aktualizacje / uaktualnienia po pewnym czasie. Nie trzeba dodawać, że zajęło to godziny. Zależy to odpowiednio od przepustowości i prędkości dysku twardego. Oczywiście, jeśli nic się nie wydarzy po, powiedzmy, 2 godzinach, zalecamy powolne przeglądanie listy. Zresetowanie komputera nie spowoduje przerwania procedury i, słowami niektórych użytkowników, których to dotyczy, może pomóc.
W porównaniu do drobnych, częstych aktualizacji, główne aktualizacje wymagają dużo miejsca. Najpierw aktualizacje są pobierane do dedykowanego katalogu, a następnie można rozpocząć instalację. Upewnij się, że masz przynajmniej 6 do 10 GB wolnego miejsca na partycji systemowej. Ponadto zalecamy sprawdzenie połączenia. Nawet po bezpiecznym pobraniu plików instalacyjnych niektóre sekwencje nadal wymagają połączenia z Internetem.
Po potwierdzeniu, że wszystko jest w porządku, ale opóźnienie nadal występuje, wykonaj poniższe czynności.
2: Uruchom narzędzie do rozwiązywania problemów z aktualizacją
Następnym oczywistym krokiem jest próba uruchomienia narzędzia do rozwiązywania problemów z Windows Update, które można znaleźć wśród innych narzędzi w menu Rozwiązywanie problemów. Jeśli to nie rozwiąże problemu, da ci przynajmniej lepszy wgląd w to, co powoduje dany problem. Po uruchomieniu narzędzie powinno ponownie uruchomić usługi aktualizacji i ponownie rozpocząć pobieranie plików aktualizacji.
Oto jak uruchomić narzędzie do rozwiązywania problemów z aktualizacją w systemie Windows 10:
- Naciśnij klawisz Windows + I, aby otworzyć Ustawienia app.
- Wybierać Aktualizacja Bezpieczeństwo.
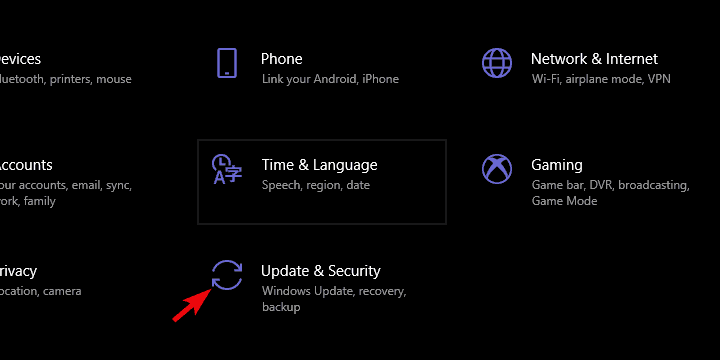
- Wybierz Rozwiązywanie problemów z lewego panelu.
- Rozszerzać Aktualizacja systemu Windows narzędzie do rozwiązywania problemów i kliknij „Uruchom narzędzie do rozwiązywania problemów„.

Jeśli nadal utkniesz na tym samym ekranie, przejdź do kolejnych kroków.
3: Odinstaluj oprogramowanie antywirusowe innych firm i odłącz urządzenia peryferyjne
Następna rzecz, którą możesz wypróbować, dotyczy aplikacji innych firm, które najczęściej zakłócają procesy aktualizacji / aktualizacji. A to rozwiązania antywirusowe. Mogą blokować aktualizacje systemu lub wywoływać różnego rodzaju problemy podczas wyżej wymienionych procedur. Społeczność szczególnie dotyczy McAfee i Norton Antivirus, ale wszystkie inne mogą jednak powodować błędy.
Ponadto sugerujemy również odłączenie urządzeń peryferyjnych, takich jak drukarki, skanery lub w zasadzie wszystko inne oprócz niezbędnych. Duże aktualizacje systemu mają również tendencję do instalowania sterowników podczas przejścia. Może to stanowić problem, zwłaszcza że ogólne sterowniki nie zawsze pasują do ramki.
4: Zaktualizuj system za pomocą Asystenta aktualizacji
Ponieważ standardowa metoda aktualizacji nie jest bezbłędna, możemy spojrzeć w innym kierunku. Istnieją inne sposoby aktualizacji lub uaktualnienia systemu do najnowszej głównej wersji. Pierwszy z nich to fajne narzędzie, które przynajmniej dla mnie zawsze działało dobrze. Po pierwsze, pozwala uzyskać aktualizacje szybciej niż zwykle. Drugi i ważniejszy punkt — rzadko się zacina. Co więcej, sprawdza ewentualne niespójności kompatybilności, dzięki czemu będziesz wiedział, czy wystarczająca ilość dostępnej przestrzeni dyskowej wystarczy.
Jeśli nie masz pewności, jak pobrać i korzystać z tego narzędzia, udostępniliśmy instrukcje krok po kroku. Sprawdź je poniżej:
- Pobierz Asystent aktualizacji, tutaj.

- Utworzyć kopię zapasową twoje dane z partycji systemowej.
- Uruchom Asystent aktualizacji.
- Kliknij na «Aktualizuj teraz”.
- Po sprawdzeniu zgodności narzędzia kliknij Kolejny i poczekaj, aż pliki aktualizacji zostaną pobrane. To może chwilę potrwać.
- Na koniec kliknij aktualizację i postępuj zgodnie z dalszymi instrukcjami. Komputer uruchomi się ponownie wiele razy, aż wszystko zostanie ustawione.
5: Zaktualizuj system za pomocą nośnika instalacyjnego USB
Jeśli poprzednie podejście z jakiegoś powodu zawiodło cię, nadal istnieje alternatywa. Oprócz narzędzia Asystent aktualizacji Microsoft korzysta z narzędzia Media Creation Tool do dystrybucji oprogramowania. Możesz użyć tego narzędzia do natychmiastowej aktualizacji lub, jeszcze lepiej, do utworzenia nośnika instalacyjnego. W tym drugim przypadku możesz użyć pliku ISO i nagrać go na DVD lub utworzyć bootowalną pamięć USB. A następnie zaktualizuj system Windows 10. To prawie całkowicie eliminuje błędy systemowe, ponieważ źródło aktualizacji jest zewnętrzne.
To nie jest takie trudne i masz nośnik instalacyjny na wypadek, gdyby coś poszło nie tak w przyszłości. Oto jak utworzyć nośnik instalacyjny i zaktualizować system w ten sposób:
- Pobierz tutaj narzędzie do tworzenia multimediów.
- Podłącz Pamięć flash USB z co najmniej 6 GB.
- Biegać Narzędzie do tworzenia multimediów i zaakceptuj Warunki licencyjne.

- Wybierać „Utwórz nośnik instalacyjny (dysk flash USB, dysk DVD lub plik ISO) dla innego komputera”.

- Wybierz dopasowanie język, architektura i edycja i kliknij Kolejny.

- Wybierz Pamięć flash USB a następnie kliknij Kolejny.

- Narzędzie Media Creation Tool pobierze plik instalacyjny i skopiuje pliki instalacyjne na dysk flash USB.
- Uruchom ponownie komputer.
- Otwórz Eksplorator plików i uzyskać dostęp do napędu USB.
- Podwójne kliknięcie Ustawiać i postępuj zgodnie z dalszymi instrukcjami.
6: Wykonaj czystą ponowną instalację
Wreszcie, jeśli żadne z poprzednich rozwiązań nie przyniosło rozwiązania, obawiamy się, że powinieneś ponownie rozważyć czystą ponowną instalację jako kolejny krok. To nie jest najlepszy wynik, ale jeśli nic więcej nie możesz zrobić, powinno pomóc. Większość problemów występuje, gdy system Windows 10 jest tylko uaktualnieniem systemu Windows 7 lub Windows 8, więc rozpoczęcie od zera może ci pomóc.
W tym artykule wyjaśniliśmy, jak przeprowadzić czystą ponowną instalację. Nie zapomnij także wykonać kopii zapasowej danych przed sformatowaniem dysku systemowego.
To jest podsumowanie. Nie zapomnij podzielić się swoimi doświadczeniami z tym błędem lub podać alternatywne rozwiązania, które pomogą przyczynie. Możesz opublikować wszystkie opinie w sekcji komentarzy poniżej.
- Pobierz Asystent aktualizacji, tutaj.

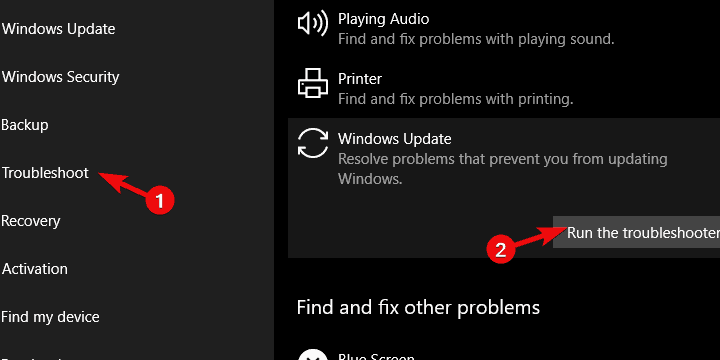
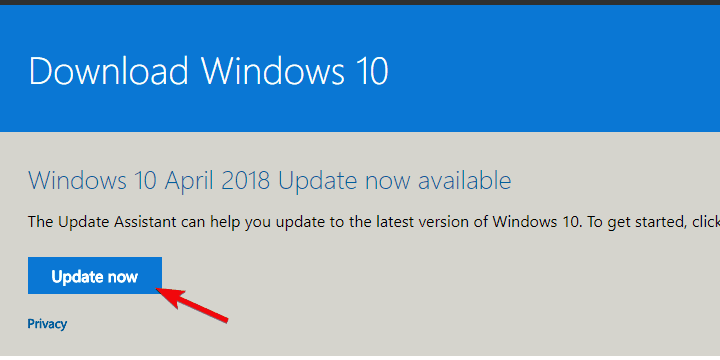
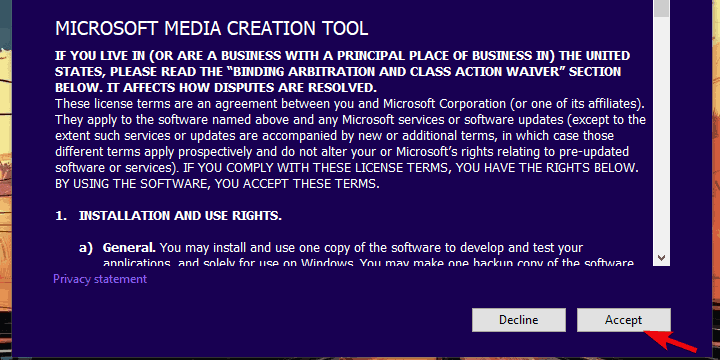
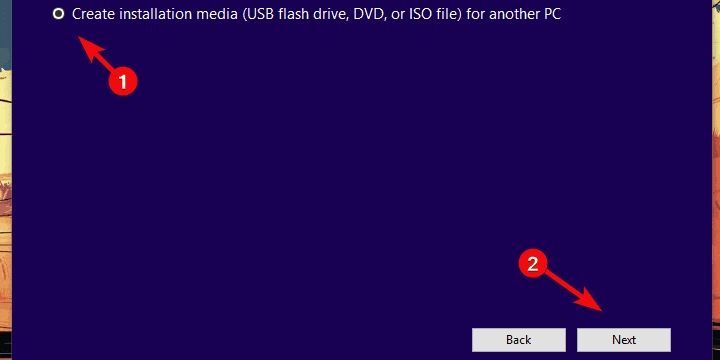
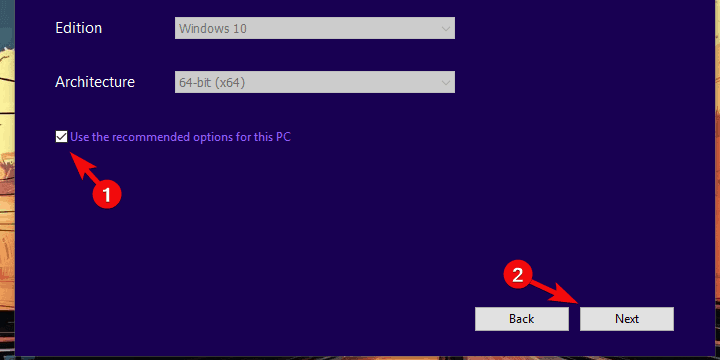
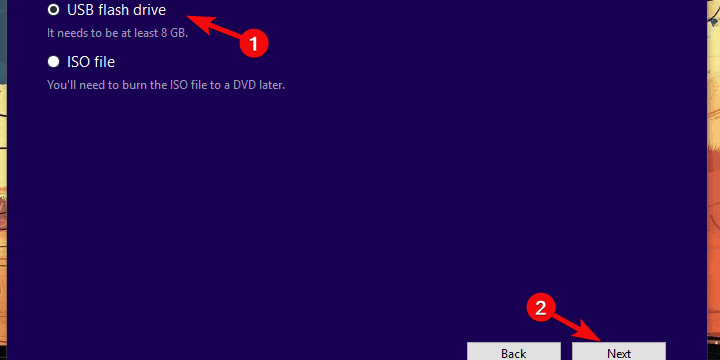
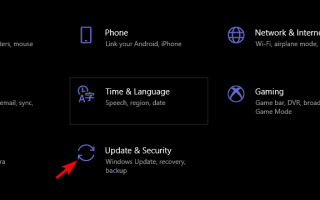
![Rozpoznawanie twarzy nie działa w systemie Windows 10 [ULTIMATE GUIDE]](https://pogotowie-komputerowe.org.pl/wp-content/cache/thumb/f9/ff24bf541c1f8f9_150x95.png)