Użytkownicy systemu Windows 10 zgłosili problem dotyczący wersji Microsoft Office 2010 i 2013, w których produkty takie jak Word, Excel lub PowerPoint nie otwierają się i nie zwracają błędów ani monitów.
W raportach przedłożonych przez użytkowników systemu Windows 10 pakiet Microsoft Office działał dobrze przez pewien czas i bez wyraźnego powodu skróty różnych składników pakietu Office przestały uruchamiać program.
Pakiet Microsoft Office nie zwrócił żadnego błędu ani żadnego monitu, gdy pojawił się ten problem. Ale wykonując poniższe kroki, miejmy nadzieję, że będziesz w stanie rozwiązać swoje problemy.
Oto kilka przykładów tego problemu:
- Microsoft Word 2016 nie otwiera się
- Microsoft Word nie otwiera plików
- Program Word 2007 nie otwiera się
- Microsoft Word nie otwiera systemu Windows 10
- Word 2013 nie otwiera się
- Microsoft Word 2010 nie otwiera się
Jak widać, ten problem występuje głównie w programie Microsoft Word. Oczywiście dlatego, że Word jest najczęściej używaną aplikacją Microsoft Office, ale pokażemy Ci rozwiązania, które dotyczą wszystkich programów pakietu Office.
Jak mogę naprawić brak otwierania pakietu Microsoft Office w systemie Windows 10?
Napraw problemy z pakietem Microsoft Office w systemie Windows 10
Spis treści:
- Otwórz Menedżera zadań
- Idź do źródła
- Użyj trybu awaryjnego
- Napraw lub zainstaluj od nowa
- Zainstaluj aktualizacje systemu Windows
- Odinstaluj aktualizacje systemu Windows
- Wyłącz dodatki
- Upewnij się, że pakiet Office jest aktywowany
- Usuń klucze rejestru programu Word
- Usuń stare sterowniki drukarki
Zwykle, gdy program nie uruchamia się, zwraca komunikat o błędzie informujący użytkownika, że coś się dzieje. W tym przypadku jednak użytkownicy nie otrzymali żadnych informacji dotyczących tego, dlaczego pakiet Microsoft Office nie został otwarty.
Istnieje kilka kroków rozwiązywania problemów, które można podjąć, aby zobaczyć, gdzie jest problem.
Rozwiązanie 1 — Otwórz Menedżera zadań

Jeśli próbujesz otworzyć program Microsoft Office Word (na przykład) z komputera lub laptopa z systemem Windows 10 i nic nie zrobił, spróbuj otworzyć Menedżera zadań (Ctrl + Shift + Esc lub kliknij prawym przyciskiem myszy pasek zadań i wybierz Menedżer zadań ) i przejrzyj otwarte aplikacje lub kartę „Szczegóły”, gdzie znajdziesz ją jako WINWORD.EXE.
Jeśli zobaczysz ten proces, oznacza to, że Windows 10 uważa, że program jest otwarty i nic na to nie poradzi. W takim przypadku spróbuj utworzyć nowy dokument, kliknij go prawym przyciskiem myszy i wybierz „Edytuj”.
W niektórych przypadkach ta metoda okazała się przydatna i może pomóc ci w trudnej sytuacji.
Nie możesz otworzyć Menedżera zadań? Nie martw się, mamy dla Ciebie odpowiednie rozwiązanie.
Rozwiązanie 2 — Przejdź do źródła
Jeśli skróty pakietu Microsoft Office nic nie robią podczas próby ich uruchomienia, może występować problem z komunikacją między samym skrótem a rzeczywistym plikiem wykonywalnym, który powinien otworzyć.
W zależności od zainstalowanej wersji pakietu Office powinieneś je znaleźć w jednej z następujących lokalizacji:
- C: \ Program Files \ Microsoft Office \ Office14
- C: \ Program Files (x86) \ Microsoft Office \ Office14
Spróbuj uruchomić narzędzie, którego potrzebujesz stąd, jeśli to działa, to twój wina była winna. Utwórz nowy skrót do używanych składników pakietu Office i zastąp wadliwe.
Jeśli skrót Office nie działa w systemie Windows 10, zapoznaj się z tym przydatnym przewodnikiem, aby łatwo rozwiązać problem.
Rozwiązanie 3 — Użyj trybu awaryjnego
Uruchomienie produktu pakietu Office w trybie awaryjnym jest dość proste, podobnie jak w systemie Windows 7. Wystarczy, że otworzysz „Biegać”(Klawisz Windows + R) i wpisz nazwę produktu, który chcesz śledzić, przez„ / safe ”.
Na przykład, jeśli chcesz otworzyć Microsoft Excel w trybie awaryjnym, wpisz „excel / safe”. Więcej informacji na temat otwierania produktów Office w trybie awaryjnym można znaleźć tutaj.
Tryb awaryjny nie działa w systemie Windows 10? Nie panikuj, ten przewodnik pomoże Ci rozwiązać problemy z uruchamianiem.
Rozwiązanie 4 — Napraw lub zainstaluj ponownie
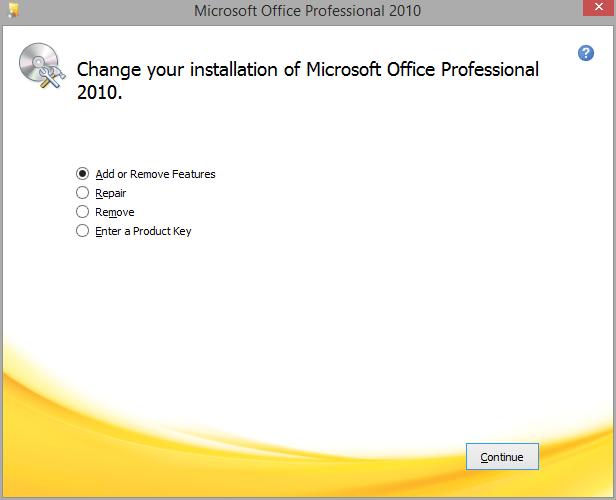
Na koniec, jeśli nie masz innego rozwiązania, spróbuj użyć Naprawic funkcja. Możesz uzyskać dostęp do tego, otwierając Panel sterowania -> Programy i funkcje -> zlokalizuj Microsoft Office i wybierz „Zmień” z górnego menu.
W wyświetlonym oknie wybierz Napraw i postępuj zgodnie z instrukcjami kreatora. Jeśli to nie rozwiąże problemu, odinstaluj pakiet Microsoft Office i wykonaj nową instalację.
Więcej informacji na temat odinstalowywania i ponownej instalacji pakietu Microsoft Office można znaleźć tutaj.
Jeśli nie możesz otworzyć Panelu sterowania w systemie Windows 10, zapoznaj się z tym przydatnym przewodnikiem, aby znaleźć rozwiązanie.
Nie można naprawić pakietu Office? Zapoznaj się z tym przewodnikiem krok po kroku, który pomoże ci przywrócić funkcjonowanie pakietu Office.
Rozwiązanie 5 — Zainstaluj aktualizacje systemu Windows
Firma Microsoft regularnie wydaje aktualizacje pakietu Microsoft Office (oraz innych wewnętrznych funkcji i programów) za pośrednictwem witryny Windows Update. Jeśli więc Twoja bieżąca wersja pakietu Office zostanie w jakiś sposób zakłócona, istnieje szansa, że nowa aktualizacja to naprawi.
I niekoniecznie musi to być aktualizacja pakietu Office. Być może niektóre inne funkcje zainstalowane na komputerze zakłócają działanie pakietu Office, uniemożliwiając dostęp do niego. W obu przypadkach instalacja nowych aktualizacji może rozwiązać problem.
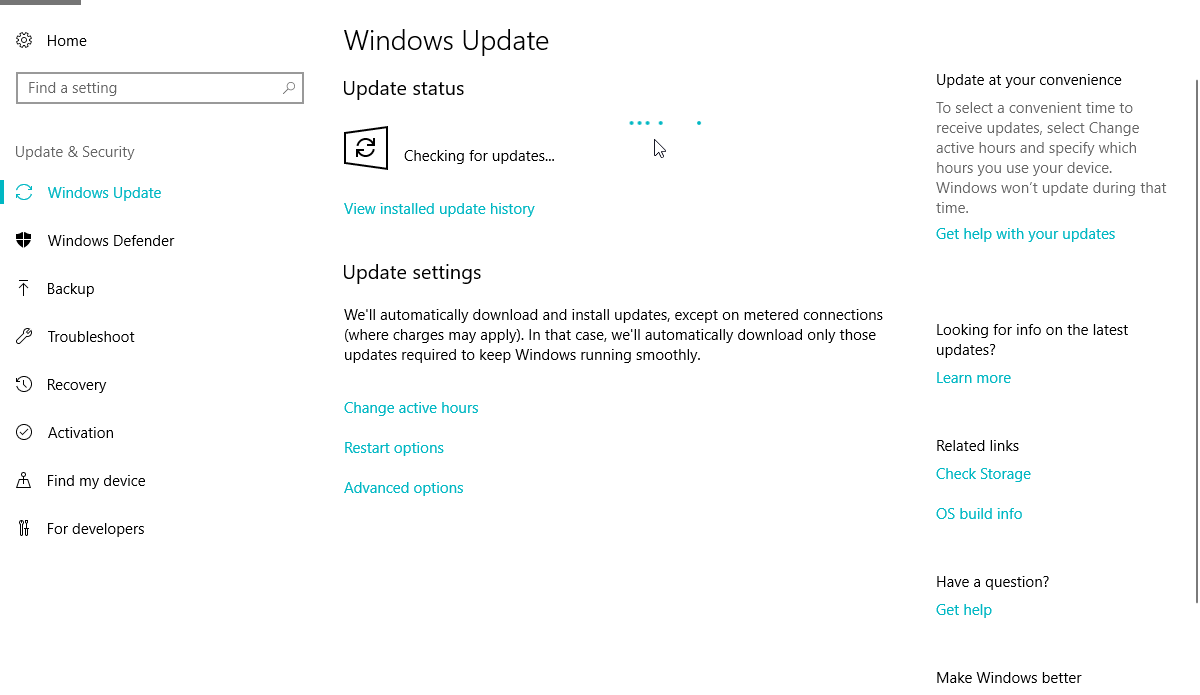
Aby zainstalować najnowsze aktualizacje na komputerze, po prostu wybierz Ustawienia> Aktualizacja Bezpieczeństwo i sprawdź dostępność aktualizacji.
Jeśli masz problemy z otwarciem aplikacji Ustawienia, zapoznaj się z tym artykułem, aby rozwiązać problem.
Masz problem z aktualizacją systemu Windows 10? Sprawdź ten przewodnik, który pomoże Ci je rozwiązać w mgnieniu oka.
Rozwiązanie 6 — Odinstaluj aktualizacje systemu Windows
Teraz zróbmy całkowite przeciwieństwo poprzedniego rozwiązania. Jeśli problem zaczął pojawiać się po zaktualizowaniu pakietu Office, możesz łatwo odinstalować najnowsze aktualizacje i sprawdzić, czy to rozwiąże problem.
Aby odinstalować aktualizację, postępuj zgodnie z tymi instrukcjami:
- Przejdź do ustawień
- Teraz idź do Aktualizacje Bezpieczeństwo > Aktualizacja systemu Windows
- Przejdź do Historia aktualizacji> Odinstaluj aktualizacje

- Teraz znajdź najnowszą aktualizację pakietu Office zainstalowaną na komputerze (możesz sortować aktualizacje według daty), kliknij ją prawym przyciskiem myszy i przejdź do Odinstaluj
- Zrestartuj swój komputer
Rozwiązanie 7 — Wyłącz dodatki
Czasami uszkodzone dodatki mogą blokować otwieranie dowolnego dokumentu w programie Word / Excel / PowerPoint. Ponieważ nie masz pewności, który dodatek powoduje problem, zalecamy odinstalowanie ich wszystkich, a następnie ponowne zainstalowanie jeden po drugim.
W ten sposób będziesz mógł dowiedzieć się, który z nich powoduje problemy. To zadanie jest czasochłonne, ale tak naprawdę nie masz zbyt wielu możliwości. Oto jak dodać dodatki w kłopotliwej aplikacji Office:
- Otwórz kłopotliwą aplikację
- Przejdź do Plik> Opcje
- Kliknij Dodatki, a następnie wyłącz wszystkie dodatki
- Uruchom ponownie program i uruchom go bez włączonych żadnych dodatków
Rozwiązanie 8 — Upewnij się, że pakiet Office jest aktywowany
Jeśli kopia pakietu Microsoft Office nie jest oryginalna, nie będzie można otworzyć żadnej aplikacji pakietu Office. Technicznie rzecz biorąc, będziesz mógł normalnie otworzyć dowolny program, ale nie możesz nic z tym zrobić.
Nie możesz tworzyć nowych dokumentów ani otwierać i edytować istniejących dokumentów. To tylko pusta skorupa. Upewnij się więc, że pakiet Office jest poprawnie aktywowany i spróbuj ponownie uruchomić.
Kreator aktywacji pakietu Microsoft Office nie działa? Rzuć okiem na ten artykuł, aby poprawnie aktywować pakiet Office.
Rozwiązanie 9 — Usuń klucze rejestru programu Word
Jeśli masz szczególne problemy z otwieraniem programu Word, spróbujemy usunąć niektóre klucze rejestru. Mam nadzieję, że program będzie działał później. Oto, co musisz zrobić:
- Przejdź do wyszukiwania, wpisz regedit i otwórz Edytor rejestru.
- Przejdź do jednej z następujących ścieżek:
- Word 2002: HKEY_CURRENT_USER \ Software \ Microsoft \ Office \ 10.0 \ WordData
- Microsoft Word 2003: HKEY_CURRENT_USER \ Software \ Microsoft \ Office \ 11.0 \ WordData
- Word 2007: HKEY_CURRENT_USER \ Software \ Microsoft \ Office \ 12.0 \ WordData
- Word 2010: HKEY_CURRENT_USER \ Software \ Microsoft \ Office \ 14.0 \ WordData
- Microsoft Word 2013: HKEY_CURRENT_USER \ Software \ Microsoft \ Office \ 15.0 \ Word
- Słowo 2016: HKEY_CURRENT_USER \ Software \ Microsoft \ Office \ 16.0 \ Word
- Teraz wystarczy kliknąć przycisk Data i usunąć go
- Zrestartuj swój komputer.
Nie masz dostępu do Edytora rejestru? Rzeczy nie są tak przerażające, jak się wydają. Sprawdź ten przewodnik i szybko rozwiąż problem.
Rozwiązanie 10 — Usuń stare sterowniki drukarki
I wreszcie, niektórzy użytkownicy zgłosili również, że zainstalowanie starych sterowników drukarek na komputerze z systemem Windows 10 uniemożliwia działanie pakietu Microsoft Office. W takim przypadku zalecamy sprawdzenie tego artykułu, aby uzyskać szczegółowe instrukcje dotyczące usuwania starych sterowników drukarek.
O to chodzi. Mamy nadzieję, że przynajmniej jedno z tych rozwiązań pomogło ci rozwiązać problem z pakietem Microsoft Office. Jeśli masz jakieś uwagi, pytania lub sugestie, daj nam znać w komentarzach poniżej.

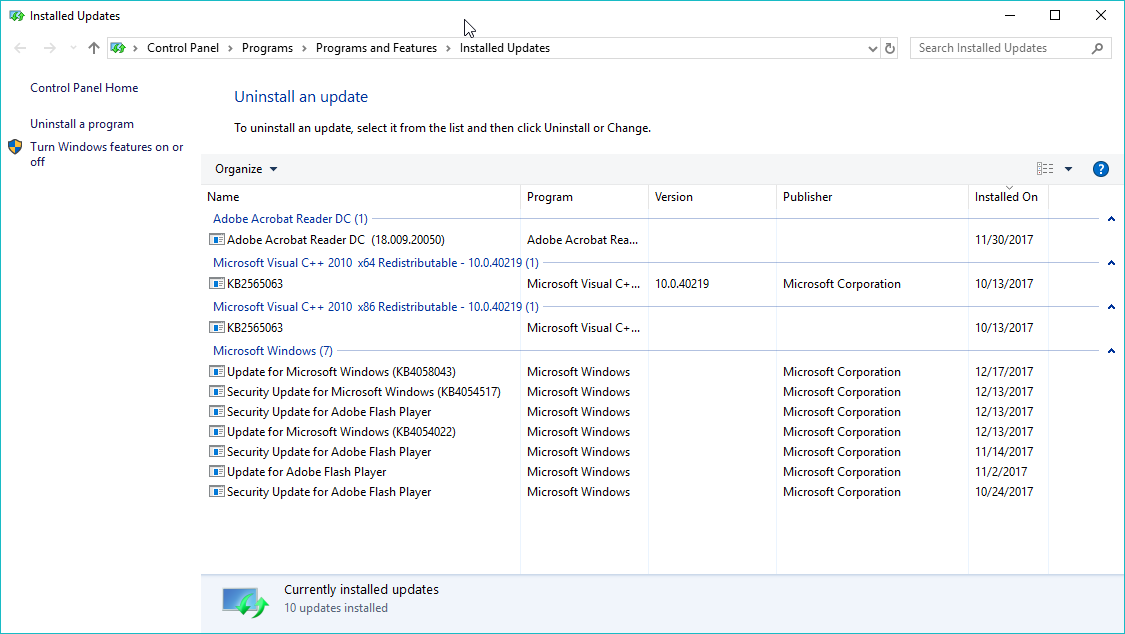
![Microsoft Office nie otwiera się w systemie Windows 10 [NAJPROSTSZE ROZWIĄZANIA]](https://pogotowie-komputerowe.org.pl/wp-content/cache/thumb/5e/76e61d442fe345e_320x200.png)


![Jak naprawić Twoje urządzenie potrzebuje najnowszych aktualizacji bezpieczeństwa [NAPRAWIONO]](https://pogotowie-komputerowe.org.pl/wp-content/cache/thumb/2b/a2b0166b147622b_150x95.png)
