Dzięki nowemu typowi połączenia USB-C możesz osiągnąć o wiele więcej niż w przypadku połączeń USB-A lub USB-B. Mimo to możesz je prawdopodobnie wykorzystać dzisiaj.
Dzięki połączeniu USB-C można nie tylko ładować komputer, ale także podłączać inne urządzenia USB-C, które masz przy sobie, takie jak smartfon, odtwarzacz multimedialny, przenośny głośnik, karta graficzna, ładowarka lub stacja dokująca.
Jednak możesz napotkać USB-C, który nie działa w systemie Windows 10, prawdopodobnie z powodu niektórych kombinacji sprzętu i oprogramowania.
Nie powinno cię to martwić, ponieważ nie tylko otrzymasz powiadomienia, że USB-C nie działa z systemem Windows 10, ale są też sposoby, aby to naprawić.
Jak naprawić USB-C, który nie działa w systemie Windows 10
Oto niektóre powiadomienia, na które prawdopodobnie natkniesz się, gdy wystąpi problem z USB-C, który nie działa w systemie Windows 10:
- Powolna ładowarka USB podłączona
- Naprawienie urządzenia USB może być możliwe
- Komputer lub telefon nie ładuje się
- Połączenie wyświetlacza może być ograniczone
- Urządzenie USB może nie działać
- Użyj innego portu USB
- Funkcje urządzenia USB lub Thunderbolt mogą być ograniczone
- Urządzenie USB może nie działać poprawnie
- Te dwa komputery PC lub urządzenia mobilne nie mogą się komunikować
Gdy otrzymujesz takie powiadomienia z powodu problemu z USB-C, który nie działa w systemie Windows 10, istnieją rozwiązania pozwalające naprawić każde z nich, a oto kilka rozwiązań, które możesz wypróbować w zależności od tego, co jest wyświetlane.
Powolna ładowarka USB podłączona
Jeśli jest to powiadomienie, które pojawia się, gdy występuje problem z USB-C, który nie działa w systemie Windows 10, może to mieć następujące przyczyny:
- Twoja ładowarka jest niezgodna z komputerem lub urządzeniem
- Nie ma wystarczającej mocy, aby naładować komputer lub urządzenie. Komputer lub urządzenie ze złączami USB-C ma większe limity mocy, więc jeśli złącze obsługuje dostarczanie energii przez USB, ładowanie będzie szybsze i przy większym poziomie mocy.
- Ładowarka nie jest podłączona do portu ładowania w komputerze lub urządzeniu
- Kabel ładujący nie zaspokaja zapotrzebowania na energię samej ładowarki, komputera lub urządzenia
- W porcie USB komputera lub urządzenia znajduje się brud lub kurz, które mogą uniemożliwić prawidłowe włożenie ładowarki
- Ładowarka jest podłączona do komputera lub urządzenia przez zewnętrzną stację dokującą lub koncentrator
Aby rozwiązać ten problem, zaleca się użycie ładowarki i kabla dostarczonego z komputerem lub urządzeniem, aby przyspieszyć ładowanie. Wynika to z faktu, że ładowarka i kabel obsługują standardy branżowe i ograniczenia zasilania komputera lub urządzenia.
Inną operacją w celu rozwiązania problemu wolnego ładowania w celu naprawienia problemu z USB-C, który nie działa w systemie Windows 10, jest podłączenie ładowarki do portu ładowania USB-C w urządzeniu, aw przypadku kurzu lub brudu użyć sprężonego powietrza do czyszczenia portów w urządzeniu.
Czy to rozwiązuje problem z USB-C, który nie działa w systemie Windows 10? Jeśli nie, zobacz następny błąd powiadomienia, jeśli ma on zastosowanie, i spróbuj wykonać opisane czynności.
- Przeczytaj także: 5 najlepszych kabli USB-C 3.1 do kupienia w 2017 roku
Naprawienie urządzenia USB może być możliwe
Gdy pojawi się to powiadomienie, oznacza to, że wystąpił problem z urządzeniem USB lub komputerem. Możliwe przyczyny to problem ze sterownikiem urządzenia lub komputera lub inny problem.
Możesz spróbować go naprawić najpierw, odnotowując kod błędu na komputerze lub urządzeniu, i w zależności od kodu błędu, który widzisz, wykonaj następujące czynności:
Uruchom narzędzie do rozwiązywania problemów ze sprzętem i urządzeniami wykonując poniższe czynności:
- Kliknij prawym przyciskiem myszy Początek
- Wybierz Panel sterowania
- Iść do Widok przez opcja w prawym górnym rogu
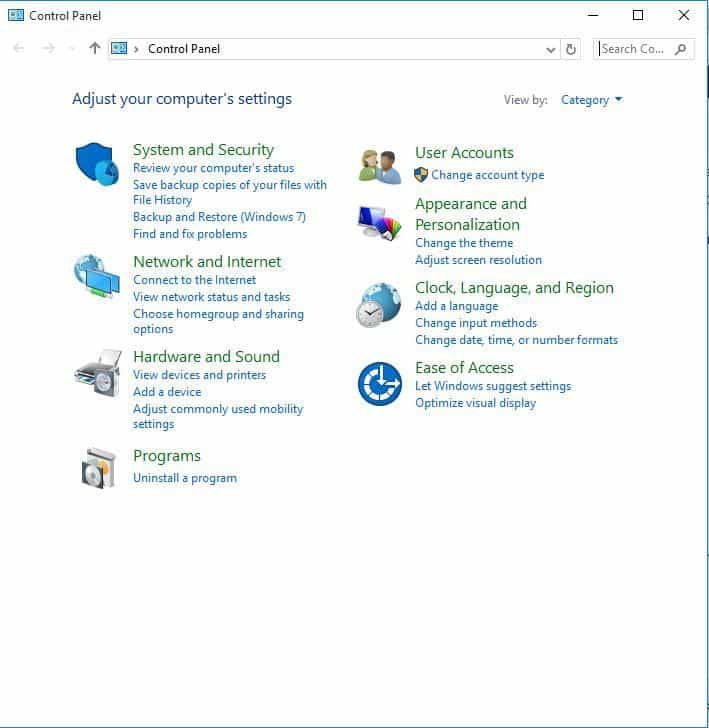
- Kliknij strzałkę rozwijaną i wybierz Duże ikony
- Kliknij Rozwiązywanie problemów

- Kliknij Pokaż wszystkie opcja w lewym okienku
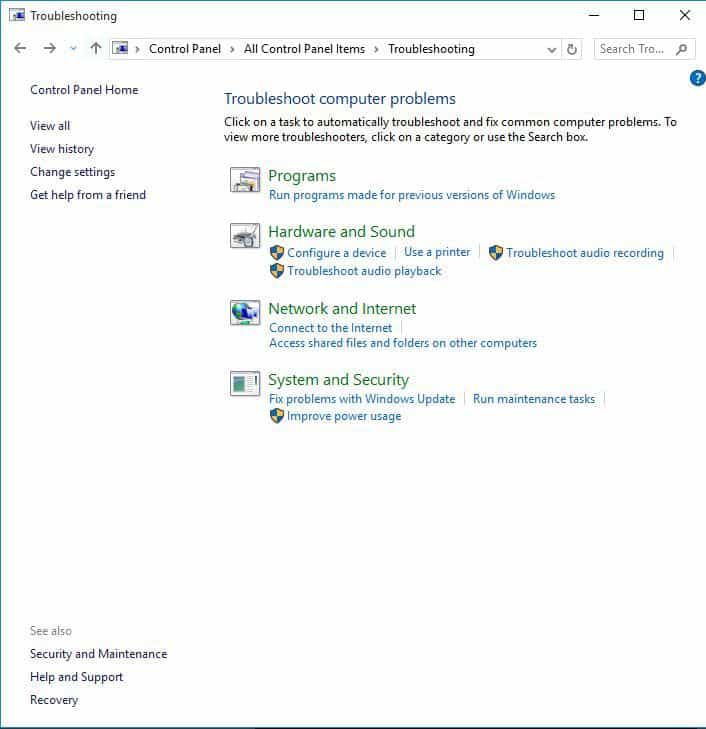
- Kliknij Sprzęt i urządzenia
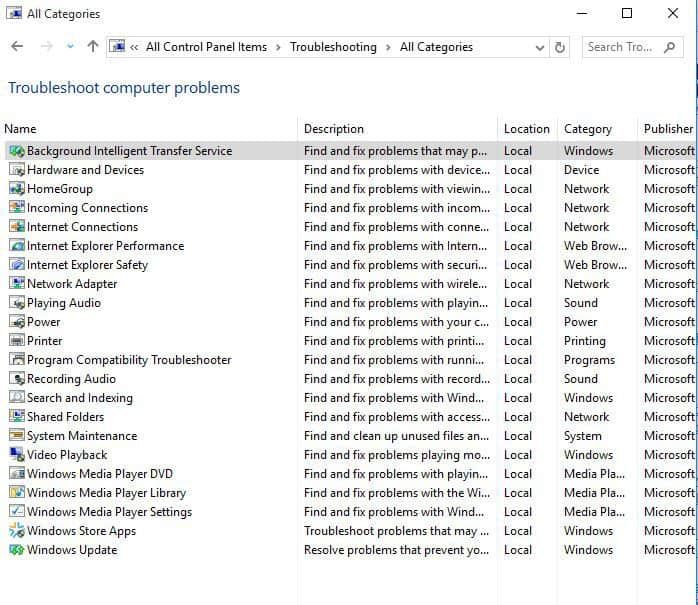
- Kliknij Kolejny i postępuj zgodnie z instrukcjami, aby uruchomić narzędzie do rozwiązywania problemów ze sprzętem i urządzeniami, które rozpocznie wykrywanie problemów.
Zaktualizuj sterownik urządzenia za pomocą Windows Update wykonując następujące czynności:
- Kliknij Początek
- Wybierz Ustawienia
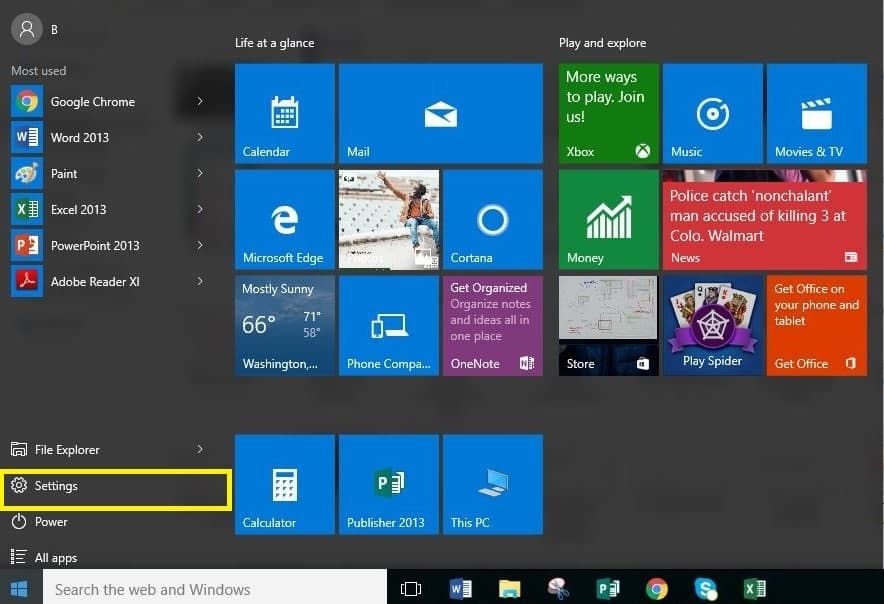
- Kliknij Aktualizacje Bezpieczeństwo
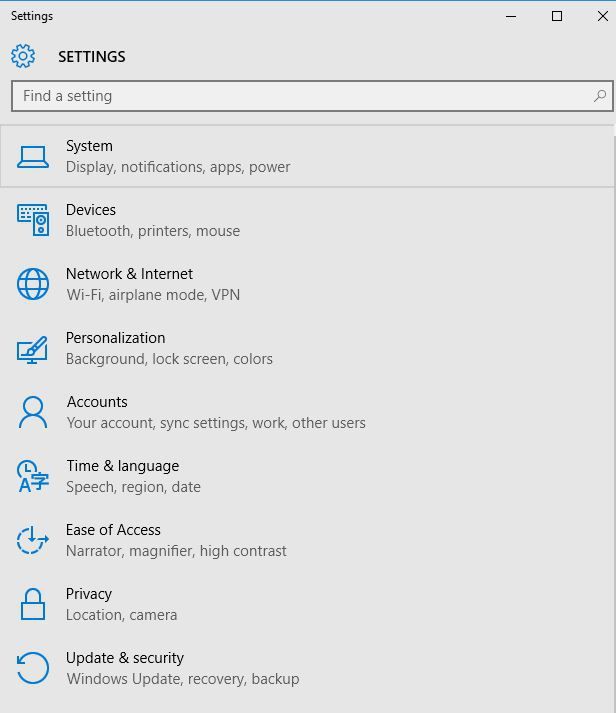
- Kliknij Aktualizacja systemu Windows
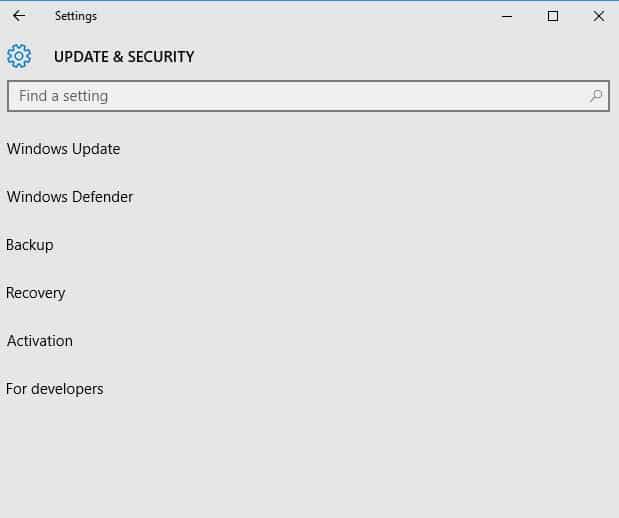
- W oknie ustawień Windows Update kliknij Sprawdź aktualizacje, i zainstaluj wszystkie wymienione aktualizacje.
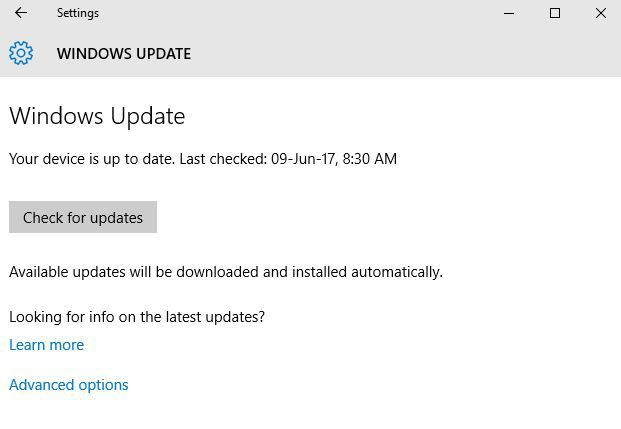
Windows natychmiast wykryje konfigurację systemu i pobierze odpowiednie.
Zaktualizuj sterownik za pośrednictwem witryny producenta komputera lub urządzenia
Jeśli urządzenie zostało wstępnie zainstalowane na komputerze, instalujesz je po zakupie komputera lub jest ono wstępnie zainstalowane na komputerze, a producent urządzenia nie ma dla niego zaktualizowanych sterowników, musisz zaktualizować sterownik.
Przejdź do podsekcji Oprogramowanie i sterowniki (w zależności od marki laptopa ta nazwa może się zmienić) lub wyszukaj sterowniki za pomocą Google, aby uzyskać bezpośredni link do strony producenta urządzenia.
Gdy znajdziesz się w witrynie, znajdź i pobierz, a następnie zainstaluj odpowiednie brakujące sterowniki laptopa, które mogą powodować, że system Windows 10 nie wyświetla dysku.
Aktualizuj sterowniki automatycznie
Aby zapobiec uszkodzeniu komputera przez instalację niewłaściwych wersji sterowników, zalecamy użycie Narzędzie Tweakbit Driver Updater. To narzędzie jest zatwierdzone przez Microsoft i Norton Antivirus i możesz postępować zgodnie z tym krótkim przewodnikiem, jak to zrobić.
- Ściągnij i zainstaluj TweakBit Driver Updater
 Program automatycznie rozpocznie skanowanie komputera w poszukiwaniu nieaktualnych sterowników. Driver Updater sprawdzi wersje sterowników w bazie danych najnowszych wersji w chmurze i zaleci odpowiednie aktualizacje. Wszystko, co musisz zrobić, to czekać na zakończenie skanowania.
Program automatycznie rozpocznie skanowanie komputera w poszukiwaniu nieaktualnych sterowników. Driver Updater sprawdzi wersje sterowników w bazie danych najnowszych wersji w chmurze i zaleci odpowiednie aktualizacje. Wszystko, co musisz zrobić, to czekać na zakończenie skanowania.

- Po zakończeniu skanowania otrzymasz raport o wszystkich problemowych sterownikach znalezionych na twoim komputerze. Przejrzyj listę i sprawdź, czy chcesz zaktualizować każdy sterownik osobno, czy wszystkie naraz. Aby zaktualizować jeden sterownik na raz, kliknij link „Aktualizuj sterownik” obok nazwy sterownika. Lub po prostu kliknij przycisk „Aktualizuj wszystko” u dołu, aby automatycznie zainstalować wszystkie zalecane aktualizacje.

Uwaga: Niektóre sterowniki muszą być instalowane w kilku krokach, więc będziesz musiał nacisnąć przycisk „Aktualizuj” kilka razy, aż wszystkie jego składniki zostaną zainstalowane.
Zrzeczenie się: niektóre funkcje tego narzędzia nie są darmowe.
Jeśli nie możesz naprawić problemu z USB-C, który nie działa w systemie Windows 10, ponieważ nie możesz znaleźć kodów błędów, możesz sprawdzić Menedżera urządzeń pod kątem kodów błędów, wykonując poniższe czynności:
- Kliknij prawym przyciskiem myszy Początek
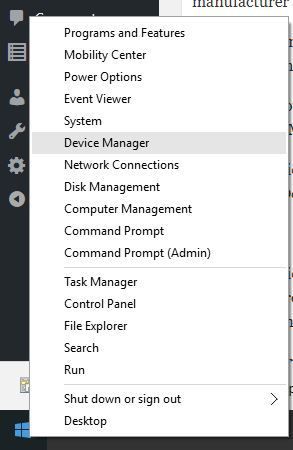
- Wybierz Menadżer urządzeń
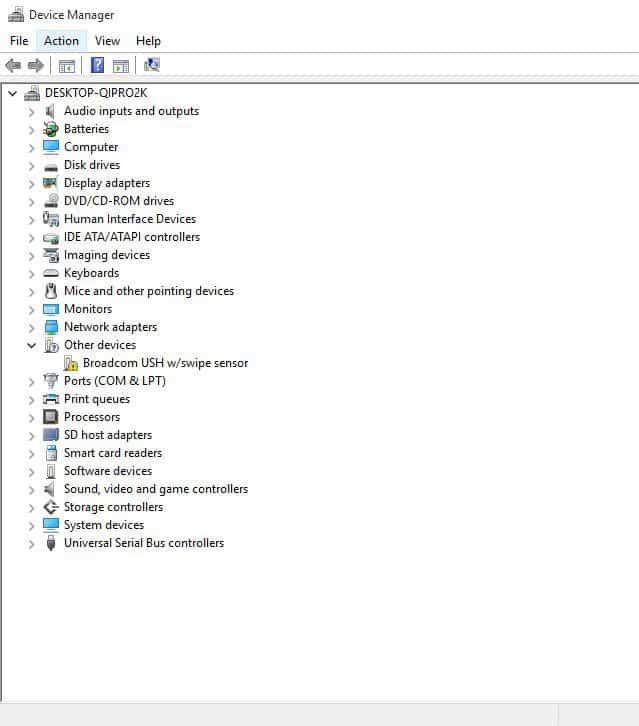
- Kliknij prawym przyciskiem myszy urządzenie z problemem
- Kliknij Nieruchomości
- Sprawdź Kod błędu w Status urządzenia obszar okna dialogowego Właściwości
Uwaga: jeśli kod błędu znajduje się na telefonie z systemem Windows, przesuń palcem w dół od góry ekranu telefonu, aby otworzyć centrum akcji. Powiadomienie pojawi się w nim z kodem błędu.
Czy naprawienie kodów błędów rozwiązuje problem z USB-C, który nie działa w systemie Windows 10? Jeśli nie, zobacz następny błąd powiadomienia, jeśli ma on zastosowanie, i spróbuj wykonać opisane czynności.
- Przeczytaj także: Poprawka: Bezpieczne usuwanie ikony sprzętu zniknęło w systemie Windows 10
Komputer lub telefon nie ładuje się
Możliwe przyczyny to:
- Niezgodna ładowarka
- Ładowarka o mniejszych limitach mocy, dzięki czemu nie może ładować komputera ani urządzenia
- Ładowarka nie jest podłączona do portu ładowania w komputerze lub urządzeniu
- Kabel ładujący nie zaspokaja zapotrzebowania na energię ładowarki, komputera ani nawet urządzenia
- Brud lub kurz w portach USB może uniemożliwić prawidłowe włożenie ładowarki
- Ładowarka jest podłączona przez zewnętrzny koncentrator lub stację dokującą
Aby rozwiązać te możliwe przyczyny, możesz użyć ładowarki i kabla dostarczonego z komputerem lub urządzeniem, upewnić się, że podłączasz ładowarkę do portu USB-C w komputerze lub urządzeniu, a do czyszczenia urządzenia używasz sprężonego powietrza porty przed włożeniem złącza USB-C.
Połączenie wyświetlacza może być ograniczone
Niektóre z powodów, dla których połączenie wyświetlacza może być ograniczone, obejmują podłączone urządzenie lub klucz sprzętowy:
- Posiada nowe funkcje złącza USB-C, których nie obsługuje komputer lub urządzenie
- Nie jest podłączony do odpowiedniego portu w komputerze lub urządzeniu
- Jest podłączony do komputera lub urządzenia z zewnętrznej stacji dokującej lub koncentratora
- Rywalizuje z wieloma innymi urządzeniami lub kluczami sprzętowymi podłączonymi do komputera lub urządzeniami korzystającymi z połączenia USB-C
- Posiada nowe funkcje dla złącz USB-C, których kabel nie obsługuje
Uwaga: Złącze USB-C ma alternatywne tryby, które pozwalają na używanie z nim innych złączy innych niż USB. Tryby te obejmują DisplayPort, HDMI i MHL jako alternatywne tryby wyświetlania.
Rozwiązania pozwalające rozwiązać powyższe przyczyny to zapewnienie obsługi komputera przez komputer (lub telefon), wyświetlacz zewnętrzny i kabel w trybach alternatywnych DisplayPort lub MHL.
Upewnij się również, że urządzenie lub klucz sprzętowy jest bezpośrednio podłączony do komputera lub telefonu oraz do portu USB-C w komputerze lub telefonie, który obsługuje prawidłowy tryb alternatywny.
Możesz także spróbować użyć innego kabla i sprawdzić, czy to rozwiązuje problem z USB-C, który nie działa w systemie Windows 10.
- Przeczytaj także: Poprawka: Bezprzewodowa karta graficzna Microsoft nie działa w systemie Windows 10
Urządzenie USB może nie działać
Jeśli pojawi się to powiadomienie, gdy wystąpi problem z USB-C, który nie działa w systemie Windows 10, przyczyną może być wersja systemu Windows na komputerze lub urządzenie nieobsługujące sterownika podłączonego urządzenia.
Możesz także upewnić się, że urządzenie Windows ma wszystkie najnowsze aktualizacje systemu Windows, wykonując następujące czynności:
- Iść do Początek
- Przesuń palcem do Wszystkie aplikacje lista
- Wybierz Ustawienia
- Wybierz Aktualizacja Bezpieczeństwo
- Wybierz Aktualizacja telefonu
- Wybierz Sprawdź aktualizacje aby sprawdzić najnowsze aktualizacje systemu Windows i sterowniki urządzeń.
Uwaga: jeśli twoje urządzenie ma już najnowsze aktualizacje i sterowniki, spróbuj połączyć się z komputerem z systemem Windows i sprawdź, czy problem z USB-C nie działa Windows 10 zniknie.
Użyj innego portu USB
Tutaj otrzymasz jeden z dwóch rodzajów powiadomień:
- Port USB nie obsługuje DisplayPort, Thunderbolt ani MHL. Podłącz urządzenie do innego portu USB w komputerze lub
- Urządzenie USB może mieć ograniczoną funkcjonalność po podłączeniu do tego portu. Podłącz urządzenie do innego portu USB w komputerze
Możliwe przyczyny to to, że podłączone urządzenie lub klucz sprzętowy nie jest podłączony do odpowiedniego portu USB-C w komputerze lub urządzeniu albo jest podłączony za pomocą zewnętrznego koncentratora lub stacji dokującej.
Aby to naprawić, upewnij się, że urządzenie lub klucz sprzętowy jest podłączony bezpośrednio do komputera lub telefonu, a następnie podłącz go do odpowiedniego portu USB-C obsługującego funkcje urządzenia lub klucza sprzętowego.
- Przeczytaj także: Najlepsze adaptery USB-C na micro USB do kupienia
Funkcje urządzenia USB lub Thunderbolt mogą być ograniczone
Powody, dla których pojawia się to powiadomienie, gdy występuje problem z niedziałającym systemem Windows 10 na USB-C, są podobne do tych z powyższej liczby 4.
Rozwiązania powyższych przyczyn mają zapewnić, że komputer lub urządzenie, a także kabel, obsługują podobne funkcje USB-C jak podłączone urządzenie oraz że urządzenie lub klucz sprzętowy są bezpośrednio podłączone do komputera.
Upewnij się również, że podłączasz bezpośrednio urządzenie lub klucz sprzętowy do komputera lub telefonu i upewnij się, że port USB-C w komputerze lub telefonie obsługuje prawidłowy tryb alternatywny.
Możesz także sprawdzić, czy używasz odpowiedniego kabla i sprawdzić, czy to rozwiązuje problem z USB-C, który nie działa w systemie Windows 10.
Urządzenie USB może nie działać poprawnie
Jeśli urządzenie USB może nie działać prawidłowo, być może komputer lub urządzenie nie może zasilać podłączonego urządzenia, ponieważ nie jest obsługiwane, lub ilość energii została tymczasowo ograniczona do urządzenia, ponieważ komputer działa na zasilaniu bateryjnym .
Problem może pojawić się, jeśli komputer lub urządzenie dostarcza energię do innych podłączonych urządzeń, co ogranicza moc lub wymaga więcej energii niż jest w stanie zapewnić Twój komputer lub urządzenie.
W takim przypadku spróbuj użyć innego komputera lub urządzenia, podłącz zasilacz do urządzenia USB, podłącz komputer do zewnętrznego źródła zasilania, aby nie było zasilane z baterii, i odłącz inne urządzenia USB, których nie używasz, od Twój komputer.
Te dwa komputery PC lub urządzenia mobilne nie mogą się komunikować
Po otrzymaniu tego powiadomienia z powodu problemu z systemem Windows 10 nie działa USB-C, może pojawić się, gdy nie można połączyć dwóch komputerów lub urządzeń z systemem Windows razem z połączeniem USB-C lub poszczególne połączenia nie są obsługiwane. W takim przypadku spróbuj podłączyć komputer z systemem Windows do urządzenia z systemem Windows.
Czy któryś z tych wskaźników pomógł ci rozwiązać problem z USB-C, który nie działa w systemie Windows 10? Daj nam znać w sekcji komentarzy poniżej.

 Program automatycznie rozpocznie skanowanie komputera w poszukiwaniu nieaktualnych sterowników. Driver Updater sprawdzi wersje sterowników w bazie danych najnowszych wersji w chmurze i zaleci odpowiednie aktualizacje. Wszystko, co musisz zrobić, to czekać na zakończenie skanowania.
Program automatycznie rozpocznie skanowanie komputera w poszukiwaniu nieaktualnych sterowników. Driver Updater sprawdzi wersje sterowników w bazie danych najnowszych wersji w chmurze i zaleci odpowiednie aktualizacje. Wszystko, co musisz zrobić, to czekać na zakończenie skanowania.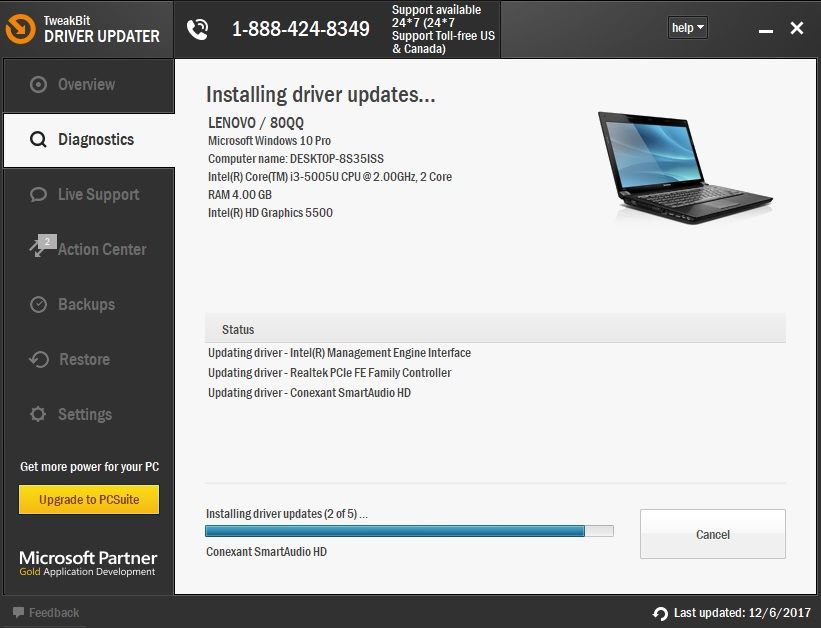


![Steam nie autoryzował komputera [FAST FIX]](https://pogotowie-komputerowe.org.pl/wp-content/cache/thumb/d9/19a6c368ab7ffd9_150x95.png)

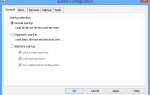
![Usługa wykrywania tego statusu jest wyłączona [FIX THIS ERROR]](https://pogotowie-komputerowe.org.pl/wp-content/cache/thumb/e8/7a677ed6c866de8_150x95.jpg)