Niektórzy użytkownicy Steam zgłaszali, że problem z pobieraniem gier / aktualizacji nagle spada do 0 bajtów. Czasami lepiej jest po prostu uzbroić się w cierpliwość i czekać na wznowienie pobierania. Jeśli jednak problem utrzymuje się po dłuższym czasie, prawdopodobnie należy coś z tym zrobić.
Aby rozwiązać ten problem, wykonaj poniższe czynności.
Dlaczego moja prędkość pobierania spada na Steamie?
1. Sprawdź połączenie internetowe
- Otwórz przeglądarkę internetową i sprawdź, czy strony internetowe ładują się szybko i bez zakłóceń.
- Twardy reset routera / modemu.
- Spróbuj użyć połączenia przewodowego (LAN) zamiast Wi-Fi.

- Zatrzymaj pobieranie i wznów je po kilku sekundach.
2. Wyczyść pamięć podręczną pobierania
- wciśnij Parowy przycisk w lewym górnym rogu i otwórz Ustawienia
- Idź do Pliki do pobrania sekcja> Naciśnij Wyczyść pamięć podręczną pobierania.
- naciśnij dobrze i spróbuj ponownie rozpocząć pobieranie.
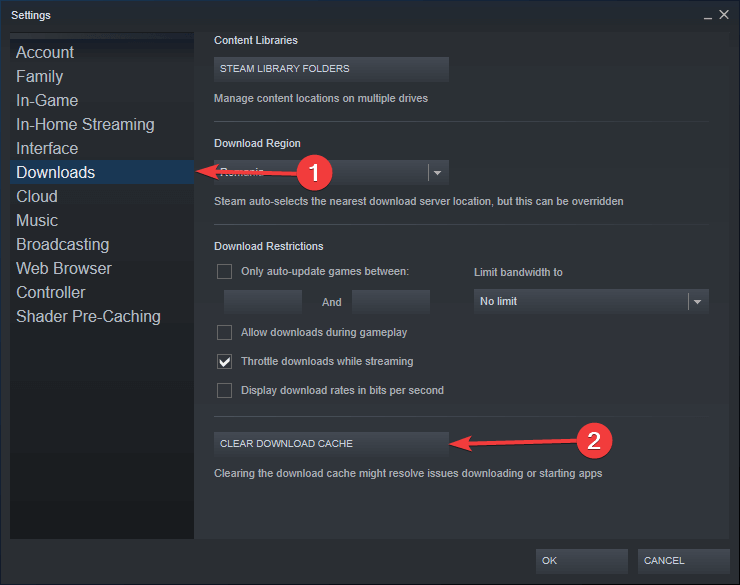
Dużo pisaliśmy na temat problemów z aktualizacją Steam. Sprawdź te przewodniki, aby uzyskać więcej informacji.
3. Wyłącz opcję Automatycznie wykryj ustawienia
- Otwórz przeglądarkę internetową.
- Kliknij ikonę Trzy kropki w prawym górnym rogu> otwórz Ustawienia
- Przewiń w dół i kliknij zaawansowane aby rozwinąć więcej opcji.
- Pod System sekcja kliknij Otwórz ustawienia proxy.
- Idź do Znajomości karta> kliknij Ustawienia sieci LAN.

- Odznacz pole obok Ustawienia automatycznego wykrywania > naciśnij DOBRZE.

- Uruchom ponownie Steam i spróbuj rozpocząć pobieranie, aby sprawdzić, czy działa.
4. Opróżnij konfigurację Steam i DNS
- Naciśnij klawisze logo Windows + R na klawiaturze> wpisz steam: // flushconfig w polu Uruchom.

- Wybierz dobrze w wyskakującym oknie zapytania Steam.
- Naciśnij klawisze logo Windows + R na klawiaturze> wpisz cmd w polu Uruchom.
- Wpisz ipconfig / flushdns w wierszu polecenia i naciśnij klawisz Enter.
- Zaloguj się ponownie do Steam i sprawdź, czy to rozwiązało problem.
5. Wyłącz usługę śledzenia diagnostyki
- Naciśnij klawisze logo Windows + R na klawiaturze> wpisz taskmgr w polu Uruchom i naciśnij Enter.
- Wybierz Usługi patka.
- Znajdź usługę o nazwie DiagTrack > kliknij go prawym przyciskiem myszy i wybierz Zatrzymać.

- Uruchom ponownie Steam i spróbuj ponownie rozpocząć pobieranie.
6. Wyłącz kontrolę przepływu Internetu w sieci Ethernet
- Naciśnij klawisze logo Windows + R na klawiaturze> wpisz devmgmt.msc w polu Uruchom i naciśnij Enter.
- Rozwiń Karty sieciowe sekcja> kliknij prawym przyciskiem myszy kartę sieci Ethernet i wybierz Właściwości
- Wybierz zaawansowane tab> wybierz Kontrola przepływu > wybierz Niepełnosprawny jak Opcja wartości.

- Zapisz zmiany i spróbuj ponownie pobrać w Steam.
Mamy nadzieję, że co najmniej jedno z naszych rozwiązań pomogło Ci rozwiązać problem pobierania ze Steam. Jeśli uważasz, że ten artykuł był pomocny, zostaw komentarz w sekcji komentarzy poniżej.

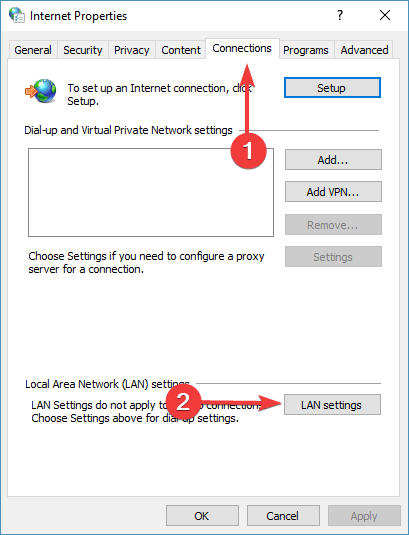
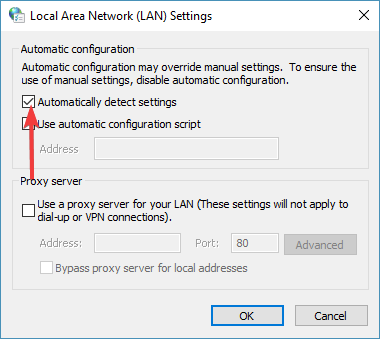
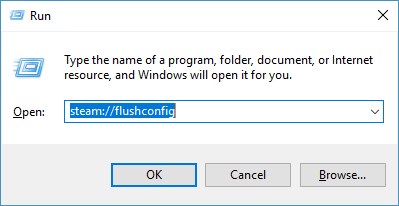
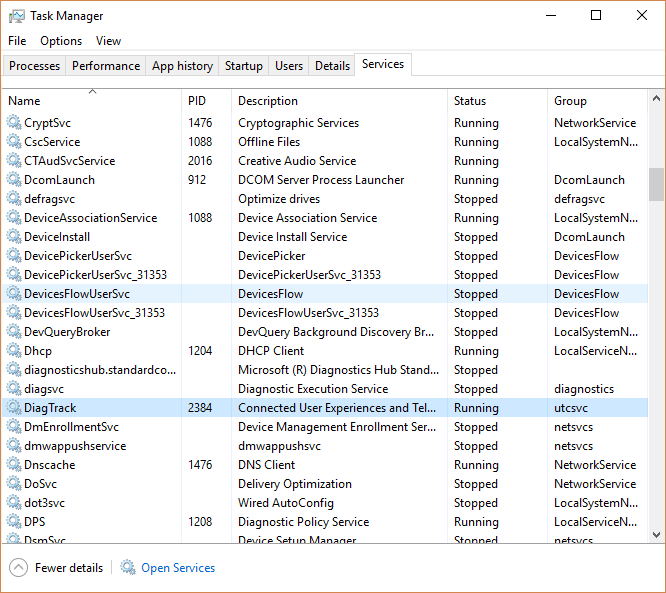
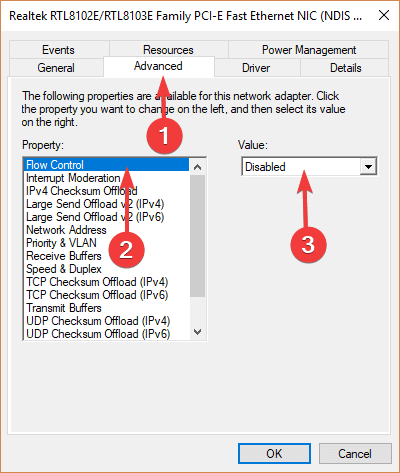
![Pobieranie Steam ma zawsze wartość 0 bajtów [NAJLEPSZE ROZWIĄZANIA]](https://pogotowie-komputerowe.org.pl/wp-content/cache/thumb/77/2613750c999d777_320x200.jpg)
![Windows 10 wciąż prosi mnie o utworzenie kodu PIN [ROZWIĄZANE]](https://pogotowie-komputerowe.org.pl/wp-content/cache/thumb/95/a08bd3de6a8e995_150x95.png)

![System Windows znalazł błędy na tym dysku, które wymagają naprawy [Poprawka]](https://pogotowie-komputerowe.org.pl/wp-content/cache/thumb/d0/5a968d9b355ccd0_150x95.png)
![Błąd piaskownicy systemu Windows 0x80070002 po aktualizacji [QUICK FIX]](https://pogotowie-komputerowe.org.pl/wp-content/cache/thumb/da/f1a08188d88b3da_150x95.png)