Bezpieczeństwo zawsze było ważną kwestią dla firmy Microsoft, ale wielu użytkowników zgłosiło, że system Windows 10 wciąż prosi o ustawienie kodu PIN. Może to szybko stać się irytujące, ale dzisiaj pokażemy Ci, jak rozwiązać ten problem raz na zawsze.
Oto jak jeden użytkownik opisał ten problem na forum Microsoft Answers:
Właśnie zaktualizowałem komputer (w środku dnia zamiast o 12:00, jak już mówiłem, ale nie mogę teraz na to narzekać) i teraz za każdym razem, gdy się loguję, Windows prosi mnie o ustawienie kodu PIN. Nie chcę jednego.
Oto jak zatrzymać system Windows 10 z prośbą o PIN
1. Zamknij konfigurację w programie Windows Defender
- Zaloguj się do swojego komputera. Kiedy Użyj Windows Hello zamiast hasła pojawi się ekran, kliknij Kolejny.
- w Czy chciałeś anulować PIN? kliknij ekran Skonfiguruję PIN później w lewym dolnym rogu.
- Następnie kliknij Ikona Windows Defender Security Center w zasobniku (w prawym dolnym rogu).
- Teraz w Windows Security, w lewym panelu bocznym wybierz Ochrona konta.
- W prawej sekcji, w Windows Hello, zobaczysz Skonfiguruj Windows Hello, aby uzyskać szybsze i bezpieczniejsze logowanie i a Ustawiać przycisk. Kliknij to.
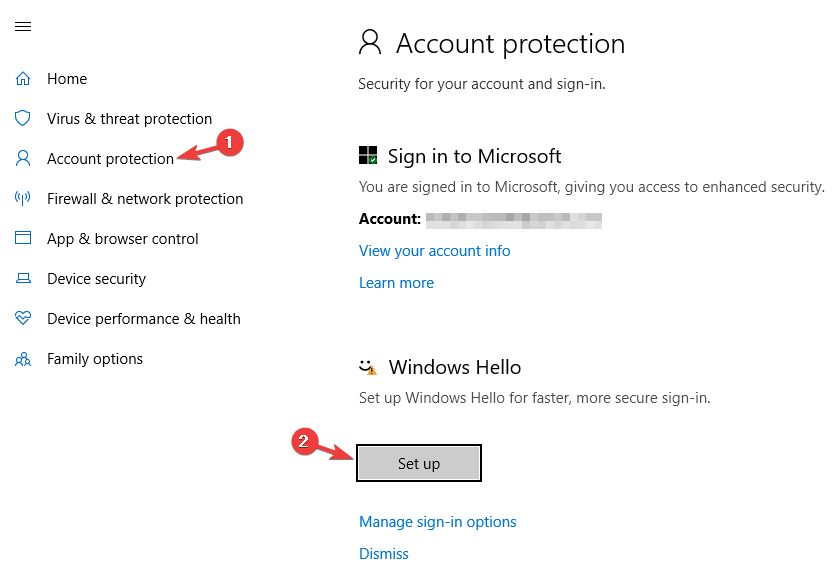
- Kiedy wyświetli się monit o skonfigurowanie kodu PIN, zamiast tego kliknąć Odwołać.
- Po tym nie będziesz otrzymywać monitu o ustawienie kodu PIN przy każdym logowaniu do komputera.
2. Użyj edytora zasad grupy
- wciśnij Klawisz Windows + R. aby otworzyć Uruchom, wpisz gpedit.msc, a następnie uderzył Wchodzić. Jeśli uważasz, że ten skrót jest przydatny, możesz sprawdzić inne niesamowite skróty do systemu Windows 10, których możesz użyć.

- Nawigować do Zasady komputera lokalnego> Konfiguracja komputera> Szablony administracyjne> Składniki systemu Windows> Windows Hello dla firm.
- Teraz przejdź do zasady Windows Hello for Business, kliknij ją dwukrotnie i ustaw na Niepełnosprawny. Kliknij Zastosować i wtedy dobrze.
- Uruchom ponownie komputer.
Uwaga: Twoja ścieżka może wyglądać następująco: Konfiguracja komputera> Szablony administracyjne> System> Logowanie następnie zlokalizuj Włącz wygodne logowanie za pomocą kodu PIN zasadę, kliknij dwukrotnie, ustaw na Niepełnosprawny, trafienie Zastosować i dobrze a następnie uruchom ponownie komputer.
Brak edytora zasad grupy na komputerze? Nie ma problemu, wypróbuj tę prostą poprawkę
3. Inne obejścia
Wybierz / podświetl opcję Hasło
- Po zalogowaniu się do komputera pod polem kodu PIN / hasła znajdują się 2 ikony. Lewy to PINS, prawy to Hasła.
- Po prostu kliknij prawy, a nie zobaczysz monitu o wprowadzenie kodu PIN.
Utwórz kod PIN identyczny z hasłem
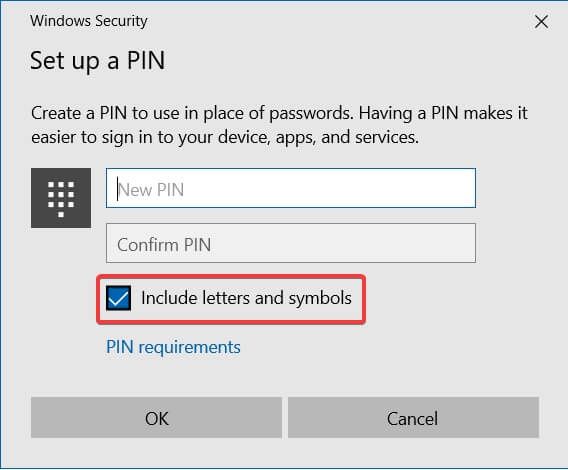
- Uruchom kreatora konfiguracji kodu PIN.
- Po wyświetleniu monitu o wprowadzenie kodu PIN zaznacz pole wyboru Uwzględnij litery i symbole
- Teraz możesz wprowadzić hasło i użyć go jako kodu PIN.
Usuń hasła z kont użytkowników
- naciśnij Klawisz Windows + R. aby otworzyć Uruchom, wpisz netplwiz i uderzył Wchodzić.
- Odznacz Użytkownik musi wprowadzić nazwę użytkownika i hasło, aby korzystać z tego komputera, Kliknij Zastosować i dobrze, i dobrze jest iść.

Mam nadzieję, że jedno z tych rozwiązań działało dla Ciebie, ponieważ działało dla wielu innych. Jeśli znalazłeś inny sposób rozwiązania problemu lub po prostu masz pytania, sięgnij do sekcji komentarzy poniżej, a my na pewno się obejrzymy.

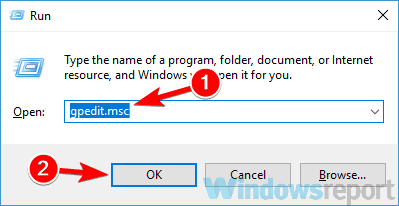
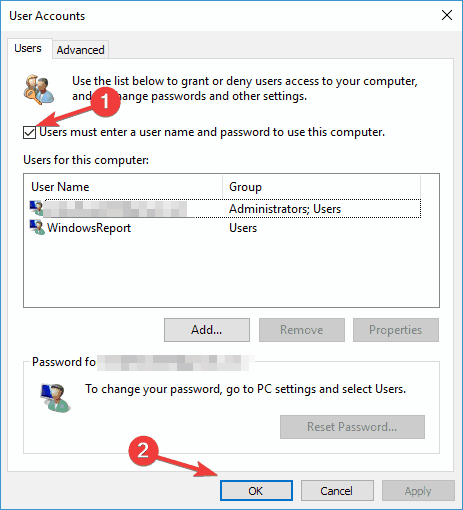
![Windows 10 wciąż prosi mnie o utworzenie kodu PIN [ROZWIĄZANE]](https://pogotowie-komputerowe.org.pl/wp-content/cache/thumb/95/a08bd3de6a8e995_320x200.png)

![Komputer utknął pod adresem IP 169 [PRZEWODNIK KROK PO KROKU]](https://pogotowie-komputerowe.org.pl/wp-content/cache/thumb/34/b1ee7cb8a905734_150x95.png)
![Pulpit jest niedostępny, jeśli lokalizacja znajduje się na tym komputerze [100% naprawiony]](https://pogotowie-komputerowe.org.pl/wp-content/cache/thumb/31/f9c271ccfe00331_150x95.png)
