Czy masz podobny problem z niemożnością dodania kodu PIN, jak zgłosił ten użytkownik?
„W ciągu ostatnich kilku dni logowanie za pomocą kodu PIN w systemie Windows 10 Pro nie było już dostępne na moim laptopie. Na ekranie opcji logowania mogę tylko dodać kod PIN, ale nie mogę go usunąć ani zmienić. Podczas próby dodania kodu PIN po potwierdzeniu hasła pojawia się prośba o potwierdzenie mojej tożsamości za pomocą kodu PIN, a następnie nic się już nie dzieje. Okno konfiguracji zostanie zamknięte i nie zostaną wprowadzone żadne zmiany. Jeśli zamiast tego wprowadzę kod PIN, wybierz opcję zapomnij PIN, otwórz tylko okno dialogowe, aby przejść do ekranu opcji logowania, aby zresetować mój PIN. Czy jest jakiś inny powód, aby zresetować login PIN? ”
Cóż, logowanie PIN jest wygodnym sposobem na zalogowanie się do komputera za pomocą czterocyfrowego kodu, który jest łatwy do zapamiętania i używany jako podstawowa opcja logowania na komputerze z systemem Windows.
Są jednak chwile, gdy Windows 10 nie pozwala na dodanie kodu PIN lub po prostu nie działa. Niektóre z tych sytuacji obejmują:
- Nie można dodać lub zaktualizować kodu PIN
- Dodanie kodu PIN, ale brak opcji logowania na ekranie logowania
- Opcja logowania PIN jest dostępna, ale system odrzuca PIN
- Logowanie PIN jest zablokowane i musisz zrestartować komputer lub użyć innej opcji logowania
- PIN został dodany, ale po aktualizacji jest uszkodzony
Jeśli jeden z tych problemów dotyczy twojego przypadku, możesz wypróbować rozwiązania wymienione poniżej, aby je rozwiązać.
POPRAWKA: System Windows nie pozwala mi dodać kodu PIN
- Skonfiguruj PIN, zaloguj się
- Wyłącz oprogramowanie zabezpieczające
- Zmień uprawnienia
- Zresetuj listy ACL w folderze NGC
- Użyj konta lokalnego
- Zaloguj się przy użyciu innego konta użytkownika
- Wyczyść TPM
- Uruchom SFC
- Uruchom narzędzie DISM
1. Skonfiguruj PIN, zaloguj się
- Przejdź do pola wyszukiwania i wpisz CMD, a następnie naciśnij klawisz enter
- W wynikach wyszukiwania przejdź do wiersza polecenia, kliknij prawym przyciskiem myszy i wybierz Uruchom jako administrator

- Na czarnym ekranie Wiersza polecenia (administratora) wpisz gpedit.msc i naciśnij enter
- Kliknij dwukrotnie Konfiguracja komputera
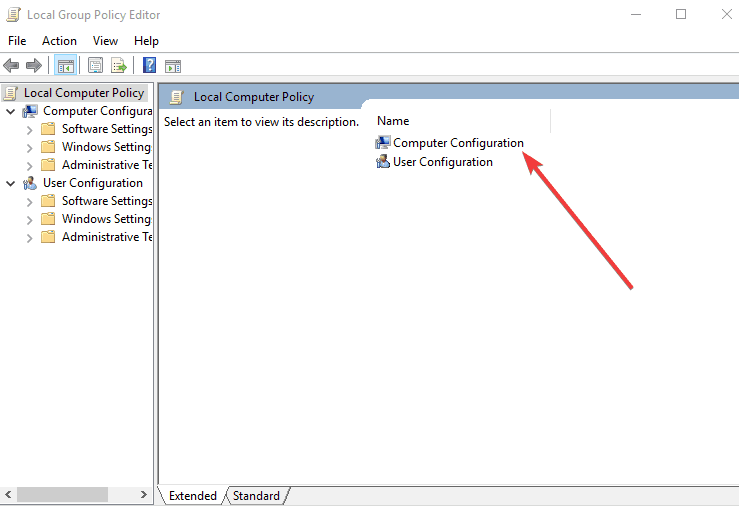
- Kliknij Szablony administracyjne
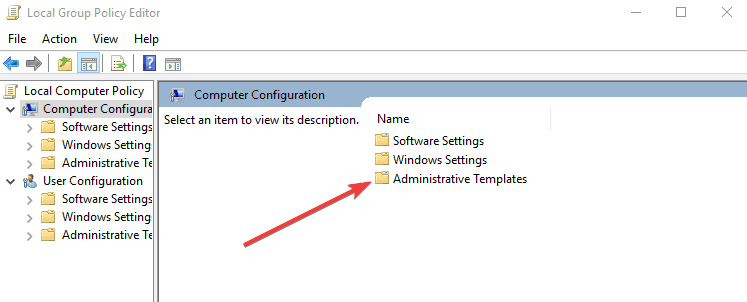
- Podwójne kliknięcie System
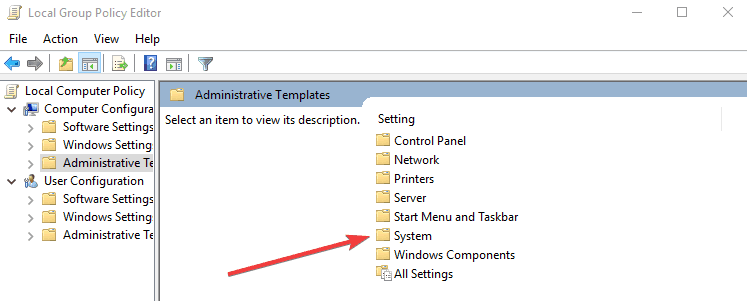
- Podwójne kliknięcie Zalogować się
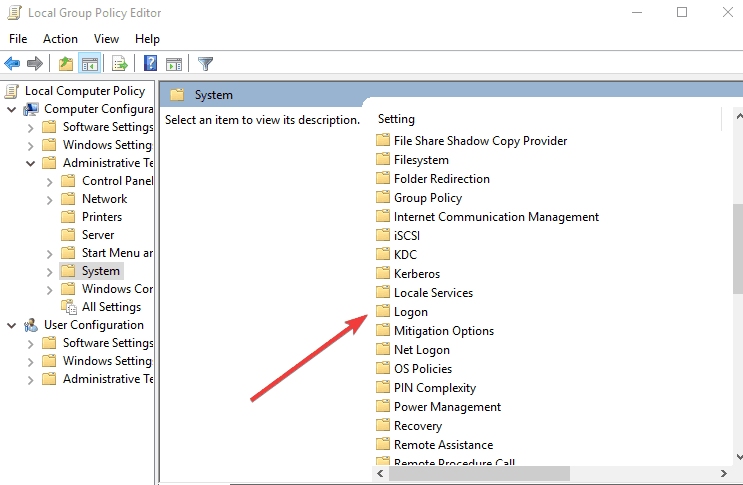
- Podwójne kliknięcie Włącz wygodę, zaloguj się kodem PIN
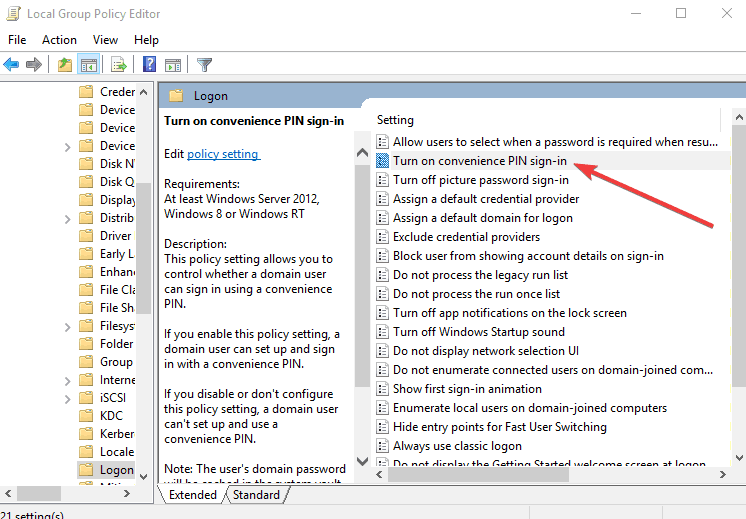
- Wybierz Włączyć

— ZWIĄZANE: Pełna poprawka: Windows 10, 8.1 Build zawiesza się przy logowaniu
2. Wyłącz oprogramowanie zabezpieczające
Czasami system Windows 10 nie pozwala na dodanie kodu PIN, gdy oprogramowanie zabezpieczające, takie jak program antywirusowy lub zapora sieciowa, blokuje plik powershell.exe po aktualizacji systemu Windows. Pozwól programowi / odblokuj go za pomocą ustawień programu antywirusowego i sprawdź, czy możesz przejść bezpośrednio do ustawień konta i dodać kod PIN.
3. Zmień uprawnienia
- Kliknij Start i wybierz Przeglądarka plików
- Kliknij Widok
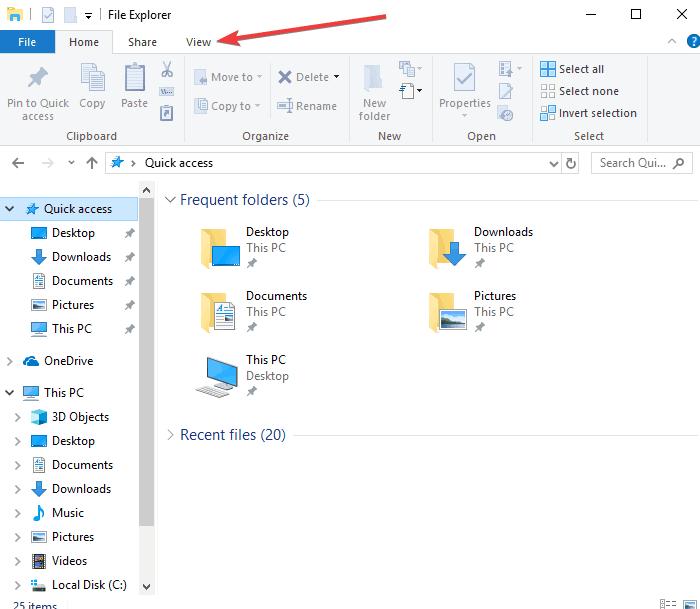
- Kliknij Pokaż / Ukryj i zaznacz Ukryte przedmioty
- Iść do C: \ Windows \ ServiceProfiles
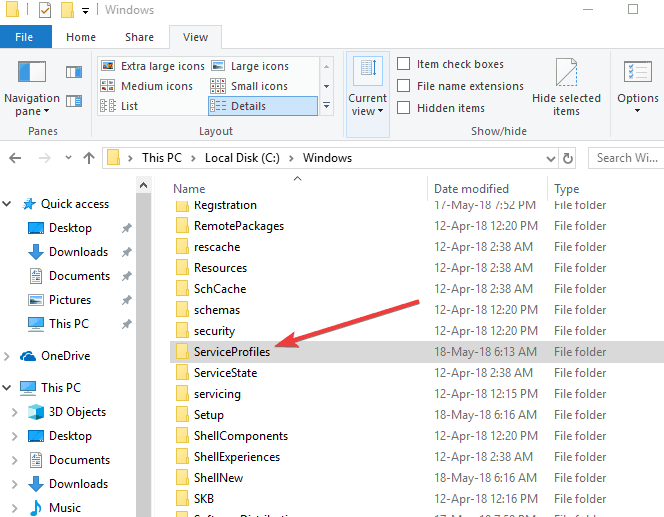
- Podwójne kliknięcie Usługa lokalna
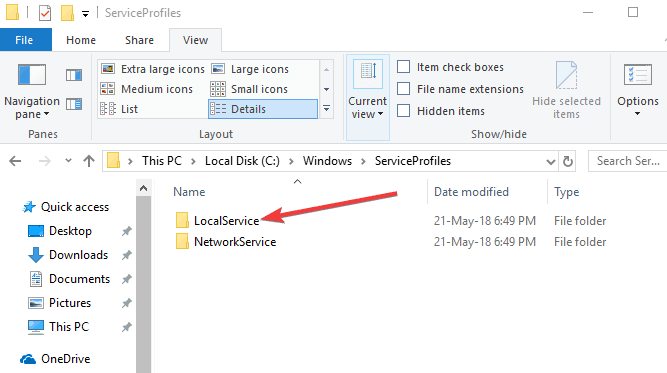
- Kliknij AppData \ Local \ Microsoft folder
- Kliknij prawym przyciskiem myszy Folder NGC
- Wybierz Nieruchomości
- Iść do Karta bezpieczeństwa
- Kliknij zaawansowane
- Kliknij Zmień link przeciwko Właścicielowi w Zaawansowanych ustawieniach zabezpieczeń dla NGC okno
- Przejmij na własność folder NGC
- Zaznacz opcję zamień właściciela na podkontenery i obiekty i zastąp wszystkie wpisy uprawnień do obiektów potomnych wpisami uprawnień dziedziczonych z tego obiektu
- Kliknij Zmień uprawnienia
- Kliknij Dodaj
- We wpisie zezwolenia dla NGC kliknij Wybierz zleceniodawcę
- Wchodzić SYSTEM jako nazwa obiektu
- Kliknij Sprawdź nazwy i kliknij OK
- Czek Pełna kontrola pod Podstawowe uprawnienia i kliknij OK
Sprawdź, czy możesz dodać kod PIN po wykonaniu tych kroków.
— POWIĄZANE: Pełna poprawka: Nie można zalogować się za pomocą mojego konta Microsoft w systemie Windows 10
4. Zresetuj listy ACL w folderze NGC
Jeśli system Windows 10 nie pozwala na dodanie kodu PIN, może to być spowodowane uszkodzonymi listami kontroli dostępu w folderze NGC. W takim przypadku zresetuj listy ACL dla folderu NGC, aby kod PIN znów działał. Aby to zrobić:
- Przejdź do pola wyszukiwania i wpisz CMD następnie naciśnij enter
- W wynikach wyszukiwania przejdź do wiersza polecenia, kliknij prawym przyciskiem myszy i wybierz Uruchom jako administrator

- Na czarnym ekranie Wiersza polecenia (administratora) wpisz następujące polecenie: icacls C: \ Windows \ ServiceProfiles \ LocalService \ AppData \ Local \ Microsoft \ Ngc / T / Q / C / RESET
- naciśnij enter
- Zamknij wiersz polecenia. Może być konieczne dodanie nowego kodu PIN i powinien on działać zgodnie z oczekiwaniami
5. Użyj konta lokalnego
Jeśli system Windows 10 nie pozwala na dodanie kodu PIN po aktualizacji Windows Update lub zapomniałeś go; przełącz się na używanie hasła, a następnie zaktualizuj kod PIN. Aby to zrobić:
- Na ekranie logowania kliknij Opcje logowania
- Spróbuj zalogować się do systemu Windows przy użyciu konta Microsoft lub konta lokalnego Hasło
- Kliknij ikonę Windows w prawym dolnym rogu, w górnej części Menu Start, kliknij swoje konto
- Wybierz Zmień ustawienia konta
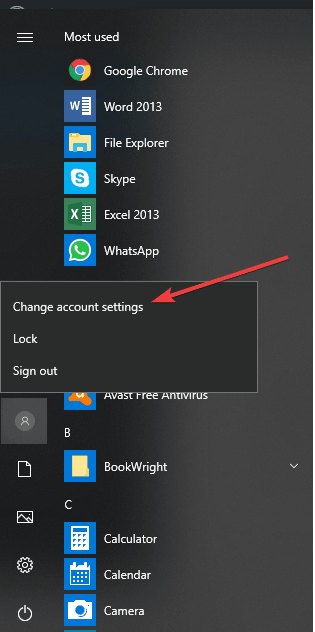
- Na lewa strona w panelu Ustawienia kont wybierz Opcje logowania
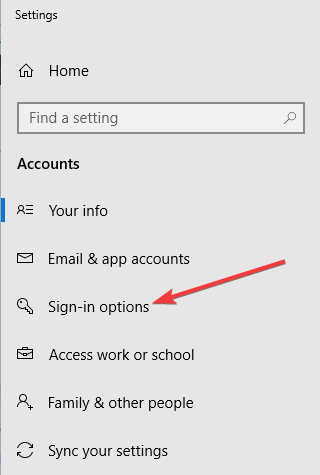
- Na tej stronie masz wiele opcji, takich jak: Wymagaj logowania, Windows Hello, hasło i wtedy KOŁEK
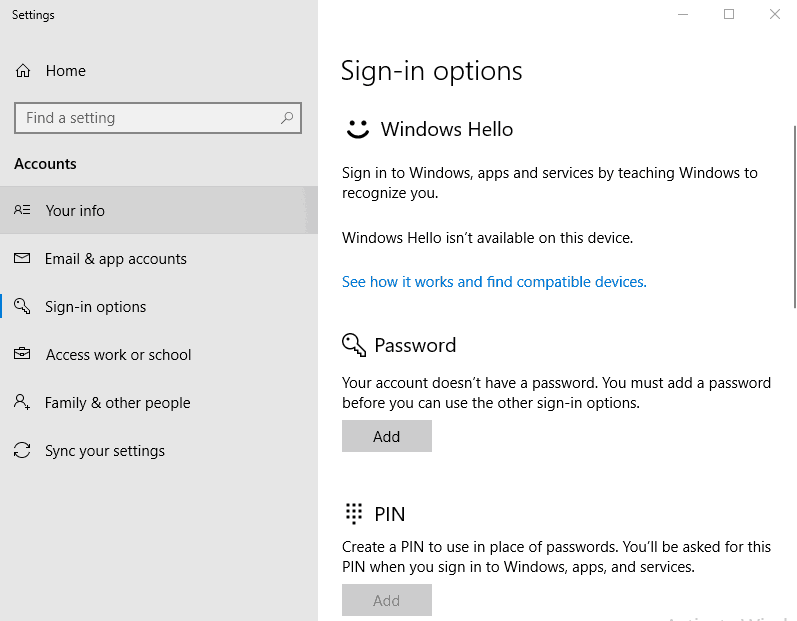
- Bezpośrednio pod „PIN” zobaczysz dwa przyciski: Zmiana i Usunąć. Kliknij Usunąć.
- Na pytanie „Czy na pewno chcesz usunąć swój kod PIN?” Itp., Poniżej znajdziesz dwa dodatkowe przyciski: Usunąć i Anuluj. Kliknij Usunąć
- Otworzy się okno logowania, w którym możesz ponownie wprowadzić swój Hasło. Wpisz hasło, a następnie kliknij dobrze
- Powrócisz do Opcje logowania strona, na której możesz teraz Dodaj za KOŁEK jeszcze raz.
- Wprowadź nowy PIN i potwierdź PIN, kliknij dobrze zresetować nowy kod PIN dla systemu Windows.
- Uruchom ponownie komputer i zaloguj się przy użyciu nowego kodu PIN, aby potwierdzić.
— POWIĄZANE: Ekran logowania Windows 10 wolny, zablokowany, zamrożony [FIX]
6. Zaloguj się przy użyciu innego konta użytkownika
Jeśli w systemie jest inne konto z uprawnieniami administratora, spróbuj zalogować się na to konto, a następnie zresetować hasło. Aby to zrobić:
- Kliknij prawym przyciskiem Start
- Wybierz Biegać

- Rodzaj kontroluj hasła użytkownika 2 i naciśnij enter
- Wybierz swoje konto
- Kliknij Resetuj hasło
- Wprowadź nowe hasło, a następnie kliknij OK. Spróbuj zalogować się na konto.
W przypadku komputerów podłączonych do domeny skontaktuj się z administratorem sieci. Może występować problem z uwierzytelnianiem Kerberos lub wersja systemu Windows Server jest niezgodna. Ponownie uruchom komputer kilka razy, aby sprawdzić, czy możesz się zalogować. Może to być również niewielkie opóźnienie, więc poczekaj kilka sekund, a następnie spróbuj ponownie. Ponownie użyj przycisku podglądu, aby upewnić się, że wprowadziłeś właściwe znaki.
7. Wyczyść TPM
- W polu wyszukiwania wpisz tpm.msc i naciśnij enter
- Kliknij Wyczyść TPM. Uruchomi cię ponownie do części systemu UEFI / BIOS systemu
- Naciśnij F1, aby wyczyścić TPM
- Kliknij Start i wybierz Ustawienia
- Kliknij Konta
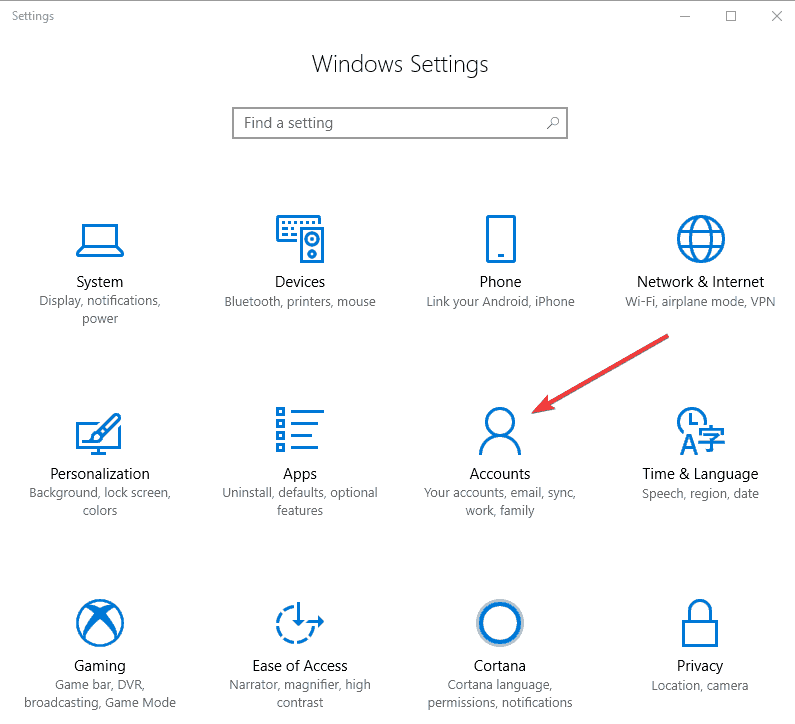
- Idź do Dodaj PIN funkcji i wybierz ją, aby zobaczyć, czy działa.
— POWIĄZANE: Poprawka: brak ekranu logowania do systemu Windows 10
8. Uruchom skanowanie SFC
- Idź na początek i wpisz CMD
- Kliknij prawym przyciskiem myszy Wiersz polecenia i wybierz Uruchom jako administrator (podniesiony wiersz polecenia)

- Jeśli chcesz zweryfikować i naprawic typ systemu operacyjnego sfc / scannow (zwróć uwagę na spację między sfc i „/”). Jeśli chcesz tylko sprawdzić (tylko zweryfikować) typ systemu operacyjnego sfc / Veronly (żadne zmiany nie zostaną wprowadzone przy użyciu tylko weryfikacji)
Po zakończeniu powie jedna z trzech rzeczy:
- System Windows nie wykrył żadnych naruszeń integralności (dobra rzecz)
- Ochrona zasobów systemu Windows znalazła uszkodzone pliki i naprawiła je (dobra rzecz)
- Ochrona zasobów systemu Windows znalazła uszkodzone pliki, ale nie była w stanie naprawić niektórych (lub wszystkich) (nie jest to dobra rzecz). Jeśli pojawi się ten komunikat, uruchom DISM zgodnie z opisem poniżej
9. Uruchom narzędzie DISM
Narzędzie do obsługi i zarządzania obrazami wdrażania (DISM) pomaga naprawić błędy uszkodzenia systemu Windows, gdy aktualizacje systemu Windows i dodatki Service Pack nie instalują się z powodu błędów uszkodzenia, na przykład w przypadku uszkodzenia pliku systemowego.
- Kliknij Początek
- W polu wyszukiwania wpisz CMD
- Kliknij Wiersz polecenia na liście wyników wyszukiwania
- Rodzaj Dism / Online / Cleanup-Image / ScanHealth skanować w poszukiwaniu brakujących komponentów
- Rodzaj Dism / Online / Cleanup-Image / CheckHealth aby sprawdzić brakujące lub uszkodzone pliki
- Rodzaj Dism / Online / Cleanup-Image / RestoreHealth skanowanie i usuwanie wszelkich przyczyn pulpitu systemu Windows 10 jest powolne ładowanie problemu
- naciśnij Wchodzić
Uwaga: Narzędzie DISM zwykle zajmuje 15 minut, jednak czasem może potrwać dłużej. Nie anuluj, gdy jest uruchomiony. Jeśli naprawa zakończy się powodzeniem, możesz ponownie uruchomić SFC tylko w celu sprawdzenia.
Czy którekolwiek z tych rozwiązań pomogło Ci dodać PIN ponownie? Daj nam znać w sekcji komentarzy poniżej.

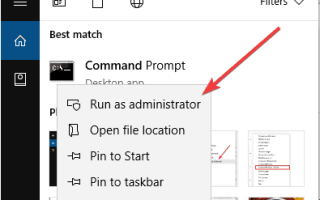
![Surface Pro 4 utknął na przygotowaniach do konfiguracji systemu Windows [FIX]](https://pogotowie-komputerowe.org.pl/wp-content/cache/thumb/01/7887d31017e5901_150x95.jpg)

