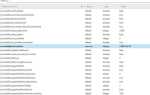Błędy komputera pojawią się prędzej czy później na komputerze z systemem Windows 10, a jeśli tak się stanie, powinieneś wiedzieć, jak sobie z nimi poradzić. Użytkownicy zgłaszali Usługa wykrywania tego stanu jest wyłączona komunikat o błędzie w systemie Windows 10, a dziś pokażemy, jak to naprawić.
Oto kilka podobnych problemów, które można rozwiązać za pomocą tych samych rozwiązań, co Usługa wykrywania tego statusu jest wyłączona:
- Usługa zależności lub grupa nie mogła tego zrobić — Użytkownicy doświadczający tego błędu nie mogą połączyć się z Internetem w żadnej dostępnej sieci.
- Usługa listy sieci została wyłączona — Możliwe jest, że kluczowe usługi sieciowe zostaną w jakiś sposób wyłączone. Omówimy to zjawisko poniżej.
- Błąd 1068 — Kolejny komunikat o błędzie, który uniemożliwia użytkownikom łączenie się z Internetem. Jeśli pojawi się ten komunikat o błędzie, nadal możesz użyć rozwiązań wymienionych poniżej, aby rozwiązać problem.
Co zrobić, jeśli usługa wykrywania tego statusu jest wyłączona
Spis treści:
- Użyj narzędzia usług składowych
- Sprawdź, czy niezbędne usługi są uruchomione
- Uruchom skaner SFC
- Uruchom narzędzie do rozwiązywania problemów z siecią
- Uruchom DISM
Poprawka — błąd „Usługa wykrywania tego stanu jest wyłączona” w systemie Windows 10
Rozwiązanie 1 — Użyj narzędzia usług składowych
Jeśli otrzymujesz Usługa wykrywania tego stanu jest wyłączona, błąd na komputerze z systemem Windows 10 może być w stanie naprawić za pomocą narzędzia Component Services. Aby to zrobić, wykonaj następujące kroki:
- naciśnij Klawisz Windows + R. i wejdź dcomcnfg. Kliknij dobrze lub naciśnij Wchodzić.
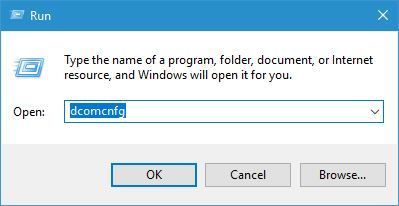
- Otworzy się teraz okno usług składowych.
- W lewym okienku przejdź do Usługi składowe> Komputery> Mój komputer> Konfiguracja DCOM. Jeśli zobaczysz jakieś powiadomienia, po prostu kliknij tak.

- W prawym okienku zlokalizuj netprofm. Kliknij go prawym przyciskiem myszy i wybierz Nieruchomości.

- Iść do Bezpieczeństwo kartę i wybierz Dostosuj w sekcji Uprawnienia do uruchamiania i aktywacji.
- Kliknij Edytować przycisk.
- Kliknij Dodaj i wejdź USŁUGA LOKALNA jako nazwy obiektów. Kliknij dobrze.
- W Uprawnienia dla USŁUGA LOKALNA Wybierz Dopuszczać dla Uruchomienie lokalne i Aktywacja lokalna ustawienia. Kliknij dobrze aby zapisać zmiany.
Po wprowadzeniu tych zmian sprawdź, czy problem został rozwiązany.
Rozwiązanie 2 — Sprawdź, czy niezbędne usługi są uruchomione
Według użytkowników ten błąd jest związany z ich połączeniem sieciowym i według nich, aby rozwiązać problem, musisz sprawdzić, czy niezbędne usługi są uruchomione. Jeśli niezbędne usługi zostaną zatrzymane, musisz je włączyć, wykonując następujące kroki:
- naciśnij Klawisz Windows + R. i wejdź services.msc. Teraz kliknij dobrze lub naciśnij Wchodzić.

- Po otwarciu okna Usługi poszukaj Klient DNS i Klient DHCP usługi.

- Kliknij dwukrotnie usługę i sprawdź, czy status usługi jest ustawiony na Bieganie. Ponadto należy ustawić typ uruchomienia na Automatyczny. Kliknij Zastosować i dobrze.

- Upewnij się, że zarówno klient DNS, jak i klient DHCP są uruchomione i ustawione na Automatyczny uruchomienie. Następnie zamknij okno Usługi i sprawdź, czy problem został rozwiązany.
Niektórzy użytkownicy sugerują również sprawdzenie następujących usług: Połączenia sieciowe, usługa listy sieci, rozpoznawanie lokalizacji w sieci i Usługa interfejsu sklepu sieciowego.
Aby rozwiązać ten problem, musisz upewnić się, że wszystkie te usługi są uruchomione. Jeśli chodzi o typ uruchamiania, musisz ustawić typ uruchamiania na Automatyczny dla wszystkich usług z wyjątkiem połączeń sieciowych. W przypadku połączeń sieciowych ustaw Typ uruchamiania na podręcznik i zapisz zmiany.
Po wprowadzeniu zmian sprawdź, czy problem został rozwiązany.
Rozwiązanie 3 — Uruchom skaner SFC
Jeśli żadne z dwóch poprzednich rozwiązań nie zadziałało, przejdziemy do narzędzi do rozwiązywania problemów. Pierwszym narzędziem do rozwiązywania problemów, które wypróbujemy, jest skaner SFC.
Skaner SFC to narzędzie wiersza polecenia, które może rozwiązać różne problemy w systemie Windows 10. Mam nadzieję, że również tutaj będzie pomocne.
Oto jak uruchomić skanowanie SFC w systemie Windows 10:
- o Aby wyszukać, wpisz cmd, i otwórz Wiersz polecenia tak jak Administrator.
- Wpisz następujące polecenie i naciśnij klawisz Enter: sfc / scannow

- Poczekaj na zakończenie procesu (zajmie to trochę czasu).
- Zrestartuj swój komputer.
Rozwiązanie 4 — Uruchom narzędzie do rozwiązywania problemów z siecią
Jeśli korzystasz z co najmniej Windows 10 Creators Update (wersja 1704), masz do dyspozycji dedykowane narzędzie do rozwiązywania problemów. Możesz użyć tego narzędzia do rozwiązywania problemów, aby rozwiązać różne problemy.
Mam nadzieję, że przyda się również w tym przypadku.
Oto jak uruchomić narzędzie do rozwiązywania problemów z systemem Windows 10:
- Przejdź do aplikacji Ustawienia.
- Udaj się do aktualizacji Bezpieczeństwo > Rozwiązywanie problemów.
- Teraz kliknij Połączenia internetowe, i idź do Uruchom narzędzie do rozwiązywania problemów.

- Postępuj zgodnie z dalszymi instrukcjami i pozwól kreatorowi zakończyć proces.
- Zrestartuj swój komputer.
Rozwiązanie 5 — Uruchom DISM
Wreszcie ostatnim narzędziem do rozwiązywania problemów, które wypróbujemy, jest DISM. Deployment Image Servicing and Management (DISM) ponownie wdraża obraz systemu, rozwiązując potencjalne problemy po drodze.
Tak więc, jeśli żadne z poprzednich rozwiązań nie wykonało zadania, możesz spróbować z DISM.
Oto jak uruchomić DISM w Windows 10:
- Rodzaj cmd na pasku wyszukiwania systemu Windows kliknij prawym przyciskiem myszy Wiersz polecenia i uruchom go jako administrator.
- W wierszu polecenia skopiuj wklej te wiersze jeden po drugim i naciśnij klawisz Enter po każdym:
- DISM / online / Cleanup-Image / ScanHealth

- DISM / Online / Cleanup-Image / RestoreHealth
- DISM / online / Cleanup-Image / ScanHealth
- Poczekaj na zakończenie procedury (może to potrwać do 10 minut).
- Uruchom ponownie komputer.
Usługa wykrywania tego statusu jest wyłączona irytujący błąd, ale można go łatwo naprawić, włączając niezbędne usługi. Jeśli to nie zadziała, wypróbuj inne rozwiązanie z tego artykułu.

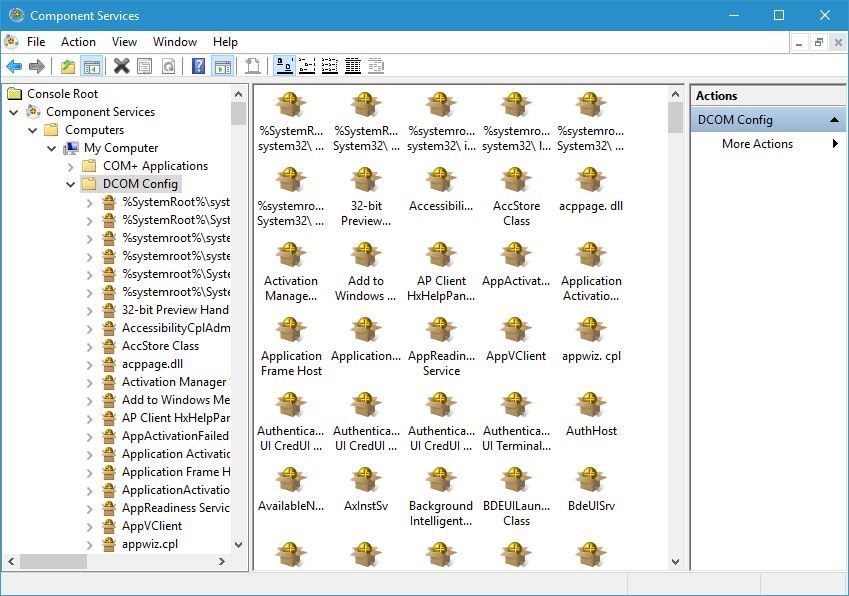
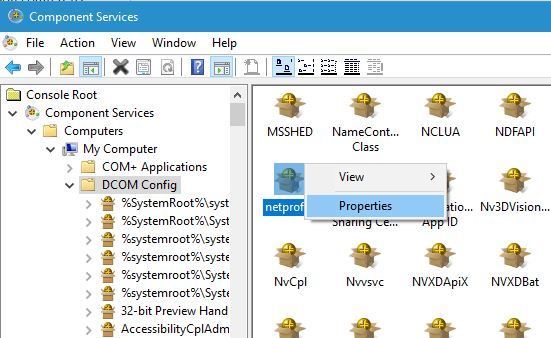
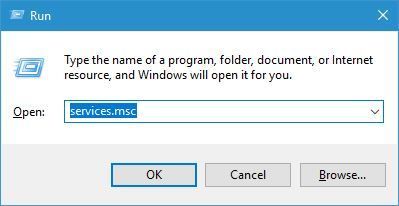
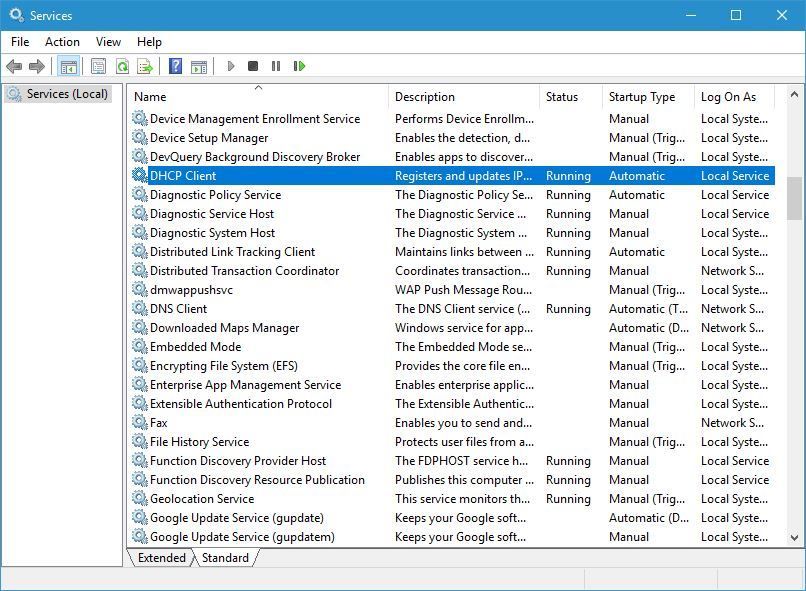
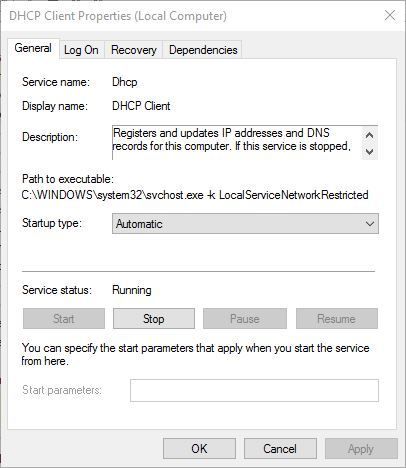
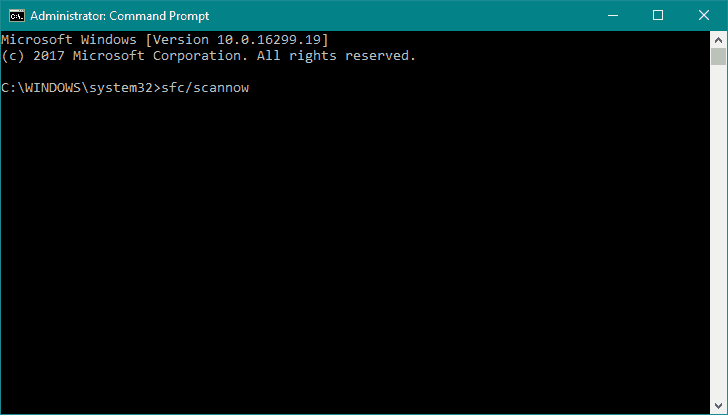
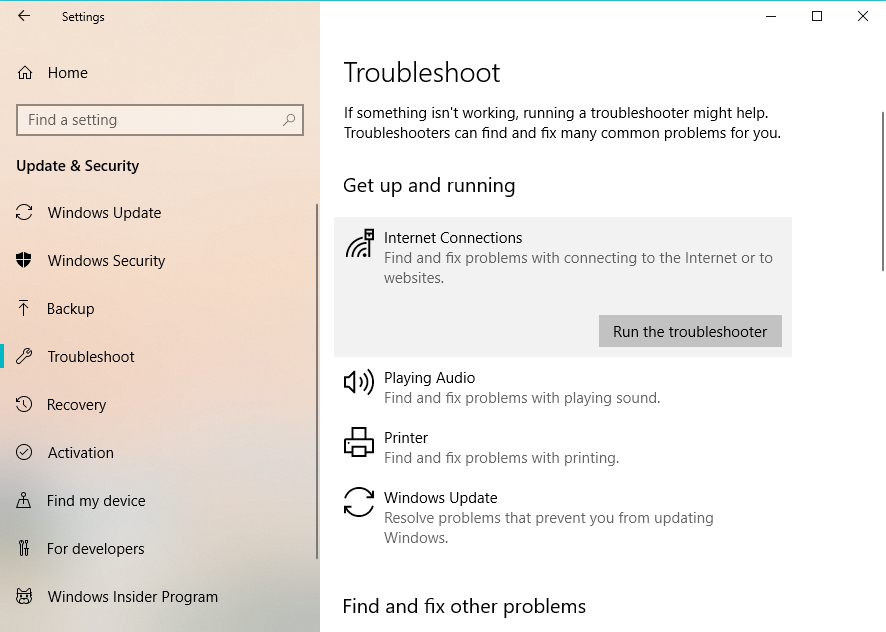
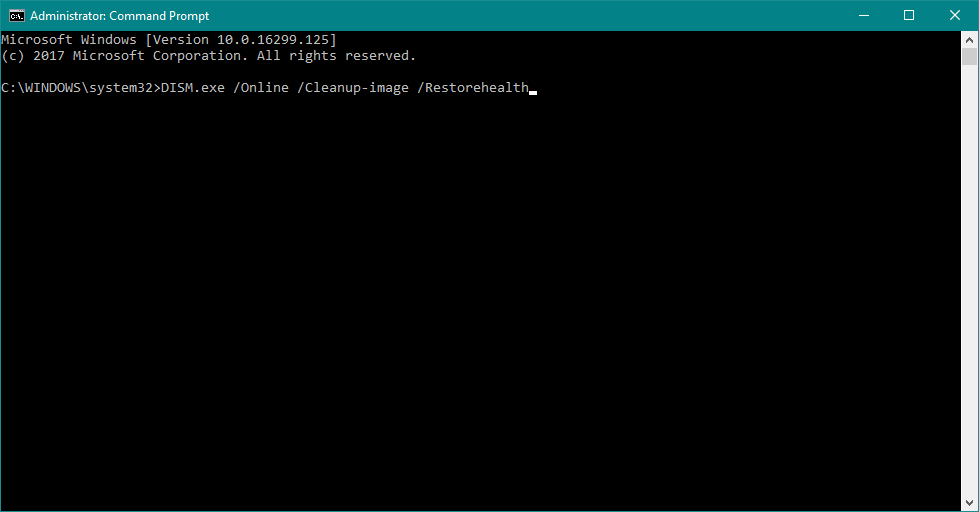
![Usługa wykrywania tego statusu jest wyłączona [FIX THIS ERROR]](https://pogotowie-komputerowe.org.pl/wp-content/cache/thumb/e8/7a677ed6c866de8_320x200.jpg)

![Samsung Galaxy S6 / Edge nie może połączyć się z systemem Windows 10 [FIX]](https://pogotowie-komputerowe.org.pl/wp-content/cache/thumb/27/da3bfaac188dc27_150x95.jpg)
![Rozpoznawanie twarzy nie działa w systemie Windows 10 [ULTIMATE GUIDE]](https://pogotowie-komputerowe.org.pl/wp-content/cache/thumb/f9/ff24bf541c1f8f9_150x95.png)