Windows 10 oferuje użytkownikom możliwość zresetowania systemu i przywrócenia domyślnego stanu systemu operacyjnego. W ten sposób możesz wyeliminować różne błędy, które mogą uniemożliwić prawidłowe działanie ich komputerów.
Jednak zdarzają się przypadki, gdy resetowanie komputera z systemem Windows 10 zmienia się w niemożliwe zadanie z powodu komunikatu o błędzie: „Podczas resetowania komputera wystąpił problem. Nie wprowadzono żadnych zmian„.
W tym artykule pokażemy, jak naprawić ten błąd.
Windows 10: Wystąpił problem podczas resetowania komputera
Wystąpił problem podczas resetowania wiadomości na komputerze PC, który może uniemożliwić przywrócenie systemu Windows 10 do pierwotnego stanu. Może to być duży problem, a mówiąc o problemach z systemem Windows, oto kilka podobnych problemów zgłaszanych przez użytkowników:
- Podczas resetowania komputera wystąpił problem. Nie wprowadzono żadnych zmian w systemie Windows 10, Windows 8 — Ten problem może dotyczyć zarówno systemu Windows 10, jak i Windows 8. Nawet jeśli nie korzystasz z systemu Windows 10, powinieneś być w stanie zastosować większość naszych rozwiązań również w systemie Windows 8.
- Podczas odświeżania komputera wystąpił problem, nie wprowadzono żadnych zmian — To tylko odmiana tego komunikatu o błędzie. Jeśli go napotkasz, spróbuj uruchomić skanowanie SFC i DISM i sprawdź, czy to rozwiąże problem.
- Nie można zresetować komputera z systemem Windows 10 — Jest to odmiana oryginalnego błędu, który można napotkać. Jeśli zauważysz ten problem, spróbuj wykonać Przywracanie systemu i sprawdź, czy to pomoże.
- Podczas resetowania komputera Surface Pro 4, Surface Pro 2, HP Stream, Dell, Lenovo wystąpił problem — Czasami ten komunikat o błędzie może pojawić się na twoim laptopie. Wygląda na to, że problem ten może dotyczyć wszystkich marek laptopów. Aby go naprawić, może być konieczne uruchomienie skanowania DISM i SFC poza systemem Windows.
- Podczas resetowania laptopa lub komputera wystąpił problem — Ten problem może dotyczyć dowolnego urządzenia, zarówno laptopa, jak i komputera stacjonarnego. Jeśli masz ten problem, wypróbuj niektóre z naszych rozwiązań i sprawdź, czy to Ci odpowiada.
Wcześniej pisaliśmy obszernie o problemach z resetowaniem systemu Windows 10. Dodaj tę stronę do zakładek, jeśli będziesz jej potrzebować później.
Rozwiązanie 1 — Wykonaj sprawdzenie pliku systemowego
Według użytkowników ten problem może często występować z powodu uszkodzonych plików. Możesz jednak rozwiązać ten problem, wykonując prosty skan SFC. Aby to zrobić, wystarczy wykonać następujące kroki:
- naciśnij Klawisz Windows + X aby otworzyć menu Win + X. Teraz wybierz Wiersz polecenia (administrator) z listy. Jeśli ta opcja nie jest dostępna, możesz również użyć PowerShell (administrator).
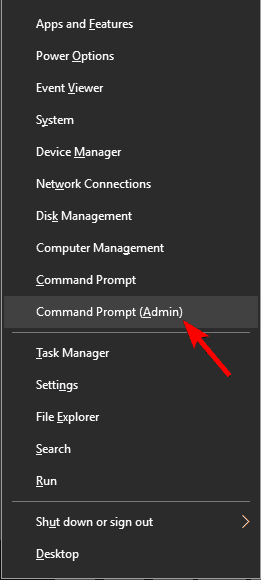
- Po otwarciu wiersza polecenia wprowadź sfc / scannow.

- Rozpocznie się skanowanie SFC. Ten proces może potrwać do 20 minut, więc nie przerywaj go.
Przyspiesz swoją grę dzięki temu szczegółowemu przewodnikowi! Użyj sprawdzania plików systemowych jak prawdziwy technik.
Jeśli skanowanie SFC nie rozwiąże problemu lub nie możesz uruchomić SFC, być może będziesz musiał użyć skanowania DISM.
Aby to zrobić, po prostu uruchom Wiersz polecenia jako administrator i uruchom DISM / Online / Cleanup-Image / RestoreHealth Komenda. Pamiętaj, że skanowanie DISM może potrwać dłużej niż 20 minut, więc nie przerywaj go.
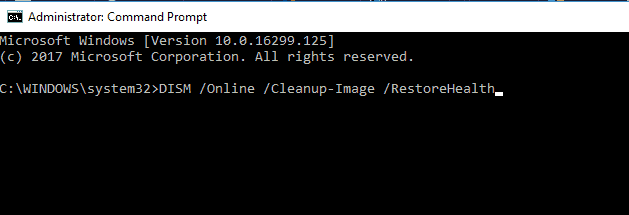
Po zakończeniu skanowania DISM sprawdź, czy problem nadal występuje. Jeśli tak, powtórz skanowanie SFC ponownie
Jeśli nadal nie możesz zresetować systemu Windows 10, wpisz następujące polecenia i naciśnij klawisz Enter po każdym:
- cd% windir% system32config
- System Ren System.001
- Oprogramowanie Ren. 001
Ten przewodnik pomoże Ci stać się ekspertem w wykonywaniu skanów DISM!
Rozwiązanie 2 — Użyj rozruchowej płyty CD lub pamięci USB
- Pobierz pliki instalacyjne systemu Windows 10 ze strony internetowej Microsoft, aby utworzyć bootowalną płytę CD lub pamięć USB. Aby uzyskać przewodnik krok po kroku, zapoznaj się z naszym artykułem na temat tworzenia rozruchowej pamięci USB w systemie Windows 10.
- Podłącz pamięć USB lub włóż dysk CD, a następnie wybierz opcję Resetuj.
- Postępuj zgodnie z instrukcjami wyświetlanymi na ekranie, aby zakończyć resetowanie.
Rozwiązanie 3 — Użyj punktu przywracania systemu
Jeśli ten problem występuje nadal Wystąpił problem podczas resetowania wiadomości na komputerze, być może uda się go rozwiązać, wykonując Przywracanie systemu.
Jeśli nie jesteś zaznajomiony, Przywracanie systemu to funkcja, która pozwala przywrócić komputer do poprzedniego stanu i rozwiązać wiele problemów.
Korzystanie z narzędzia Przywracanie systemu jest dość proste i można przywrócić komputer, wykonując następujące czynności:
- naciśnij Klawisz Windows + S. i wejdź przywracanie systemu. Wybierać Utworzyć punkt przywracania z menu.

- Pojawi się okno Właściwości systemu. Kliknij Przywracanie systemu.

- Po otwarciu okna Przywracania systemu kliknij Kolejny.

- Jeśli dostępne, sprawdź Pokaż więcej punktów przywracania opcje Teraz wybierz żądany punkt przywracania i kliknij Kolejny.

- Postępuj zgodnie z instrukcjami wyświetlanymi na ekranie, aby zakończyć proces.
Po przywróceniu systemu problem powinien zostać całkowicie rozwiązany.
Jeśli punkty przywracania nie są dostępne, przejdź do Panelu sterowania, wyszukaj Odzyskiwanie, wybierz Odzyskiwanie, przejdź do Konfiguruj przywracanie systemu, a następnie wybierz Konfiguruj i włącz ochronę systemu, aby włączyć tę opcję.
Rozwiązanie 4 — Wyłącz ragentc
Zdaniem użytkowników może być możliwe naprawienie. Wystąpił problem podczas resetowania wiadomości na komputerze przez chwilowe wyłączenie odczynnika. Aby to zrobić, wykonaj następujące kroki:
- Początek Wiersz polecenia jako administrator.
- Teraz uruchom następujące polecenia:
- reagentc / disable
- reagentc / enable
Po uruchomieniu tych poleceń spróbuj ponownie zresetować komputer.
Rozwiązanie 5 — Wykonaj skanowanie SFC poza systemem Windows
Według użytkowników czasami może być konieczne wykonanie skanowania SFC poza systemem Windows 10 w celu naprawy Wystąpił problem podczas resetowania wiadomości na komputerze. Aby to zrobić, wykonaj następujące kroki:
- Otworzyć Menu Start i kliknij Moc przycisk. Naciśnij i przytrzymaj Przesunięcie klucz i wybierz Uruchom ponownie z menu.

- Pojawi się lista opcji. Iść do Rozwiązywanie problemów> Opcje zaawansowane> Wiersz polecenia.
- Teraz uruchom wmic logicaldisk get deviceid, volumename, description Komenda.
- Pojawi się lista napędów lokalnych. Znajdź dysk systemowy. Pamiętaj, że zwykle tak jest re poza środowiskiem Windows. Teraz wprowadź następujące polecenie: sfc / scannow / offbootdir = d: / offwindir = d: Windows. Po raz kolejny dysk systemowy może nie być D na twoim komputerze, ale w większości przypadków tak jest.
Rozpocznie się skanowanie SFC, więc bądź cierpliwy i pozwól mu się zakończyć. Po zakończeniu skanowania sprawdź, czy problem nadal występuje.
Rozwiązanie 6 — Uruchom skanowanie DISM poza systemem Windows
W niektórych przypadkach możesz rozwiązać ten problem, uruchamiając skanowanie DISM poza środowiskiem Windows. Aby to zrobić, najpierw musisz utworzyć nośnik instalacyjny systemu Windows 10.
Możesz to zrobić z łatwością Narzędzie do tworzenia multimediów. Po utworzeniu nośnika instalacyjnego podłącz go do komputera i wykonaj następujące kroki:
- Uruchom komputer z nośnika instalacyjnego.
- Wybierz żądany język.
- Teraz kliknij Napraw swój komputer opcja w lewym dolnym rogu.
- Teraz wybierz Rozwiązywanie problemów> Opcje zaawansowane> Wiersz polecenia.
- Wchodzić dism / get-wiminf /wimfile:E:sourcesinstall.esd Komenda. Powinieneś teraz zobaczyć wszystkie obrazy systemowe dostępne na nośniku instalacyjnym. Jeśli nie widzisz tych informacji, spróbuj użyć innej litery zamiast E: aby uzyskać dostęp do obrazu systemu.
- Teraz wejdź mkdir d: scratch.
- Teraz biegnij dism / image: d / cleanup-image / restorehealth /source:esd:e:sourcesinstall.esd:2 / scratchdir: d: scratch / limitaccess Komenda.
Jeśli wszystko jest w porządku, skanowanie DISM powinno teraz rozpocząć i naprawić pliki.
Po zakończeniu skanowania sprawdź, czy problem nadal występuje. Pamiętaj, że jest to zaawansowane rozwiązanie, więc bądź bardzo ostrożny i postępuj zgodnie z instrukcjami.
Rozwiązanie 7 — Odśwież Windows z Windows Defender
Jeśli otrzymujesz Wystąpił problem podczas resetowania wiadomości na komputerze, możesz rozwiązać problem, odświeżając komputer z Windows Defender. Aby to zrobić, wykonaj następujące kroki:
- naciśnij Klawisz Windows + I aby otworzyć Aplikacja ustawień.
- Iść do Aktualizacja Bezpieczeństwo Sekcja.

- Teraz wybierz Windows Defender. Kliknij Otwórz Centrum bezpieczeństwa Windows Defender przycisk.

- Teraz idź do Wydajność urządzenia zdrowie.

- Kliknij dodatkowe informacje w sekcji Świeży start.

- Teraz kliknij Rozpocznij przycisk.

Postępuj zgodnie z instrukcjami wyświetlanymi na ekranie, aby odświeżyć komputer. Pamiętaj, że odświeżając komputer, usuniesz większość plików z dysku systemowego, więc wykonaj kopię zapasową.
Rozwiązanie 8 — Wykonaj czystą instalację
Jeśli nadal pojawia się problem Wystąpił problem z resetowaniem komunikatu o błędzie komputera, jedynym rozwiązaniem może być przeprowadzenie czystej instalacji. Aby to zrobić, musisz utworzyć nośnik instalacyjny za pomocą narzędzia Media Creation Tool.
Po wykonaniu tej czynności uruchom komputer z nośnika instalacyjnego i wybierz dysk systemowy.
Postępuj zgodnie z instrukcjami, aby zakończyć instalację. Po zakończeniu instalacji będziesz mieć czystą instalację systemu Windows 10 i problem powinien zostać rozwiązany.
Jeśli chcesz wykonać kopię zapasową plików, poszukaj katalogu Windows.old i przywróć wymagane pliki. możesz również wykonać kopię zapasową systemu Windows, postępując zgodnie z naszym pełnym przewodnikiem.
Proszę bardzo, mamy nadzieję, że jedno z tych rozwiązań pomogło ci zakończyć proces resetowania. Jeśli natrafiłeś na inne obejścia, wypisz kroki rozwiązywania problemów w sekcji komentarzy poniżej.

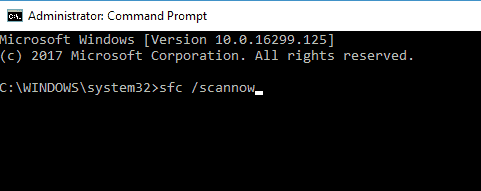
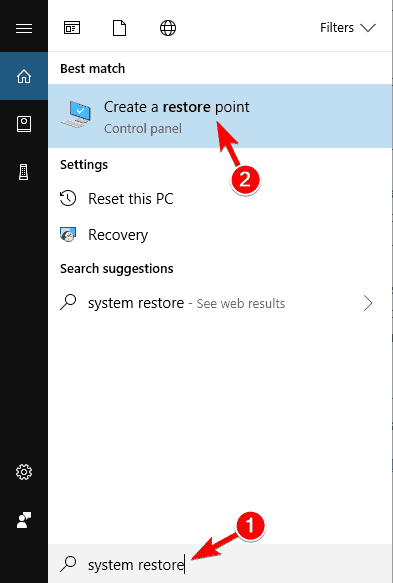
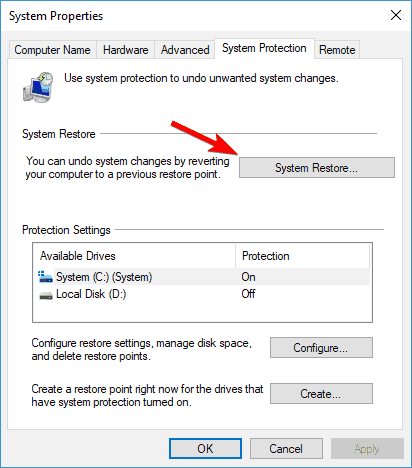
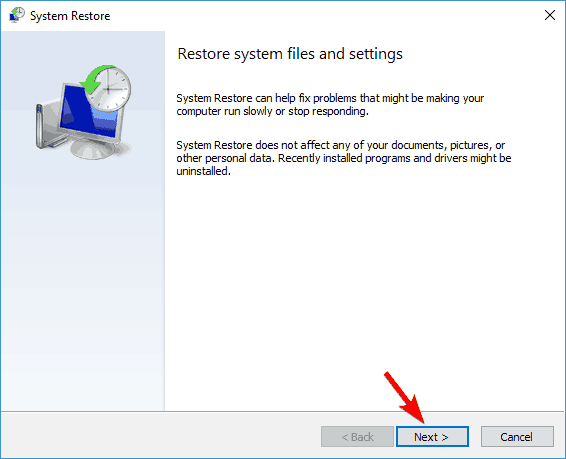
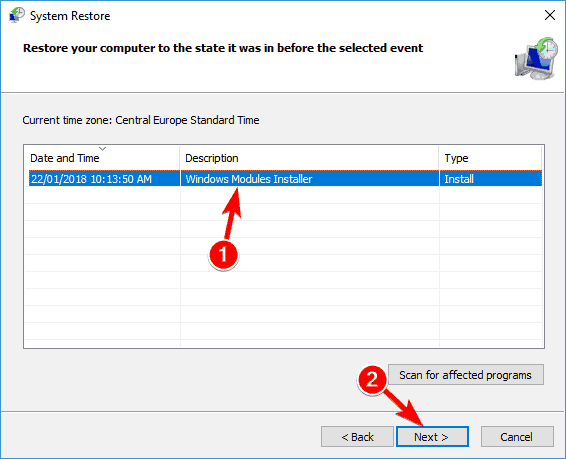
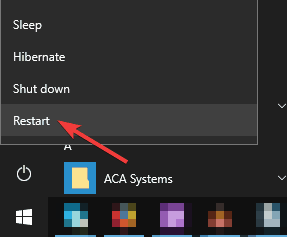
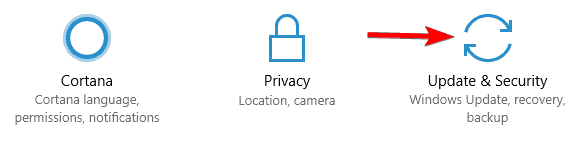
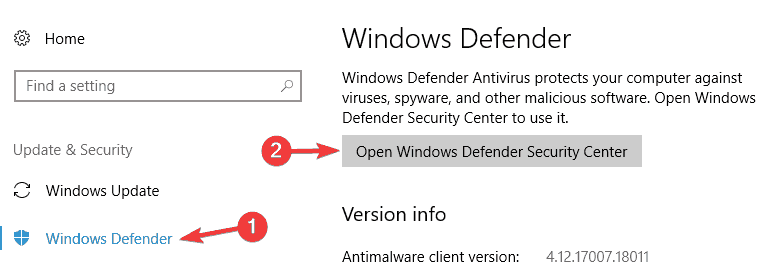
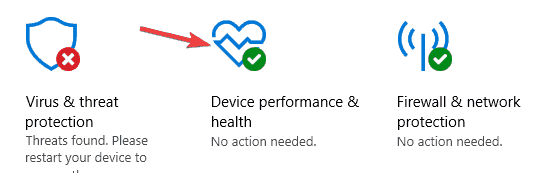
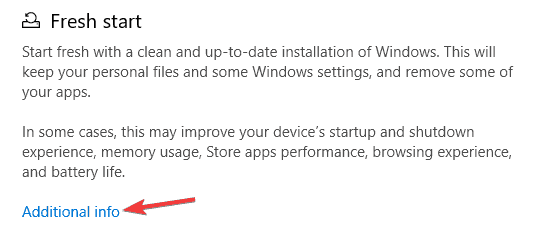
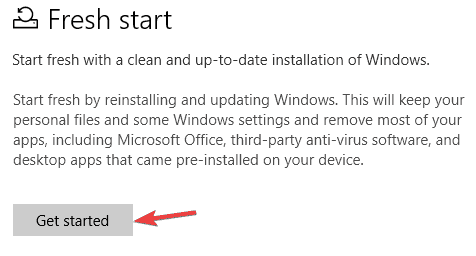

![Jak przyspieszyć pobieranie aktualizacji gier w sklepie Microsoft Store [SKRÓCONY PRZEWODNIK]](https://pogotowie-komputerowe.org.pl/wp-content/cache/thumb/ab/8834edb2364bbab_150x95.png)


