Byliśmy świadkami wielu zmian w systemie Windows od 1995 do dziś. Wiele się zmieniło, ale wejściowe urządzenia peryferyjne pozostały takie same.
Tak więc komputer bez działającej klawiatury lub myszy jest bezużyteczny dla większości użytkowników. Bez względu na to, jak bardzo podoba ci się interfejs ekranu dotykowego.
Niektórzy użytkownicy zgłaszali pewne problemy z określonymi klawiszami klawiatury po aktualizacji systemu.
W większości zgłoszonych przypadków klawisz Shift nie działa. Ponieważ ten klucz jest niezbędny do codziennego pisania, przygotowaliśmy dla Ciebie kilka obejść.
Napraw nieprawidłowe działanie klawisza Shift w systemie Windows 10
Według użytkowników czasami mogą pojawić się problemy z klawiszem Shift i powodować różne problemy. Mówiąc o problemach z klawiaturą, oto niektóre problemy zgłoszone przez użytkowników:
- Klawisz Shift nie działa w systemie Windows 10, 8, 7 — Ten problem może pojawić się w dowolnej wersji systemu Windows, a starsze wersje nie są wyjątkiem. Nawet jeśli nie używasz systemu Windows 10, możesz zastosować wszystkie rozwiązania w starszych wersjach systemu Windows.
- Klawisz Shift nie działa poprawnie — Według użytkowników czasami klawisz Shift nie działa poprawnie na klawiaturze. Czasami może to być spowodowane złośliwym oprogramowaniem, dlatego należy wykonać pełne skanowanie systemu.
- Lewy klawisz Shift nie działa — Czasami ten problem może dotyczyć tylko jednego klawisza Shift. W takim przypadku sprawdź, czy klawisz Shift nie jest zablokowany. Może być konieczne naciśnięcie go, aby go odblokować, lub wyczyszczenie gniazda klucza, aby rozwiązać problem.
- Klawisz Shift laptopa HP nie działa — Jeśli ten problem występuje na laptopie, możliwe, że klawiatura nie jest poprawnie podłączona. Aby to naprawić, musisz usunąć klawiaturę i mocno podłączyć kabel taśmowy do płyty głównej.
- Klawisz Shift nie będzie wielkich liter — To kolejny typowy problem, który może wystąpić na twoim komputerze. Powinieneś jednak być w stanie rozwiązać ten problem, korzystając z jednego z naszych rozwiązań.
Rozwiązanie 1 — Sprawdź, czy nie ma złośliwego oprogramowania
Według użytkowników problemy z klawiszem Shift mogą pojawić się, jeśli komputer jest zainfekowany złośliwym oprogramowaniem. W takim przypadku zalecamy wykonanie szczegółowego skanowania systemu i usunięcie całego złośliwego oprogramowania z komputera.
Windows 10 ma już własną wbudowaną ochronę przed złośliwym oprogramowaniem w postaci Windows Defender i chociaż Windows Defender oferuje solidną ochronę, brakuje pewnych zaawansowanych funkcji, które mają inne narzędzia antywirusowe.
Jeśli szukasz dobrego oprogramowania antywirusowego, które zapewni maksymalną ochronę, zalecamy skorzystanie z tej opcji Bitdefender.
Po przeprowadzeniu szczegółowego skanowania za pomocą oprogramowania antywirusowego sprawdź, czy problem z klawiaturą został rozwiązany.
Rozwiązanie 2 — Sprawdź sprzęt
Po pierwsze, upewnij się, że klawiatura jest w stanie roboczym. Spróbuj podłączyć klawiaturę do innego komputera i sprawdź, czy nadal występuje problem z klawiszem Shift.
Ponadto spróbuj przełączać się między różnymi portami USB. Jeśli używasz klawiatury PS2, pamiętaj, aby podłączyć ją przed uruchomieniem systemu. Z drugiej strony klawiatury USB można podłączyć w dowolnym momencie.
W niektórych przypadkach zablokowane klawisze mogą powodować pojawienie się tego problemu. Aby rozwiązać problem, musisz mocno nacisnąć zablokowany klucz, aby go odblokować.
Warto wspomnieć, że prawie każdy klucz może powodować pojawienie się tego problemu, a kilku użytkowników zgłosiło, że klucze multimedialne spowodowały ten problem na ich komputerze.
Kilku użytkowników zgłosiło, że czasami kurz może spowodować, że klawisz Shift przestanie działać. Aby to naprawić, musisz usunąć problematyczny klucz i wyczyścić go sprężonym powietrzem.
Po usunięciu całego kurzu z gniazda klucza problem powinien zostać rozwiązany.
Niewielu użytkowników zgłosiło, że wyczyścili całą klawiaturę pod ciśnieniem, ale ta metoda wymaga otwarcia klawiatury i usunięcia wszystkich klawiszy, aby ją wyczyścić, więc jeśli nie czujesz się z nią komfortowo, możesz po prostu ją pominąć.
Alternatywnie możesz zmienić klawiaturę. Podejmij najmądrzejszą decyzję, wybierając jeden z tych produktów!
Rozwiązanie 3 — Spróbuj uruchomić tryb awaryjny
Jest to pierwszy krok rozwiązywania problemów, który należy wykonać po sprawdzeniu sprzętu. Jeśli sprzęt jest uruchomiony i zaczyna działać, wina leży po stronie oprogramowania.
W trybie awaryjnym system Windows obsługuje tylko niezbędne sterowniki i usługi. Tak więc uruchomienie komputera w trybie awaryjnym da ci więcej informacji, jeśli na komputerze jest zainstalowany wadliwy sterownik.
Możesz uruchomić komputer w trybie awaryjnym w ten sposób:
- Przejdź do Start i wybierz Ustawienia.
- Wybierz Aktualizacja Bezpieczeństwo.
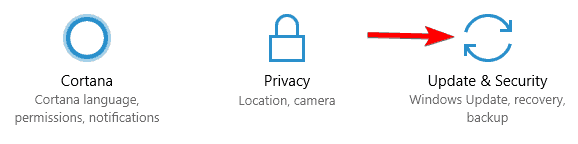
- Kliknij Poprawa. W obszarze Zaawansowane uruchamianie wybierz Zrestartuj teraz.

- Po ponownym uruchomieniu pojawi się lista opcji.
- Wybierz Rozwiązywanie problemów.
- Kliknij Zaawansowane opcje.
- otwarty Ustawienia uruchamiania i kliknij Uruchom ponownie.
- Po ponownym uruchomieniu wybierz Tryb bezpieczeństwa lub Tryb bezpieczny w sieci.
Nie można uruchomić w trybie awaryjnym? Oto najlepsze wskazówki, jak szybko rozwiązać problem!
Rozwiązanie 4 — Upewnij się, że masz najnowsze sterowniki
Większość klawiatur będzie działać z ogólnymi sterownikami zainstalowanymi za pomocą aktualizacji Windows. Jednak niektóre z nich, zwłaszcza bezprzewodowe, mogą wymagać oryginalnych sterowników producenta.
Upewnij się, że masz najnowsze i ważne sterowniki pobrane z oficjalnej strony pomocy technicznej.
W ten sposób możesz sprawdzić sterowniki klawiatury:
- naciśnij Klawisz Windows + X aby otworzyć menu Win + X. Teraz wybierz Menadżer urządzeń z listy.

- Znajdź klawiaturę na liście sterowników.
- Kliknij prawym przyciskiem myszy i otwórz Nieruchomości.

- Kliknij Detale i wybierz Identyfikator sprzętu z rozwijanej listy.

- Skopiuj pierwszy wiersz i wklej go do przeglądarki internetowej.
- W ten sposób otrzymasz dokładną nazwę urządzenia.
- Znajdź oficjalne wsparcie dla sterowników i pobierz sterowniki.
- Zainstaluj i uruchom ponownie komputer.
Ostrzeżenie o epickim przewodniku! Wszystko, co musisz wiedzieć o aktualizowaniu sterowników, znajduje się tutaj.
Aktualizuj sterowniki automatycznie (zalecane narzędzie innej firmy)
Ręczne pobieranie i instalowanie sterowników to proces, który niesie ryzyko zainstalowania niewłaściwego sterownika, co może prowadzić do poważnych awarii.
Zdecydowanie zalecamy automatyczną aktualizację sterownika za pomocą Tweakbit Driver Updater narzędzie.
To narzędzie jest zatwierdzone przez Microsoft i Norton Antivirus i po kilku testach nasz zespół stwierdził, że jest to najlepiej zautomatyzowane rozwiązanie. Oto jak korzystać z tego oprogramowania:
- Ściągnij i zainstaluj TweakBit Driver Updater

- Po zainstalowaniu program automatycznie rozpocznie skanowanie komputera w poszukiwaniu nieaktualnych sterowników. Driver Updater sprawdzi zainstalowane wersje sterowników w bazie danych najnowszych wersji w chmurze i zaleci odpowiednie aktualizacje. Wszystko, co musisz zrobić, to czekać na zakończenie skanowania.

- Po zakończeniu skanowania otrzymasz raport o wszystkich problemowych sterownikach znalezionych na twoim komputerze. Przejrzyj listę i sprawdź, czy chcesz zaktualizować każdy sterownik osobno, czy wszystkie naraz. Aby zaktualizować jeden sterownik na raz, kliknij link „Aktualizuj sterownik” obok nazwy sterownika. Lub po prostu kliknij przycisk „Aktualizuj wszystko” u dołu, aby automatycznie zainstalować wszystkie zalecane aktualizacje.

Uwaga: Niektóre sterowniki muszą być instalowane w kilku krokach, więc będziesz musiał nacisnąć przycisk „Aktualizuj” kilka razy, aż wszystkie jego składniki zostaną zainstalowane.
Zrzeczenie się: niektóre funkcje tego narzędzia nie są darmowe.
Rozwiązanie 5 — Wyłącz funkcję klawiszy lepkich
Lepkie klawisze to funkcja umożliwiająca przełączanie różnych klawiszy skrótów zamiast ich jednoczesnego naciskania.
Na przykład zamiast naciskać jednocześnie klawisze Ctrl i C dla polecenia Kopiuj, naciskasz je jednocześnie.
Ma to na celu poprawę dostępności dla niepełnosprawnych użytkowników.
Jednak ta funkcja jest znanym winowajcą wielu wadliwego działania klawiatury. I tak też może być w przypadku klawisza Shift.
To dobry powód, aby go wyłączyć. Możesz to zrobić, postępując zgodnie z tymi instrukcjami:
- naciśnij Klawisz Windows + S. i wejdź panel sterowania. Teraz wybierz Panel sterowania z listy.

- otwarty Łatwość dostępu Centar.

- Wybierz Ułatw obsługę klawiatury.

- Odznacz pole Włącz lepkie klucze.

- Zapisz swój wybór.
Sticky Keys nie wyłączy się? Skorzystaj z naszego przewodnika, aby rozwiązać problem jak prawdziwy technik!
Rozwiązanie 6 — Odinstaluj oprogramowanie innych firm związane z używaniem klawiatury
Według niektórych użytkowników ten problem może powodować różne programy innych firm związane z klawiaturą. Dotyczy to wszystkich programów integrujących się ze skrótami klawiaturowymi lub tych, które pozwalają wstawiać określone znaki.
Zalecamy ich usunięcie, ponieważ mogą powodować konflikt ze standardowymi funkcjami klawiatury.
Istnieje kilka sposobów odinstalowania aplikacji, ale najlepiej jest użyć oprogramowania do odinstalowywania.
Jeśli nie znasz, oprogramowanie do odinstalowywania to specjalna aplikacja, która usunie wybraną aplikację wraz ze wszystkimi powiązanymi plikami i wpisami rejestru.
Za pomocą oprogramowania dezinstalacyjnego będzie tak, jakby wybrana aplikacja nigdy nie była instalowana na komputerze.
Istnieje wiele świetnych aplikacji do odinstalowywania, ale najlepsze są Deinstalator IOBit, więc wypróbuj to.
Po użyciu tego oprogramowania do usunięcia problematycznej aplikacji nie powinno być już żadnych problemów z klawiszem Shift.
Rozwiązanie 7 — Sprawdź, czy złącze klawiatury jest prawidłowo podłączone
Ten problem dotyczy tylko laptopów, więc jeśli nie korzystasz z laptopa, możesz go pominąć. Jeśli klawisz Shift nie działa na laptopie, przyczyną może być złącze klawiatury.
Klawiatura laptopa jest podłączona bezpośrednio do płyty głównej za pomocą kabla taśmowego, a jeśli ten kabel nie jest ściśle podłączony do płyty głównej, mogą wystąpić problemy z klawiaturą.
Aby rozwiązać problem, musisz usunąć klawiaturę i sprawdzić, czy złącze wstążki jest ściśle podłączone do płyty głównej.
Jest to zaawansowane technologicznie rozwiązanie, a jeśli nie czujesz się komfortowo przy wyjmowaniu klawiatury laptopa, zalecamy skontaktowanie się z profesjonalistą lub centrum naprawy laptopa.
Rozwiązanie 8 — Upewnij się, że twój system Windows jest aktualny
Według użytkowników problemy z klawiszem Shift mogą pojawić się, jeśli Twój system Windows jest nieaktualny. Jeśli twój system jest przestarzały, mogą pojawić się pewne problemy, takie jak ten.
Aby zapobiec pojawianiu się tego problemu, ważne jest, aby mieć zainstalowane najnowsze aktualizacje.
Domyślnie system Windows 10 automatycznie instaluje brakujące aktualizacje, ale czasami możesz przegapić aktualizację lub dwie. Zawsze możesz jednak ręcznie sprawdzić dostępność aktualizacji, wykonując następujące czynności:
- naciśnij Klawisz Windows + I aby otworzyć Aplikacja ustawień.
- Po otwarciu aplikacji Ustawienia przejdź do Aktualizacja Bezpieczeństwo Sekcja.
- Teraz kliknij Sprawdź aktualizacje przycisk.
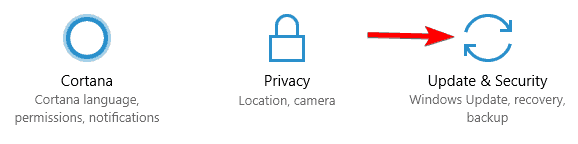
Jeśli jakieś aktualizacje są dostępne, zostaną one natychmiast pobrane. Po pobraniu aktualizacji zostaną one zainstalowane zaraz po ponownym uruchomieniu komputera.
Po zaktualizowaniu systemu sprawdź, czy problem nadal występuje.
Były to nasze rozwiązania dotyczące nieprawidłowego działania klawisza Shift w systemie Windows 10. Mamy nadzieję, że co najmniej jedno z tych obejść pomogło ci rozwiązać ten irytujący problem z klawiszem Shift.
Jeśli masz podobne problemy lub dodatkowe obejścia, powiedz nam w komentarzach.
Potrzebujesz więcej pomysłów na temat rozwiązania kluczowych problemów Shift? Sprawdź ten przewodnik.

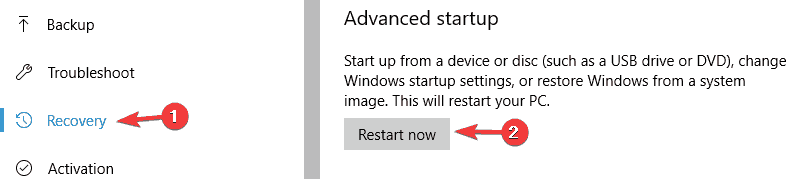
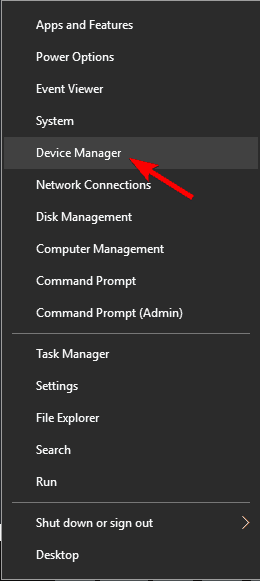
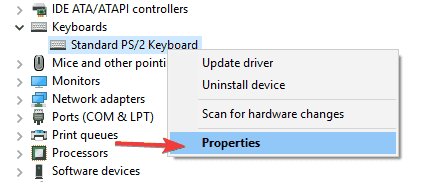
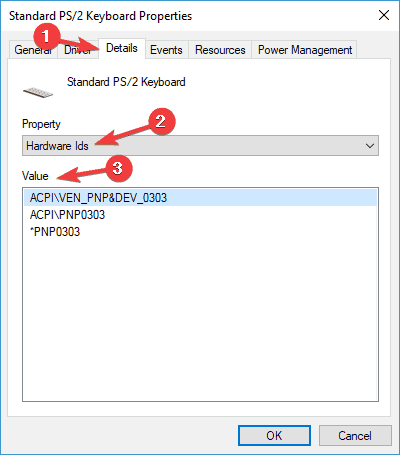



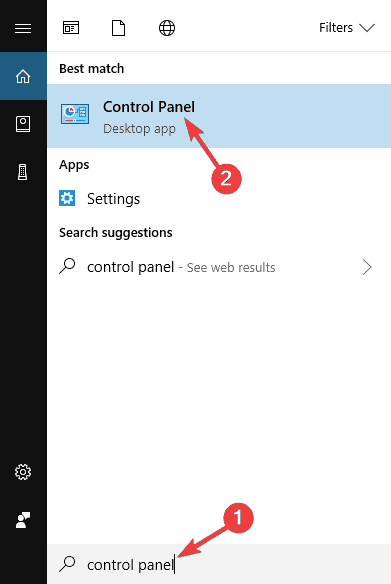

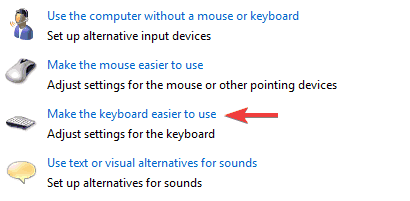
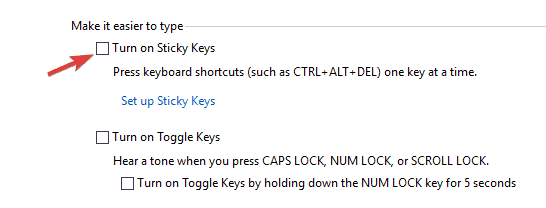
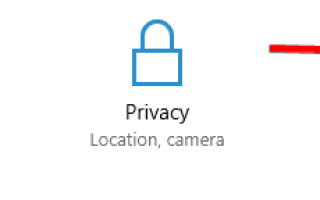
![Awaria aplikacji po instalacji aktualizacji Windows 10 Creators Update [Fix]](https://pogotowie-komputerowe.org.pl/wp-content/cache/thumb/dd/df49b673c46e0dd_150x95.png)

![Nie mogę pobrać sterowników Nvidia na Windows 10 [TECHNICIAN FIX]](https://pogotowie-komputerowe.org.pl/wp-content/cache/thumb/29/9d65f29829d3a29_150x95.png)
