Windows Update to niezbędna funkcja systemu Windows 10.
Jak stwierdził Microsoft, w ten sposób zawsze będziesz mieć najnowsze aktualizacje zabezpieczeń i stabilności oraz utrzymasz ogólną wydajność systemu Windows.
Niemniej jednak istnieje wiele błędów, które mogą wystąpić przed lub w trakcie procesu aktualizacji. Na długiej liście błędów znajduje się błąd z kodem 0x80242ff.
Ten najczęściej występuje po aktualizacji z systemu Windows 7 / 8.1 do Windows 10. Po zakończeniu procesu instalacji systemu Windows 10 aktualizacje systemu po prostu nie kończą pobierania.
W końcu użytkownicy są informowani o tym konkretnym kodzie błędu.
W przypadku napotkania tego problemu proponujemy kilka obejść, które powinny rozwiązać problem.
Jak naprawić błąd aktualizacji systemu Windows 10 0x80242ff
Według użytkowników nie mogą zaktualizować swojego systemu z powodu błędu aktualizacji 0x80242ff. Mówiąc o tym błędzie, oto kilka podobnych problemów zgłaszanych przez użytkowników:
- Aktualizacje systemu Windows nie działają w systemie Windows 10 — Według użytkowników wydaje się, że aktualizacje systemu Windows nie instalują się na komputerze. Może to być duży problem, ale jeśli go napotkasz, wyłącz program antywirusowy i zaporę ogniową i sprawdź, czy to pomoże.
- Błąd 0x80242ff Windows 10, 7 — Ten błąd może pojawić się w starszych wersjach systemu Windows, a jeśli go napotkasz, koniecznie wypróbuj niektóre z naszych rozwiązań.
Napraw te problemy z aktualizacją systemu Windows w mgnieniu oka dzięki tym doskonałym narzędziom!
Rozwiązanie 1 — Przeskanuj komputer w poszukiwaniu złośliwego oprogramowania za pomocą oprogramowania innej firmy lub programu Windows Defender

Najczęstszą przyczyną błędu aktualizacji 0x80242ff może być Twój program antywirusowy. Czasami program antywirusowy innej firmy może zakłócać działanie systemu i powodować problemy z Windows Update.
Możesz jednak rozwiązać ten problem, po prostu wyłączając niektóre funkcje antywirusowe lub całkowicie wyłączając program antywirusowy.
Jeśli wyłączenie programu antywirusowego nie rozwiąże problemu, zalecamy usunięcie programu antywirusowego i sprawdzenie, czy to rozwiąże problem. Kilku użytkowników zgłosiło, że usunięcie ich antywirusa innej firmy rozwiązało problem, więc możesz spróbować.
Jeśli usunięcie programu antywirusowego rozwiązuje problem, dobrym pomysłem może być przejście na inne rozwiązanie antywirusowe.
Na rynku dostępnych jest wiele świetnych narzędzi antywirusowych, ale jeśli chcesz antywirusa, który zapewni maksymalną ochronę bez ingerencji w system, zdecydowanie powinieneś rozważyć BullGuard.
Rozwiązanie 2 — Sprawdź status serwera proxy
Podczas gdy złośliwe oprogramowanie jest najbardziej znanym winowajcą tego i podobnych błędów, proxy i VPN mogą również spowolnić lub zatrzymać aktualizację. Pamiętaj, aby wyłączyć VPN podczas aktualizacji.
Ponadto możesz sprawdzić swój status proxy za pomocą wiersza polecenia:
- Kliknij prawym przyciskiem myszy przycisk Start i uruchom Wiersz polecenia (administrator).

- W typie wiersza poleceń netsh winhttp pokaż proxy

- W przypadku wyświetlenia monitu Bezpośredni dostęp (bez serwera proxy) wiadomość, wszystko jest bezpieczne i zdrowe.
Aby wyłączyć serwer proxy, wykonaj następujące czynności:
- naciśnij Klawisz Windows + I aby otworzyć Aplikacja ustawień.
- Teraz przejdź do Sieć Internet Sekcja.

- Z menu po lewej wybierz Pełnomocnik. W prawym okienku wyłącz wszystkie opcje.

Po wykonaniu tej czynności serwer proxy powinien zostać wyłączony, a błąd aktualizacji 0x80242ff powinien zostać rozwiązany. Jeśli nadal chcesz chronić swoją prywatność online, zdecydowanie zalecamy rozważenie skorzystania z VPN zamiast proxy.
Dostępnych jest wiele świetnych usług VPN, a jedna z nich jest najlepsza Cyberghost VPN, więc wypróbuj to.
Czasami proxy nie można wyłączyć. Na taką okazję przygotowaliśmy prosty przewodnik.
Rozwiązanie 3 — Sprawdź integralność plików systemowych za pomocą narzędzia SFC
Inną przyczyną błędu aktualizacji 0x80242ff może być uszkodzona instalacja systemu Windows. Możesz jednak naprawić uszkodzoną instalację, po prostu uruchamiając skanowanie SFC i DISM.
Jest to stosunkowo proste i można to zrobić, wykonując następujące kroki:
- naciśnij Klawisz Windows + X aby otworzyć menu Win + X. Wybierz Wiersz polecenia (administrator) lub PowerShell (administrator) z listy.
- Po otwarciu wiersza polecenia wprowadź sfc / scannow i naciśnij Wchodzić.

- Rozpocznie się skanowanie SFC. Proces skanowania może potrwać około 15 minut, więc nie przerywaj go.
Po zakończeniu skanowania SFC sprawdź, czy problem nadal występuje. Jeśli problem nadal występuje, musisz uruchomić skanowanie DISM. Możesz to zrobić, wykonując następujące kroki:
- otwarty Wiersz polecenia jako administrator.
- Teraz biegnij DISM / Online / Cleanup-Image / RestoreHealth Komenda.

- Rozpocznie się skanowanie DISM. Skanowanie może potrwać około 20 minut, więc nie przeszkadzaj.
Po zakończeniu skanowania DISM sprawdź, czy problem został rozwiązany. Jeśli chcesz, możesz powtórzyć skanowanie SFC jeszcze raz i sprawdzić, czy to rozwiąże problem.
Przeczytaj ten przewodnik, aby stać się ekspertem od System File Checker!
Rozwiązanie 4 — Uruchom system w Clean Boot
Jeśli poprzednie obejście nie odpowiadało zadaniu, Clean Boot jest prawdopodobnie ostatnią deską ratunku. Oczywiście zawsze możesz wykonać czystą ponowną instalację, jeśli nic nie działa.
Aby ponownie uruchomić komputer w trybie czystego rozruchu, wykonaj następujące instrukcje:
- naciśnij Klawisz Windows + R., wchodzić msconfig i naciśnij Wchodzić.

- Iść do Usługi tab i sprawdź Ukryj wszystkie usługi Microsoft pudełko.

- Następnie kliknij Wyłącz wszystkie i potwierdź za pomocą Zastosować.
- Iść do Uruchomienie kartę i wybierz Otwórz Menedżera zadań.

- Wyłącz wszystkie programy startowe indywidualnie i naciśnij dobrze.

- Uruchom ponownie komputer i spróbuj zaktualizować.
Rozwiązanie 5 — Zresetuj usługi Windows Update
Według użytkowników błąd aktualizacji 0x80242ff może wystąpić, jeśli występują problemy z niektórymi usługami Windows. Aby pobrać aktualizacje, niektóre usługi muszą zostać zresetowane.
Nie jest to tak skomplikowane, jak myślisz, i możesz to zrobić, wykonując następujące kroki:
- Początek Wiersz polecenia jako administrator.
- Wyłącz połączenie sieciowe.
- Teraz uruchom kolejno następujące polecenia:
- Net Stop Wuauserv
- net stop cryptSvc
- bity stop netto
- net stop msiserver
- ren C: WindowsSoftwareDistribution SoftwareDistribution.old
- ren C: WindowsSystem32catroot2 catroot2.old
- net start wuauserv
- net start cryptSvc
- bity początkowe netto
- net start msiserver
- wyjście
Po uruchomieniu tych poleceń włącz ponownie połączenie internetowe i uruchom ponownie komputer. Po ponownym uruchomieniu komputera sprawdź, czy problem został rozwiązany.
Dowiedz się wszystkiego o skrypcie resetowania Windows Update z naszego przewodnika!
Rozwiązanie 6 — Wyłącz Zaporę systemu Windows
Inną częstą przyczyną błędu aktualizacji 0x80242ff może być twoja zapora ogniowa.
Według użytkowników czasami Zapora systemu Windows może blokować dostęp niektórych składników do Internetu, co może powodować pojawienie się tego problemu.
Aby rozwiązać ten problem, niektórzy użytkownicy sugerują całkowite wyłączenie zapory. Aby to zrobić, wykonaj następujące kroki:
- naciśnij Klawisz Windows + S. i wpisz zapora ogniowa. Wybierać Zapora systemu Windows Defender z listy.

- Zostanie teraz otwarte okno Zapory systemu Windows Defender Włącz lub wyłącz Zaporę systemu Windows Defender.

- Wybierz Wyłącz Zaporę systemu Windows Defender (niezalecane) dla obu Prywatny i Publiczny sieci. Po wykonaniu tej czynności kliknij dobrze aby zapisać zmiany.

Po wyłączeniu Zapory systemu Windows sprawdź, czy problem nadal występuje. Jeśli problem zostanie rozwiązany, zaktualizuj system Windows, a następnie ponownie włącz zaporę.
Rozwiązanie 7 — Pobierz aktualizację bezpośrednio z katalogu Microsoft Update
Jeśli nie możesz pobrać określonej aktualizacji z powodu błędu aktualizacji 0x80242ff, możesz rozwiązać ten problem, pobierając aktualizację bezpośrednio z witryny Microsoft Update Catalog.
Zanim to zrobisz, przejdź do sekcji Windows Update w systemie Windows i poszukaj kodu aktualizacji aktualizacji, którą próbujesz zainstalować.
Aktualizacja będzie miała KB z przodu, a następnie tablicę liczb. Po znalezieniu kodu aktualizacji wykonaj następujące czynności:
- Idź do Katalog Microsoft Update stronę internetową i wprowadź kod aktualizacji w polu wyszukiwania.
- Zostanie wyświetlona lista pasujących aktualizacji. Wybierz aktualizację korzystającą z tej samej architektury co komputer i kliknij Pobieranie przycisk.
- Po zakończeniu pobierania kliknij dwukrotnie plik instalacyjny, aby uruchomić instalację.
Po zainstalowaniu aktualizacji system Windows zostanie zaktualizowany do najnowszej wersji.
Pamiętaj, że ta metoda może nie rozwiązać podstawowego problemu, ale pozwoli ci obejść komunikat o błędzie i zainstalować aktualizację.
Która jest najnowszą wersją systemu Windows 10? Dowiedz się z naszego stale aktualizowanego artykułu!
Rozwiązanie 8 — Wykonaj uaktualnienie na miejscu
Jeśli innym rozwiązaniom nie udało się naprawić błędu aktualizacji 0x80242ff, możesz rozwiązać problem, wykonując uaktualnienie w miejscu.
Ten proces zasadniczo spowoduje ponowną instalację systemu Windows 10 i zainstalowanie najnowszej wersji, zachowując jednocześnie wszystkie pliki i aplikacje.
Aby wykonać uaktualnienie w miejscu, wystarczy wykonać następujące czynności:
- Pobierz i uruchom Narzędzie do tworzenia multimediów.
- Wybierać Zaktualizuj teraz ten komputer opcja.
- Poczekaj, aż instalator przygotuje niezbędne pliki.
- Wybierać Pobierz i zainstaluj aktualizacje (zalecane)opcja. Teraz kliknij Kolejny przycisk.
- Instalator pobierze teraz aktualizacje. Może to trochę potrwać, więc bądź cierpliwy.
- Po pobraniu aktualizacji postępuj zgodnie z instrukcjami wyświetlanymi na ekranie. Po wyświetleniu ekranu Gotowy do instalacji kliknij Zmień, co zachować.
- Wybierz Zachowaj osobiste pliki i aplikacje i kliknij Kolejny.
- Postępuj zgodnie z instrukcjami, aby zakończyć konfigurację.
Po zakończeniu uaktualnienia na miejscu będziesz mieć świeżą, aktualną wersję systemu Windows. Oczywiście wszystkie twoje pliki i aplikacje zostaną zachowane, więc możesz kontynuować od miejsca, w którym zostało przerwane.
Możliwe były obejścia tego problemu z aktualizacją. Mamy nadzieję, że okażą się przydatne i uda się rozwiązać problem 0x80242ff błąd w mgnieniu oka.
Ponadto, jeśli masz jakieś sugestie lub pytania związane z tym tematem, powiedz nam to w komentarzach.
Aby uzyskać więcej obejść Windows Update i dodatkowe informacje, sprawdź nasze Centrum Windows Update.


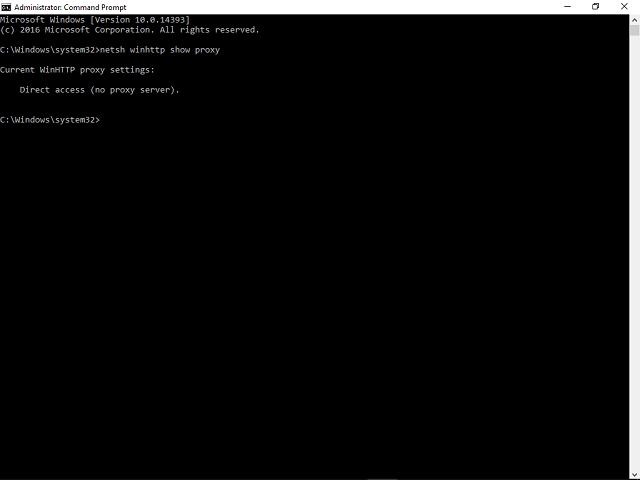
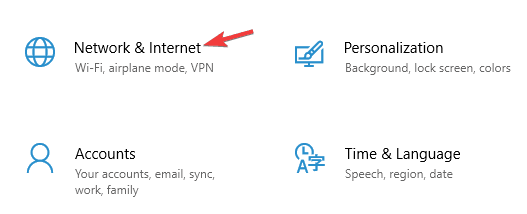
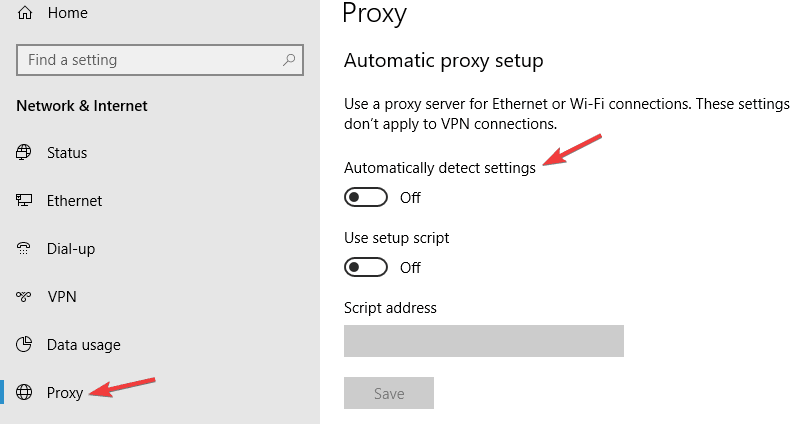
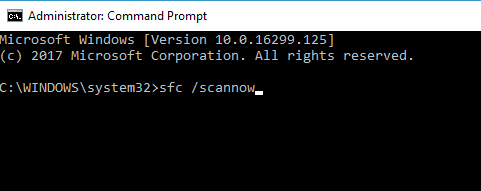
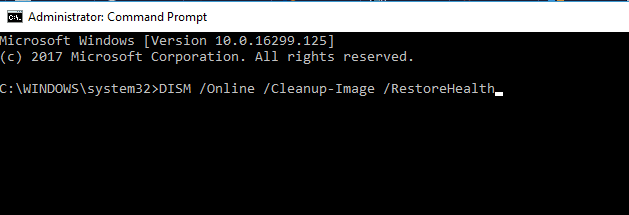
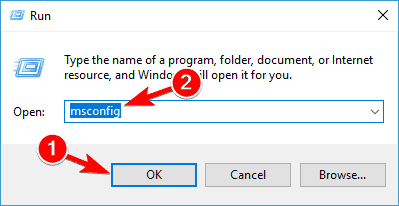
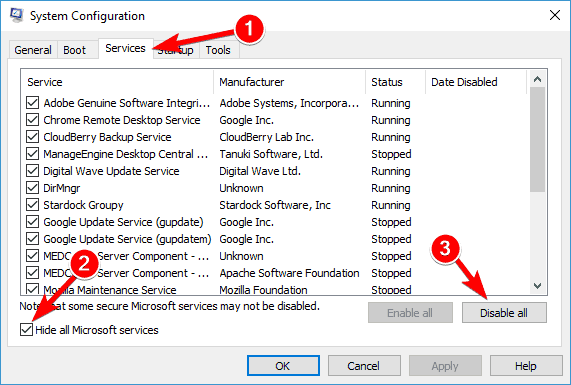
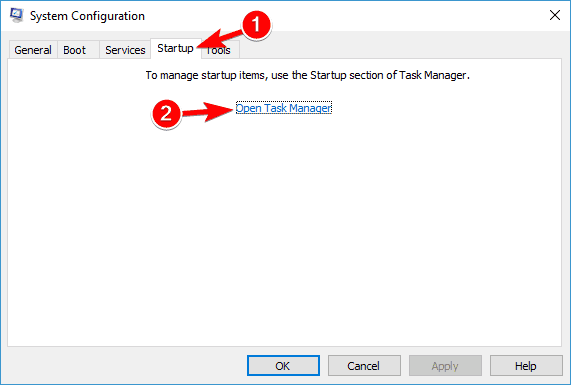
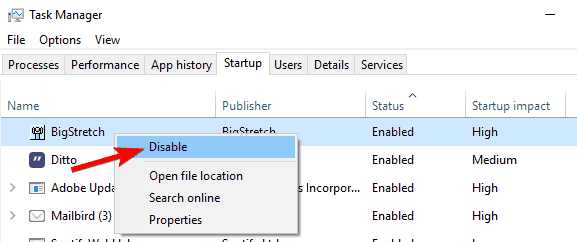
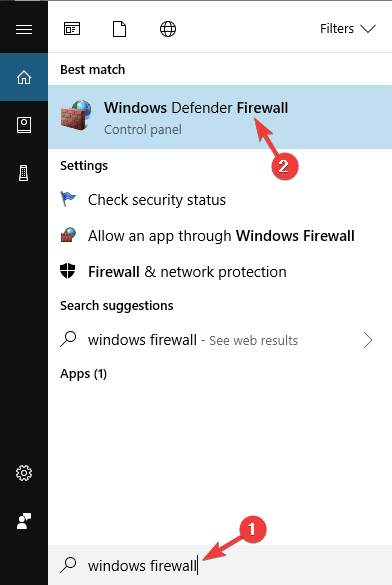
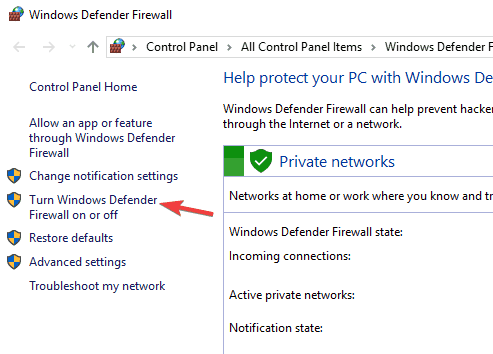
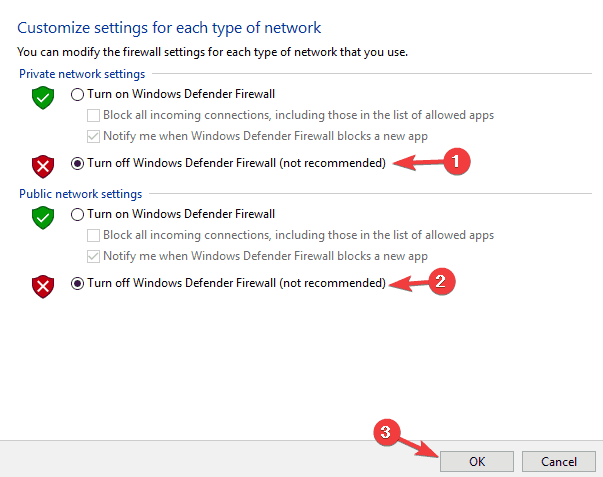


![Windows 10 nie wejdzie w tryb odzyskiwania [ROZWIĄZYWANIE PROBLEMÓW]](https://pogotowie-komputerowe.org.pl/wp-content/cache/thumb/7a/a8d4e0037589a7a_150x95.png)

![Przeglądarka fotografii systemu Windows nie może otworzyć tego obrazu [100% ROZWIĄZANEGO]](https://pogotowie-komputerowe.org.pl/wp-content/cache/thumb/f9/1626845e56b18f9_150x95.png)