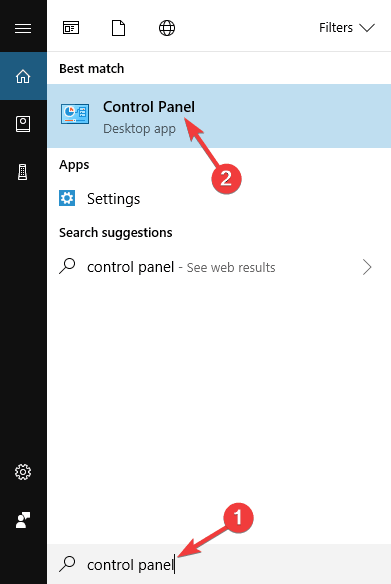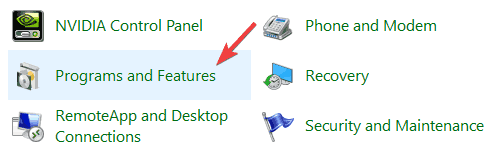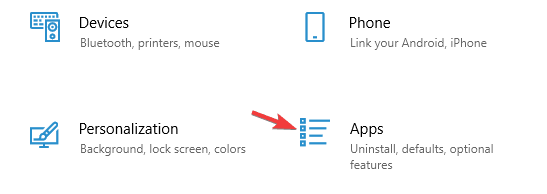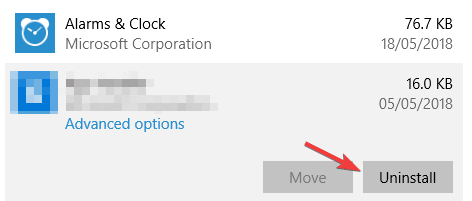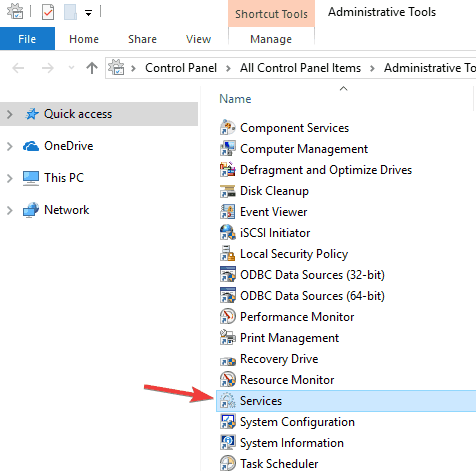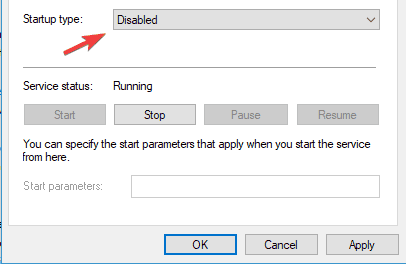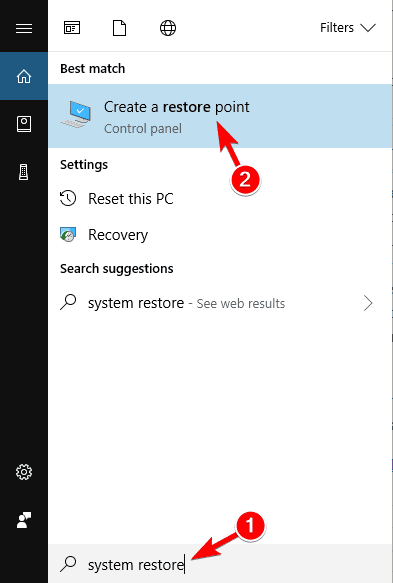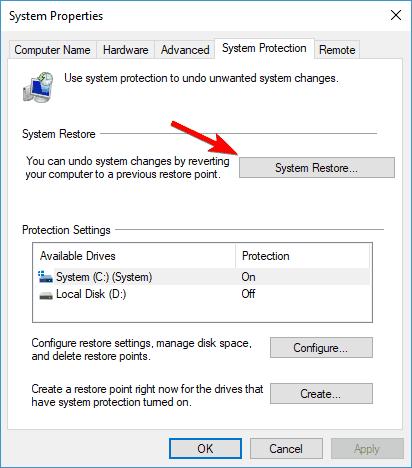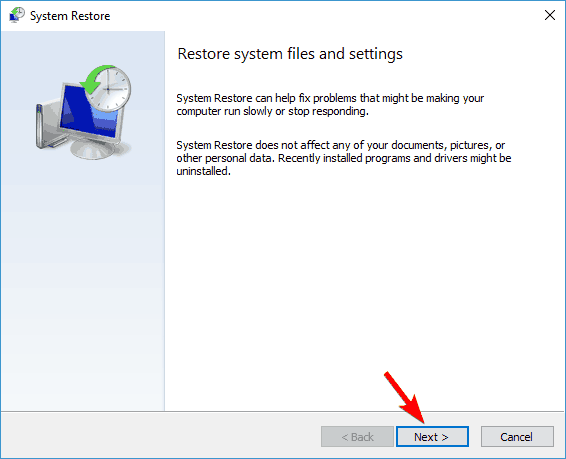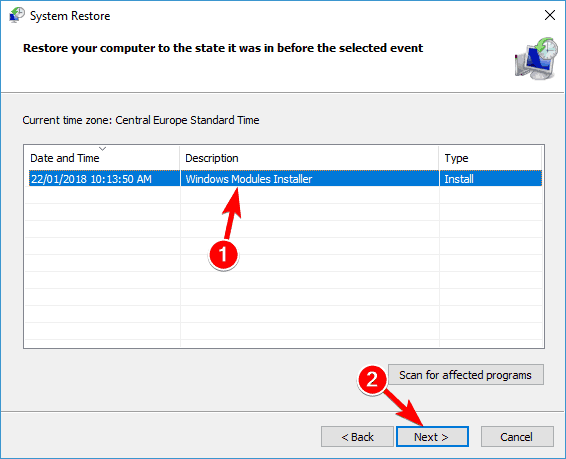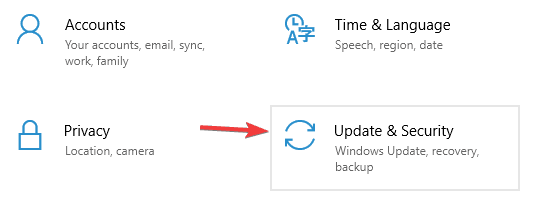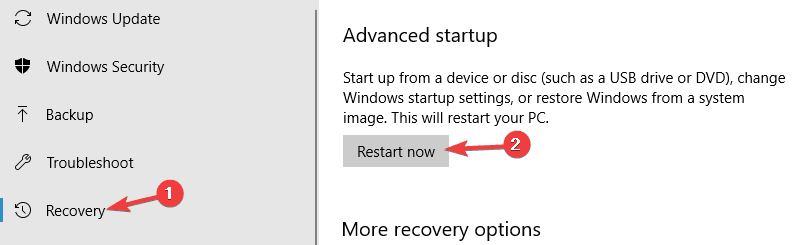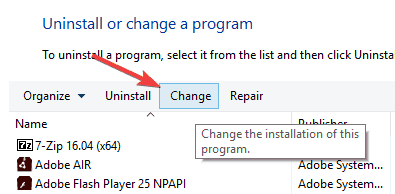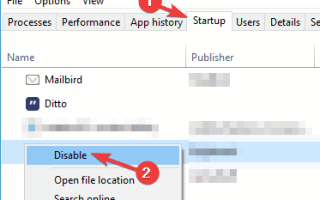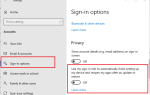Amazon Assistant to rozszerzenie przeglądarki, które pomaga podejmować lepsze decyzje zakupowe. Rozszerzenie oferuje szereg przydatnych funkcji, które pozwalają użytkownikom być na bieżąco z najnowszymi ofertami, porównywać produkty w celu podjęcia najlepszej możliwej decyzji zakupowej, zapisywać produkty w celu ich późniejszego zakupu i wiele więcej.
Sądząc jednak po ostatnich raportach użytkowników, wydaje się, że Amazon Assistant ma również irytujące zachowanie podobne do złośliwego oprogramowania.
Mówiąc dokładniej, użytkownicy zgłaszają, że asystent instaluje się sam pomimo wielu prób jego trwałego usunięcia.
Nie mam pojęcia, skąd pochodzi Amazon Assistant. Nie miałem żadnych aktualizacji / plików do pobrania, które zauważyłem, i które zawierałyby coś więcej. Moim głównym problemem jest to, że próbowałem, wiele, wiele razy, odinstalować, ale automatycznie pobiera się niemal natychmiast po otwarciu IE! To jest na moim komputerze w pracy. Nie mam z tego absolutnie żadnego pożytku. Jak, u licha, mogę się odinstalować i ZATRZYMAĆ odinstalowanie ???
Amazon Assistant powraca, częste problemy
Amazon Assistant może być przydatny dla niektórych użytkowników, ale dla większości powoduje tylko problemy. Mówiąc o problemach z Amazon Assistant, oto kilka typowych problemów zgłaszanych przez użytkowników:
- Deinstalacja Amazon Assistant jest wyszarzona — Wielu użytkowników zgłosiło, że przycisk odinstalowania jest wyszarzony. Może to być problem, ale możesz go rozwiązać, używając przycisku Zmień zamiast tego.
- Amazon Assistant aa.hta wyskakuje — Jeśli masz problemy z Amazon Assistant, możesz być w stanie rozwiązać problem po prostu odinstalowując go z trybu awaryjnego.
- Amazon Assistant ciągle się instaluje, zbliża się — Amazon Assistant może czasem być trudny do usunięcia, a jeśli masz problemy z usunięciem tej aplikacji, koniecznie spróbuj użyć oprogramowania dezinstalacyjnego.
Co zrobić, jeśli Amazon Assistant nadal wraca:
- Zabij proces uruchamiania
- Odinstaluj aplikację
- Wyłącz połączenie internetowe i usługę Amazon
- Wykonaj przywracanie systemu
- Odinstaluj aplikację w trybie awaryjnym
- Użyj opcji Zmień, aby usunąć aplikację
- Pobierz nowy plik instalacyjny i uruchom go
- Odinstaluj aplikację i usuń ręcznie pozostałe pliki
Rozwiązanie 1 — Zabij proces uruchamiania
Kilku użytkowników twierdzi, że możesz poradzić sobie z Amazon Assistant, po prostu usuwając go z sekcji uruchamiania. Jak wiesz, istnieje wiele aplikacji, które uruchamiają się automatycznie na twoim komputerze, a Amazon Assistant jest jedną z nich.
Możesz jednak łatwo usunąć go ze startu, wykonując następujące kroki:
- naciśnij Ctrl + Shift + Esc zacząć Menadżer zadań.
- Po otwarciu Menedżera zadań przejdź do Uruchomienie patka. Teraz zlokalizuj wszystko Amazonka wpisy, kliknij je prawym przyciskiem myszy i wybierz Wyłączyć z menu. Pamiętaj, że musisz wyłączyć wpisy jeden po drugim.
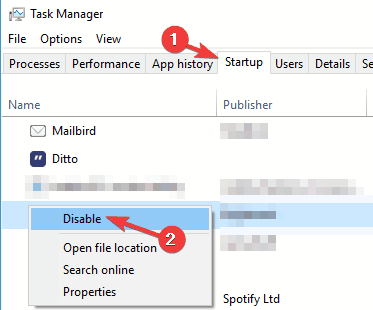
- Po wyłączeniu wszystkich wpisów Amazon zamknij Menedżera zadań.
Po wyłączeniu wszystkich wpisów Amazon możesz spróbować odinstalować Amazon Assistant, jeśli chcesz.
Rozwiązanie 2 — Odinstaluj aplikację
Jednym z najprostszych sposobów radzenia sobie z Amazon Assistant jest usunięcie go z komputera. Jest to dość proste i możesz to zrobić, wykonując następujące kroki:
- naciśnij Klawisz Windows + S. i wejdź panel sterowania. Wybierz Panel sterowania z listy.

- Po otwarciu Panelu sterowania wybierz Programy i funkcje.

- Pojawi się lista wszystkich zainstalowanych aplikacji. Znajdź Amazon Assistant na liście i kliknij go dwukrotnie, aby go usunąć.
Postępuj zgodnie z instrukcjami wyświetlanymi na ekranie, aby zakończyć proces usuwania.
Możesz także usunąć tę aplikację bezpośrednio z aplikacji Ustawienia. Aby to zrobić, wykonaj następujące czynności:
- naciśnij Klawisz Windows + I aby otworzyć Aplikacja ustawień.
- Teraz idź do Aplikacje Sekcja.

- Pojawi się lista wszystkich zainstalowanych aplikacji. Wybierz Amazon Assistant z listy i kliknij Odinstaluj.

Po usunięciu aplikacji sprawdź, czy problem został rozwiązany.
Należy pamiętać, że Amazon Assistant może pozostawić pewne resztki plików na komputerze, co może spowodować ponowne pojawienie się problemu. Aby całkowicie rozwiązać problem, zaleca się usunięcie wszystkich plików i wpisów rejestru związanych z Amazon Assistant.
Może to być dość trudne ręcznie. Jednak wielu użytkowników zgłosiło, że udało im się usunąć aplikację wraz ze wszystkimi jej plikami za pomocą Revo Uninstaller, więc zdecydowanie zalecamy wypróbowanie tego.
Po usunięciu aplikacji za pomocą Revo Uninstaller problem zostanie rozwiązany na stałe.
Rozwiązanie 3 — Wyłącz połączenie internetowe i usługę Amazon
Według użytkowników, jeśli masz problemy z Amazon Assistant, możesz być w stanie rozwiązać problem, po prostu wyłączając połączenie internetowe i usługi Amazon. Aby to zrobić, wykonaj następujące kroki:
- Wyłącz połączenie internetowe.
- Odinstaluj Amazon Assistant z programu i funkcji.
- Otworzyć Panel sterowania> przejdź do Administracji Przybory > Usługi > sprawdź, czy nadal istnieje Amazon Assistant usługa.

- Kliknij usługę prawym przyciskiem myszy> wybierz Nieruchomości > zmień typ uruchamiania z Automatyczny na Niepełnosprawny.

Teraz musisz usunąć Amazon Assistant z wiersza polecenia:
- naciśnij Klawisz Windows + X aby otworzyć menu Win + X. Teraz wybierz Wiersz polecenia (administrator) lub PowerShell (administrator) z listy.
- Rodzaj sc usuń Amazon Assistant Service> trafienie Wchodzić.
- Zrestartuj swój komputer.
Rozwiązanie 4 — Wykonaj przywracanie systemu
Opcja Przywracanie systemu pomaga cofnąć zmiany systemowe, przywracając pliki systemowe i ustawienia do wcześniejszego momentu. Wszystkie programy i aktualizacje zainstalowane po utworzeniu punktu przywracania zostaną usunięte.
Aby wykonać Przywracanie systemu, wykonaj następujące czynności:
- naciśnij Klawisz Windows + S. i wejdź przywracanie systemu. Teraz wybierz Utworzyć punkt przywracania z menu.

- Po otwarciu okna Właściwości systemu kliknij Przywracanie systemu.

- Pojawi się teraz okno Przywracania systemu. Kliknij Kolejny.

- Jeśli dostępne, sprawdź Pokaż więcej punktów przywracania. Teraz wybierz żądany punkt przywracania i kliknij Kolejny.

- Postępuj zgodnie z instrukcjami wyświetlanymi na ekranie, aby zakończyć proces przywracania.
Po przywróceniu systemu sprawdź, czy problem z Amazon Assistant nadal występuje.
Rozwiązanie 5 — Odinstaluj aplikację w trybie awaryjnym
Według użytkowników nie byli oni w stanie usunąć Amazon Assistant ze swojego komputera. Jednak kilku użytkowników odkryło, że możesz łatwo usunąć tę irytującą aplikację bezpośrednio z trybu awaryjnego.
Aby przejść do trybu awaryjnego, wykonaj następujące czynności:
- Otworzyć Aplikacja ustawień i idź do Aktualizacja Bezpieczeństwo Sekcja.

- Teraz idź do Poprawa sekcja w lewym okienku. W prawym okienku przewiń w dół do opcji Zaawansowane uruchamianie i kliknij Zrestartuj teraz przycisk.

- Po ponownym uruchomieniu komputera wybierz Rozwiązywanie problemów> Opcje zaawansowane> Ustawienia uruchamiania. Teraz kliknij Uruchom ponownie przycisk.
- Zostanie wyświetlona lista opcji. naciśnij 4 lub F4 wybrać Tryb bezpieczeństwa.
Po przejściu do trybu awaryjnego powinieneś być w stanie usunąć Amazon Assistant bez żadnych problemów.
Rozwiązanie 6 — Użyj opcji Zmień, aby usunąć aplikację
Wielu użytkowników zgłosiło, że nie może odinstalować Amazon Assistant, ponieważ nie ma opcji odinstalowania, gdy próbują go usunąć. Jednak kilku użytkowników odkryło, że możesz usunąć Amazon Assistant, używając zamiast tego opcji Zmień.
Aby to zrobić, wykonaj następujące kroki:
- otwarty Panel sterowania i przejdź do Programy i funkcje Sekcja.
- Wybierz Amazon Assistant na liście. Teraz kliknij Zmiana przycisk u góry.

- Pojawi się nowe okno i stamtąd powinieneś być w stanie wybrać opcję odinstalowania.
Jest to niezwykła metoda odinstalowania aplikacji, ale wielu użytkowników zgłosiło, że działała dla nich, więc warto ją wypróbować.
Rozwiązanie 7 — Pobierz nowy plik instalacyjny i uruchom go
Jeśli nie możesz usunąć Amazon Assistant, możesz rozwiązać problem, pobierając i uruchamiając nowy plik instalacyjny. Plik instalacyjny wykryje Amazon Assistant na komputerze i zapyta, czy chcesz zmienić lub usunąć instalację.
Po prostu wybierz Usunąć i powinieneś być w stanie usunąć aplikację bez żadnych problemów.
Rozwiązanie 8 — Odinstaluj aplikację i ręcznie usuń resztki plików
Według użytkowników, aby całkowicie usunąć Amazon Assistant, musisz usunąć jego resztki. To nie jest takie trudne i aby to zrobić, musisz wykonać następujące kroki:
- Odinstaluj Amazon Assistant.
- Początek Menadżer zadań i zakończyć wszystko Amazonka procesy
- Po wykonaniu tej czynności przejdź do katalogu instalacyjnego Amazon Assistant i usuń wszystkie zawarte w nim pliki.
Po wykonaniu tej czynności aplikacja powinna zostać całkowicie usunięta, a problem zostanie rozwiązany.
Amazon Assistant może powodować problemy na twoim komputerze, ale mamy nadzieję, że udało Ci się je rozwiązać za pomocą jednego z naszych rozwiązań. Jeśli tak, lub jeśli znalazłeś inne rozwiązanie, opublikuj je w sekcji komentarzy poniżej i daj nam znać, co zadziałało.
- naciśnij Klawisz Windows + S. i wejdź przywracanie systemu. Teraz wybierz Utworzyć punkt przywracania z menu.
- naciśnij Klawisz Windows + S. i wejdź panel sterowania. Wybierz Panel sterowania z listy.