SYSTEM_PTE_MISUSE i inne błędy niebieskiego ekranu śmierci są często spowodowane wadliwym sprzętem, a czasem tego rodzaju błędy mogą być trudne do naprawienia. Ponieważ te błędy mogą powodować wiele problemów, bardzo ważne jest, aby wiedzieć, jak je naprawić w systemie Windows 10.
Jak naprawić błąd SYSTEM_PTE_MISUSE BSoD
Spis treści:
- Zaktualizuj system Windows 10 i wszystkie sterowniki
- Uruchom narzędzie do rozwiązywania problemów ze sprzętem
- Uruchom skanowanie SFC
- Uruchom DISM
- Usuń oprogramowanie antywirusowe
- Użyj trybu awaryjnego
- Przetaktowywanie lub podkręcanie pamięci RAM
- Sprawdź sprzęt i oczyść komputer z kurzu
Poprawka — POOL_CORRUPTION_IN_FILE_AREA w systemie Windows 10
Rozwiązanie 1 — Zaktualizuj system Windows 10 i wszystkie sterowniki
Aby uniknąć błędów niebieskiego ekranu śmierci, ważne jest, aby system Windows 10 był aktualny, a można to zrobić za pomocą usługi Windows Update. Podobnie jak każdy inny system operacyjny, system Windows 10 ma pewne drobne problemy z niektórymi urządzeniami i oprogramowaniem, które czasami mogą powodować pojawienie się błędów niebieskiego ekranu śmierci.
Microsoft często wydaje nowe aktualizacje dla systemu Windows 10, a wiele z nich wprowadza nowe funkcje, ulepszenia bezpieczeństwa i poprawki błędów związanych ze sprzętem i oprogramowaniem. Zainstalowanie najnowszych aktualizacji może nie naprawić błędów niebieskiego ekranu śmierci, ale dobrą praktyką jest zachowanie bezpieczeństwa i stabilności komputera.
Aktualizuj sterowniki automatycznie
Samodzielne wyszukiwanie sterowników może być czasochłonne. Dlatego zalecamy skorzystanie z narzędzia, które zrobi to za Ciebie automatycznie. Korzystanie z automatycznego narzędzia do aktualizacji sterowników z pewnością uratuje cię od kłopotów z ręcznym wyszukiwaniem sterowników i zawsze będzie na bieżąco aktualizować system o najnowsze sterowniki.
Tweakbit Driver Updater (zatwierdzony przez Microsoft i Norton Antivirus) pomoże Ci automatycznie zaktualizować sterowniki i zapobiegnie uszkodzeniom komputera spowodowanym instalacją niewłaściwych wersji sterowników. Po kilku testach nasz zespół stwierdził, że jest to najlepiej zautomatyzowane rozwiązanie.
Oto krótki przewodnik, jak go używać:
- Ściągnij i zainstaluj TweakBit Driver Updater


- Po zainstalowaniu program automatycznie rozpocznie skanowanie komputera w poszukiwaniu nieaktualnych sterowników. Driver Updater sprawdzi zainstalowane wersje sterowników w bazie danych najnowszych wersji w chmurze i zaleci odpowiednie aktualizacje. Wszystko, co musisz zrobić, to czekać na zakończenie skanowania.


- Po zakończeniu skanowania otrzymasz raport o wszystkich problemowych sterownikach znalezionych na twoim komputerze. Przejrzyj listę i sprawdź, czy chcesz zaktualizować każdy sterownik osobno, czy wszystkie naraz. Aby zaktualizować jeden sterownik na raz, kliknij link „Aktualizuj sterownik” obok nazwy sterownika. Lub po prostu kliknij przycisk „Aktualizuj wszystko” u dołu, aby automatycznie zainstalować wszystkie zalecane aktualizacje.


Uwaga: Niektóre sterowniki muszą być instalowane w kilku krokach, więc będziesz musiał nacisnąć przycisk „Aktualizuj” kilka razy, aż wszystkie jego składniki zostaną zainstalowane.
Oprócz pobierania najnowszych aktualizacji równie ważne jest, aby mieć aktualne sterowniki. Windows 10 w dużej mierze opiera się na sterownikach, dlatego jeśli sterowniki są przestarzałe lub mają błędy, może to spowodować pojawienie się błędu niebieskiego ekranu śmierci, takiego jak SYSTEM_PTE_MISUSE. Aby zaktualizować sterowniki, wystarczy odwiedzić witrynę producenta sprzętu, zlokalizować model urządzenia i pobrać niezbędne sterowniki. Pamiętaj, że aby naprawić ten błąd, musisz zaktualizować sterowniki wszystkich głównych komponentów.
Rozwiązanie 2 — Uruchom narzędzie do rozwiązywania problemów ze sprzętem
Jeśli aktualizacja sterowników nie rozwiąże problemu, przejdziemy do wbudowanych narzędzi do rozwiązywania problemów. Pierwszym narzędziem, które wypróbujemy, jest wbudowane narzędzie do rozwiązywania problemów z systemem Windows 10. Możesz użyć tego narzędzia do rozwiązania różnych problemów, w tym problemów BSOD.
- Otworzyć Aplikacja ustawień i idź do Aktualizacja Bezpieczeństwo Sekcja.
- Wybierz Rozwiązywanie problemów z menu po lewej stronie.
- Wybierz BSOD w prawym okienku i kliknij Uruchom narzędzie do rozwiązywania problemów.

- Postępuj zgodnie z instrukcjami wyświetlanymi na ekranie, aby ukończyć narzędzie do rozwiązywania problemów.
Rozwiązanie 3 — Uruchom skanowanie SFC
Następnym narzędziem, które wypróbujemy, jest skanowanie SFC. Jest to narzędzie wiersza polecenia, które skanuje komputer w poszukiwaniu potencjalnych problemów i rozwiązuje je, jeśli to możliwe. Ponadto może być również pomocny w przypadku problemów BSOD.
- Kliknij prawym przyciskiem myszy przycisk Menu Start i otwórz Wiersz polecenia (Administrator).
- Wpisz następujący wiersz i naciśnij Enter: sfc / scannow

- Poczekaj na zakończenie procesu (może to chwilę potrwać).
- Jeśli rozwiązanie zostanie znalezione, zostanie ono automatycznie zastosowane.
- Teraz zamknij wiersz polecenia i uruchom ponownie komputer.
Rozwiązanie 4 — Uruchom DISM
Ostatnim narzędziem do rozwiązywania problemów, którego będziemy używać, jest DISM. To narzędzie jest potężniejsze niż poprzednie dwa, ponieważ ponownie wdraża obraz systemu.
Przeprowadzimy Cię zarówno przez procedurę standardową, jak i procedurę, która wykorzystuje poniższe nośniki instalacyjne:
- Standardowy sposób
- Kliknij prawym przyciskiem myszy przycisk Start i otwórz wiersz polecenia (administrator).
- Wklej następujące polecenie i naciśnij klawisz Enter:
- DISM / Online / Cleanup-Image / RestoreHealth

- DISM / Online / Cleanup-Image / RestoreHealth
- Poczekaj na zakończenie skanowania.
- Uruchom ponownie komputer i spróbuj zaktualizować ponownie.
- Z nośnikiem instalacyjnym Windows
- Włóż nośnik instalacyjny systemu Windows.
- Kliknij menu Start prawym przyciskiem myszy iz menu wybierz polecenie Wiersz polecenia (administrator).
- W wierszu polecenia wpisz następujące polecenia i naciśnij klawisz Enter po każdym:
- dism / online / cleanup-image / scanhealth
- dism / online / cleanup-image / restorehealth
- Teraz wpisz następujące polecenie i naciśnij klawisz Enter:
- DISM / Online / Cleanup-Image / RestoreHealth /source:WIM:X:SourcesInstall.wim:1 / LimitAccess
- Pamiętaj, aby zmienić wartość X literą zamontowanego dysku z instalacją systemu Windows 10.
- Po zakończeniu procedury uruchom ponownie komputer.
Rozwiązanie 5 — Usuń oprogramowanie antywirusowe
Aplikacje innych firm mogą powodować tego rodzaju błędy, zwłaszcza jeśli nie są kompatybilne z komputerem. Aby naprawić te błędy, musisz znaleźć i usunąć problematyczne oprogramowanie, a często przyczyną tego błędu może być Twój program antywirusowy lub zapora ogniowa. Mimo że programy antywirusowe są ważne dla Twojego bezpieczeństwa, zaleca się ich całkowite usunięcie, aby naprawić ten błąd.
Odinstalowanie oprogramowania antywirusowego może nie naprawić tego błędu, ponieważ wiele programów antywirusowych ma tendencję do pozostawiania plików i wpisów rejestru po ich usunięciu. Według raportów nawet te pliki mogą powodować pojawienie się błędu niebieskiego ekranu śmierci SYSTEM_PTE_MISUSE, dlatego ważne jest, aby je usunąć. Możesz to zrobić ręcznie, ale jest to żmudne i trudne zadanie, więc lepiej użyć dedykowanego narzędzia do usuwania. Wiele firm antywirusowych udostępnia te narzędzia do pobrania na swojej stronie internetowej, więc należy je pobrać i używać.
Rozwiązanie 6 — Użyj trybu awaryjnego
Jak wspomniano wcześniej, błędy te mogą być spowodowane przez oprogramowanie, takie jak aplikacje innych firm, a nawet sterowniki. Jeśli otrzymujesz błąd SYSTEM_PTE_MISUSE, zalecamy uruchomienie komputera w trybie awaryjnym. Aby przejść do trybu awaryjnego, wykonaj następujące czynności:
- Przytrzymaj Przesunięcie klawisz na klawiaturze i kliknij Uruchom ponownie przycisk. Alternatywnie możesz ponownie uruchomić komputer kilka razy podczas sekwencji rozruchowej, aby rozpocząć automatyczną naprawę.

- Wybierać Rozwiązywanie problemów> Opcje zaawansowane> Ustawienia uruchamiania. Kliknij Uruchom ponownie przycisk.
- Po ponownym uruchomieniu komputera zobaczysz listę opcji. Wybierz Tryb bezpieczny w sieci naciskając 5 lub F5. Tryb awaryjny zostanie teraz uruchomiony.
Po uruchomieniu trybu awaryjnego system Windows 10 będzie używał tylko domyślnych aplikacji i sterowników, dlatego należy sprawdzić, czy błąd SYSTEM_PTE_MISUSE pojawia się ponownie. Jeśli błąd BSoD nie pojawia się, oznacza to, że został spowodowany przez zainstalowaną aplikację innej firmy lub sterownik i można użyć trybu awaryjnego do usunięcia problematycznego oprogramowania.
Rozwiązanie 7 — Przetaktowanie lub podkręcenie pamięci RAM
Najwyraźniej występują problemy z niektórymi modułami RAM, a jeśli ten błąd pojawia się na twoim komputerze, być może będziesz musiał sprawdzić ustawienia pamięci RAM. Według użytkowników niektóre moduły RAM domyślnie używają częstotliwości 1600 MHz, ale wydaje się, że niektóre płyty główne nie obsługują tej częstotliwości, i to jest przyczyną błędu SYSTEM_PTE_MISUSE. Aby naprawić ten błąd, użytkownicy sugerują zaniżenie modułów pamięci RAM i zmianę częstotliwości na 1333 MHz. Alternatywnie możesz zachować domyślną częstotliwość, ale musisz zwiększyć napięcie pamięci RAM z 1,5 V do 1,6 V..
Większość tych zmian możesz wykonać bezpośrednio z systemu BIOS, ale musimy ostrzec, że podkręcanie i podkręcanie może być potencjalnie niebezpieczne i spowodować trwałe uszkodzenie komputera, jeśli nie będziesz ostrożny. Jeśli zdecydujesz się podkręcić lub podkręcić pamięć RAM, powinieneś wiedzieć, że robisz to na własne ryzyko.
Rozwiązanie 8 — Sprawdź sprzęt i oczyść komputer z kurzu
SYSTEM_PTE_MISUSE i wiele innych błędów BSoD może być spowodowanych przez twój sprzęt, więc powinieneś sprawdzić, czy działa poprawnie. Dość często te błędy są spowodowane wadliwą pamięcią RAM, dlatego zaleca się sprawdzanie modułów pamięci RAM jeden po drugim. Jeśli chcesz wykonać szczegółowy skan, zalecamy użycie MemTest86 + lub innego podobnego narzędzia.
Powinniśmy również wspomnieć, że czasami wystarczy ponownie osadzić moduły RAM, aby naprawić ten błąd. Jeśli komputer jest wypełniony kurzem, zalecamy wyczyszczenie go za pomocą pojemnika na sprężone powietrze. Pył może czasami zatkać wentylator procesora lub GPU, powodując przegrzanie komputera i jego ponowne uruchomienie. Ponadto kurz może czasami dostać się do gniazd na płycie głównej, przez co komputer nie może rozpoznać określonego sprzętu. Aby to naprawić, po prostu wyczyść zakurzone szczeliny sprężonym powietrzem.
SYSTEM_PTE_MISUSE Błąd niebieskiego ekranu śmierci może powodować wiele problemów, ale błąd ten można łatwo naprawić, wymieniając wadliwą pamięć RAM lub podkręcając ją. Jeśli to nie zadziała, wypróbuj inne rozwiązania z tego artykułu.
- Przytrzymaj Przesunięcie klawisz na klawiaturze i kliknij Uruchom ponownie przycisk. Alternatywnie możesz ponownie uruchomić komputer kilka razy podczas sekwencji rozruchowej, aby rozpocząć automatyczną naprawę.



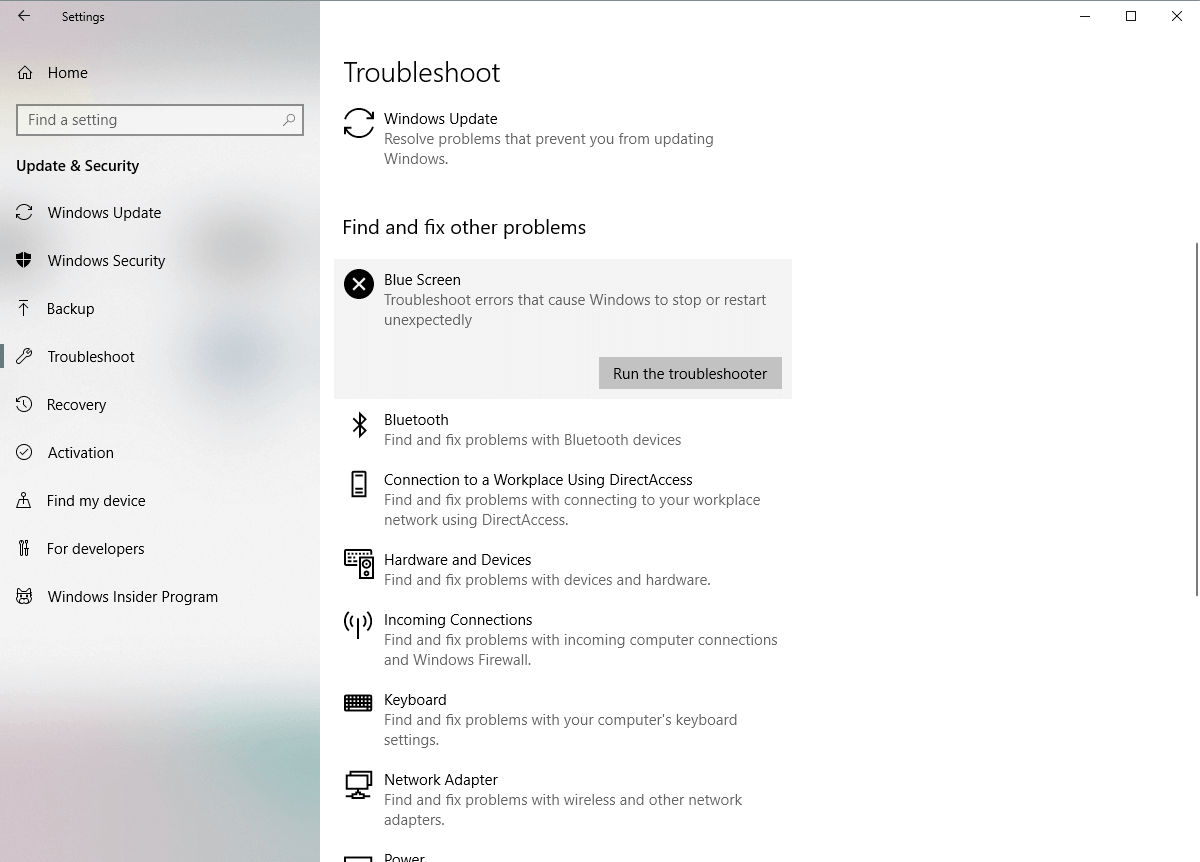
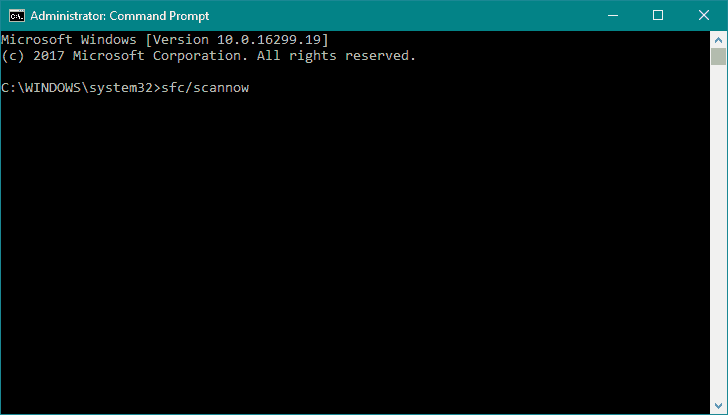
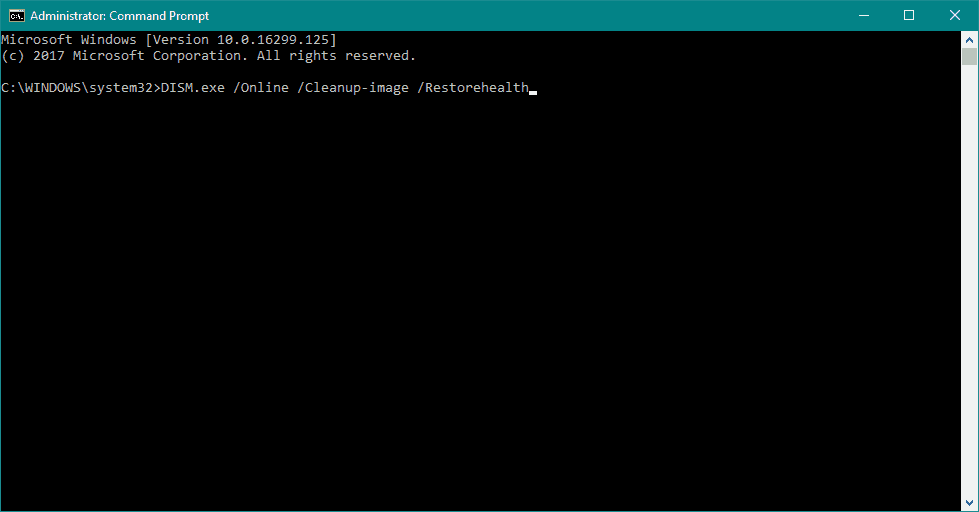
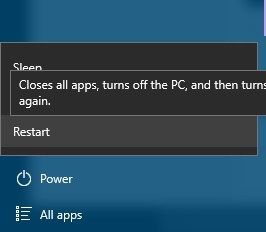
![Błąd SYSTEM_PTE_MISUSE w systemie Windows 10 [NAPRAWIONY PRZEZ EKSPERTÓW]](https://pogotowie-komputerowe.org.pl/wp-content/cache/thumb/3f/31019348b54e83f_320x200.jpg)
![Windows 10 wciąż prosi mnie o utworzenie kodu PIN [ROZWIĄZANE]](https://pogotowie-komputerowe.org.pl/wp-content/cache/thumb/95/a08bd3de6a8e995_150x95.png)

![System Windows znalazł błędy na tym dysku, które wymagają naprawy [Poprawka]](https://pogotowie-komputerowe.org.pl/wp-content/cache/thumb/d0/5a968d9b355ccd0_150x95.png)
![Błąd piaskownicy systemu Windows 0x80070002 po aktualizacji [QUICK FIX]](https://pogotowie-komputerowe.org.pl/wp-content/cache/thumb/da/f1a08188d88b3da_150x95.png)