Czy zaktualizowałeś system do Windows 8.1 lub Windows 10? Jeśli masz, możesz napotkać Wyjątek wątku systemowego nie jest obsługiwany na ekranie pojawia się komunikat o błędzie wraz z klasycznym niebieskim ekranem śmierci. Przeczytaj ten przewodnik, aby dowiedzieć się więcej na temat tego problemu i jak naprawić błąd „Nieobsługiwany wyjątek wątku systemowego” w systemie Windows 8.1 lub Windows 10.

Jeśli na ekranie pojawi się komunikat o błędzie „wyjątek wątku systemowego nieobsługiwany”, zauważysz również, że po około pięciu lub dziesięciu sekundach urządzenie Windows 8.1 lub Windows 10 uruchomi się ponownie. Ten komunikat o błędzie jest spowodowany przestarzałym sterownikiem graficznym. Nie martw się, ponieważ pozbędziesz się tego problemu w zaledwie dziesięć minut.
ROZWIĄZANE: wyjątek wątku systemowego nie jest obsługiwany
- Uruchom naprawę przy uruchamianiu
- Zaktualizuj sterowniki karty graficznej
- Uruchom narzędzie do rozwiązywania problemów BSOD
- Użyj punktu przywracania
1. Uruchom Startup Repair
- Najpierw musisz umieścić dysk rozruchowy systemu Windows 8.1 lub Windows 10 w napędzie CD / DVD.
- Uruchom ponownie urządzenie z systemem Windows 8.1 lub Windows 10.
- Teraz po ponownym uruchomieniu systemu operacyjnego komputer przejdzie bezpośrednio na dysk rozruchowy.
Uwaga: Może pojawić się monit o wybranie, czy chcesz uruchomić komputer z określonego nośnika systemu Windows 8.1 lub Windows 10 i musisz to zrobić. - Teraz masz przed sobą ekran Instalatora Windows.
- Kliknij lewym przyciskiem myszy lub naciśnij przycisk „Dalej” znajdujący się w dolnej części ekranu.
- Teraz musisz kliknąć lewym przyciskiem myszy lub nacisnąć funkcję „Napraw komputer” znajdującą się w dolnej części ekranu.

- W oknie „Wybierz opcję” musisz kliknąć lewym przyciskiem myszy lub dotknąć funkcji „Rozwiązywanie problemów”.
- W następnym oknie musisz kliknąć lewym przyciskiem myszy lub dotknąć funkcji „Opcje zaawansowane”.
- Teraz kliknij lewym przyciskiem myszy lub dotknij funkcji „Wiersz polecenia”.
- Kiedy okno „Wiersz polecenia” (czarna ramka) jest przed tobą, wpisz tam: „C:”, ale bez cudzysłowów.
- Naciśnij przycisk „Enter” na klawiaturze.
- W oknie wiersza polecenia wpisz następujące polecenie: „BCDEDIT / SET {DEFAULT} BOOTMENUPOLICY LEGACY” bez cudzysłowów.
- Naciśnij przycisk „Enter” na klawiaturze.
- Teraz, jeśli poprawnie napisałeś powyższe polecenie, musisz napisać: „Wyjdź” bez cudzysłowów.
- Naciśnij przycisk „Enter” na klawiaturze, aby wyjść z okna wiersza polecenia.
- Teraz w oknie „Wybierz opcję” musisz kliknąć lewym przyciskiem myszy lub nacisnąć „Kontynuuj”.
- Uruchom ponownie urządzenie z systemem Windows 8.1 lub Windows 10.
2. Zainstaluj ponownie sterowniki karty graficznej
- Teraz, gdy system uruchomi się ponownie, będziesz musiał naciskać przycisk „F8” na klawiaturze w sposób ciągły, aż dojdziesz do menu „Zaawansowane opcje rozruchu”.
- W oknie „Zaawansowane opcje rozruchu” musisz poruszać się za pomocą strzałek na klawiaturze i wybrać funkcję „Tryb awaryjny”.
- Naciśnij przycisk „Enter” na klawiaturze.
- Po uruchomieniu systemu Windows 8.1 lub Windows 10 musisz zalogować się przy użyciu konta administratora.
- Kliknij lewym przyciskiem myszy lub naciśnij ikonę „Pulpit” na ekranie startowym.
- Przesuń kursor myszy w prawą dolną stronę ekranu.
- Z menu, które się pojawi, kliknij lewym przyciskiem myszy na funkcję „Ustawienia”.
- W menu „Ustawienia” należy kliknąć lewym przyciskiem myszy lub ikonę „Panel sterowania”.
- Teraz w oknie „Panelu sterowania” kliknij lewym przyciskiem myszy lub wybierz „Menedżer urządzeń”
- W menu „Menedżer urządzeń” po lewej stronie kliknij dwukrotnie (lewy przycisk myszy) kategorię „Karty graficzne”, aby ją rozwinąć.

- Teraz masz tam sterownik grafiki, którego obecnie używasz w systemie Windows 8.1 lub Windows 10 i musisz go kliknąć prawym przyciskiem myszy.
- Kliknij lewym przyciskiem myszy opcję „Odinstaluj”.
- Kliknij lewym przyciskiem lub naciśnij przycisk „OK” w następnym oknie, które się pojawi, aby potwierdzić proces odinstalowywania.
- Teraz po odinstalowaniu sterownika należy wyjąć nośnik rozruchowy systemu Windows 8.1 lub Windows 10, a także ponownie uruchomić system operacyjny.
- Po ponownym uruchomieniu systemu operacyjnego wykonaj powyższe kroki, aby sprawdzić, czy sterownik karty graficznej został zainstalowany automatycznie.
Uwaga: jeśli nie został zainstalowany automatycznie, musisz przejść do witryny producenta i pobrać stamtąd najnowszy sterownik karty graficznej (upewnij się, że sterownik jest zgodny z urządzeniem z systemem Windows 8.1 lub Windows 10). Polecamy również to narzędzie zewnętrzne (w 100% bezpieczne i przetestowane przez nas), aby automatycznie pobierać wszystkie nieaktualne sterowniki na komputer. - Zainstaluj najnowszy dostępny sterownik i ponownie uruchom system.
- Teraz wystarczy poczekać i sprawdzić, czy w czasie pracy w systemie Windows 8.1 lub Windows 10 nadal pojawia się komunikat o błędzie „Nieobsługiwany wyjątek wątku systemowego”.
3. Uruchom narzędzie do rozwiązywania problemów BSOD
Błędy BSOD są dość powszechne na komputerach z systemem Windows. Z tego powodu Microsoft dodał bardzo przydatne narzędzie do rozwiązywania problemów z niebieskim ekranem na stronie Ustawienia. Jak sama nazwa wskazuje, możesz szybko naprawić błędy Blue Screen of Death za pomocą tego narzędzia. Wszystko, co musisz zrobić, to przejść do Ustawienia> Aktualizacja Bezpieczeństwo> Rozwiązywanie problemów> wybierz i uruchom narzędzie do rozwiązywania problemów z niebieskim ekranem.

4. Użyj punktu przywracania
Jeśli problem będzie się powtarzał, spróbuj przywrócić komputer do poprzedniego stanu roboczego za pomocą Przywracania systemu.
Jeśli ten samouczek był pomocny lub potrzebujesz dodatkowej pomocy, skontaktuj się z nami, przechodząc do sekcji komentarzy poniżej.

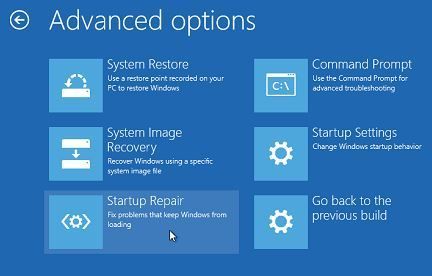


![Steam odłączony przez VAC: Nie można grać na bezpiecznych serwerach [Fix]](https://pogotowie-komputerowe.org.pl/wp-content/cache/thumb/af/eb8b234692deeaf_150x95.png)
![Utknął z kontem użytkownika Defaultuser0 podczas próby uaktualnienia do systemu Windows 10 [FULL FIX]](https://pogotowie-komputerowe.org.pl/wp-content/cache/thumb/0b/d9354796319460b_150x95.jpg)

