Czy masz problem z systemem Windows? Błąd krytyczny funkcji Bitlocker z kodem 0x00000120? Ten błąd BSod (niebieski ekran śmierci) pojawia się, powodując automatyczne wyłączenie i / lub ponowne uruchomienie systemu. Dzisiaj pokażemy, jak rozwiązać ten problem z błędem.
BitLocker to funkcja pełnego szyfrowania dysku, która chroni dane poprzez szyfrowanie; dlatego jest to funkcja bezpieczeństwa systemu Windows. Wykorzystuje algorytm szyfrowania AES w łańcuchowym szyfrowaniu blokowym (CBC) lub w trybie XTS z kluczem 128-bitowym lub 256-bitowym.
Tymczasem funkcja BitLocker nie jest dostępna w systemach operacyjnych Windows XP, Windows 2000 lub Windows 2003, ale w kolejnych wersjach systemu operacyjnego. Jednak błąd krytyczny BSOD Bitlockera pojawia się podczas procesu rozruchu w systemie operacyjnym Windows, takim jak Windows Vista, Windows 7, Windows 8 i Windows 10 PC. Przyczyny tego błędu obejmują jednak:
- Uszkodzone pliki systemowe
- Uszkodzone pliki programu Bitlocker
- Niekompletna instalacja i / lub aktualizacja systemu Windows
- Uszkodzenie w szyfrowaniu dysku Bitlocker
- Dodawanie / usuwanie dysków
- Brakujące biblioteki linków dynamicznych (DLL)
- Zmiany w kolejności rozruchu systemu BIOS
Tymczasem Zespół Windows Report dostarczył rozwiązania, które mają zastosowanie w naprawianiu krytycznego błędu Bitlockera za pomocą kodu stop 0x00000120. Rozwiązania podano poniżej.
Jak naprawić błąd krytyczny Bitlocker na komputerze z systemem Windows
- Odłącz urządzenia USB
- Czyszczenie dysku
- Napraw rejestr komputera
- Użyj CCleaner
- Zresetuj ustawienia BIOS
- Uruchom przywracanie systemu w trybie awaryjnym
- Zaktualizuj system operacyjny Windows
- Wyłącz funkcję Bitlocker
Rozwiązanie 1: Odłącz urządzenia USB
Według niektórych użytkowników systemu Windows urządzenia USB, takie jak karty Wi-Fi, klawiatury, myszy i Bluetooth, mogą powodować ten problem. Podczas uruchamiania system może próbować uruchomić się z dowolnego z tych urządzeń, co powoduje wyświetlenie błędu krytycznego Bitlocker.
Możesz jednak rozwiązać ten problem, odłączając wszystkie podłączone urządzenia USB i uruchamiając system później.
Ponadto sprawdź, czy na komputerze nie ma dysku CD, DVD lub innego pomocniczego urządzenia pamięci masowej i wysuń je przed uruchomieniem komputera. Jeśli ta metoda nie działa, możesz przejść do następnej metody.
- Przeczytaj także: Jak wyłączyć funkcję BitLocker w systemie Windows 8, Windows 8.1, 10
Rozwiązanie 2: Oczyszczanie dysku
Możesz również rozwiązać problem z błędem, uruchamiając czyszczenie dysku na komputerze z systemem Windows. Disk Cleanup to program narzędziowy systemu Windows, który zmniejsza liczbę niepotrzebnych plików na dysku twardym, aby zwolnić miejsce na dysku.
Usuwa pliki tymczasowe lub niechciane pliki systemowe, które spowodowały błąd krytyczny Btlocker. Oto jak uruchomić Oczyszczanie dysku:
- Przejdź do Start> Wpisz Oczyszczanie dysku i naciśnij „Enter”.

- Poczekaj, aż czyszczenie dysku przeskanuje dyski.

- Po zakończeniu skanowania zaznacz pola plików, a następnie kliknij „OK”, aby je usunąć.

- Wybierz „Usuń pliki”, aby kontynuować.

Rozwiązanie 3: Napraw rejestr komputera
Innym sposobem rozwiązania problemu błędu krytycznego Bitlockera jest użycie Kontrolera plików systemowych. Za pomocą SFC można skanować, sprawdzać integralność plików systemowych i naprawiać uszkodzone pliki systemowe. Aby uruchomić skanowanie SFC na komputerze z systemem Windows, wykonaj następujące kroki:
- Przejdź do menu Start i wpisz „cmd” bez cudzysłowu. Kliknij prawym przyciskiem myszy ikonę Wiersza polecenia i kliknij „Uruchom jako administrator”. Kliknij „tak”, aby zaakceptować monit UAC.

- Ponadto w wierszu polecenia cmd wpisz „sfc” bez cudzysłowów i naciśnij klawisz „Enter”.
- Teraz wpisz „/ scannow” bez cudzysłowów i naciśnij klawisz „Enter”.

- Na koniec uruchom ponownie komputer z systemem Windows i spróbuj ponownie uruchomić aplikację
Alternatywnie możesz użyć CCleaner do naprawy rejestru komputera w następnej metodzie.
- Przeczytaj także: Oto dlaczego Bitlocker działa wolniej na Windows 10 niż Windows 7
Rozwiązanie 4: Użyj CCleaner
CCleaner to program narzędziowy Windows, który może naprawić uszkodzone pliki systemowe, usunąć przestarzałe pliki systemowe i naprawić rejestr komputera.
Może być konieczne pobranie CCleaner na komputer z systemem Windows. Wykonaj następujące kroki, aby pobrać, zainstalować i używać CCleaner:
- Pobierz CCleaner z ich oficjalnej strony internetowej.
- Zainstaluj i postępuj zgodnie z instrukcjami, aby zakończyć instalację.
- Po instalacji uruchom CCleaner, a następnie kliknij opcję „Analizuj”.

- Po zakończeniu skanowania CCleaner kliknij „Uruchom Cleaner”. Postępuj zgodnie z instrukcjami, aby włączyć CCleaner naprawić uszkodzone pliki.
Przeczytaj także: Nie można zainstalować sterowników w systemie Windows 10? Oto jak to naprawić
Rozwiązanie 5: Zresetuj ustawienia BIOS
System BIOS składa się z ustawień systemowych, które określają kolejność i sposób uruchamiania komputera. Jednak przywrócenie ustawień domyślnych systemu BIOS może rozwiązać problem krytycznego błędu Bitlocker.
Przed wykonaniem tych kroków upewnij się, że odłączono podłączone dyski zewnętrzne (jak wskazano w metodzie 1). Wykonaj następujące kroki, aby zresetować ustawienia BIOS komputera:
- Uruchom ponownie komputer.
- Naciśnij kilkakrotnie klawisz „F2”, aż pojawi się okno konfiguracji systemu (klawisz funkcyjny BIOS zmienia się; podczas uruchamiania może być konieczne sprawdzenie, którego klawisza funkcyjnego użyć, aby uzyskać dostęp do ustawień BIOS).
- Teraz naciśnij „Strzałkę w prawo” na klawiaturze i poczekaj, aż podświetli się menu „Wyjdź”.
- Następnie naciśnij „Strzałkę w dół” na klawiaturze i wybierz opcję „Załaduj zoptymalizowane ustawienia domyślne”.
- Na koniec naciśnij przycisk „Enter”.
Rozwiązanie 6: Uruchom przywracanie systemu w trybie awaryjnym
Tryb awaryjny to tryb diagnostyczny w systemie Windows, w którym tylko podstawowe pliki i sterowniki działają w stanie ograniczonym. Możesz jednak przywrócić system w trybie awaryjnym, aby powrócić do określonego punktu przywracania w systemie, zanim komunikat o błędzie Bitlockera zacznie pojawiać się podczas uruchamiania. Oto jak to zrobić:
- Wyłącz komputer i włącz go ponownie.
- Przejdź do opcji „Uruchom w trybie awaryjnym” i naciśnij „Enter”.
- Przejdź do Start> Wpisz przywracanie systemu, a następnie wciśnij „Enter”.

- Postępuj zgodnie z instrukcjami, aby wrócić do określonego punktu przywracania.

- Poczekaj na zakończenie procesu, a następnie uruchom ponownie.
Uwaga: Upewnij się, że jesteś w stanie zidentyfikować datę punktu przywracania przed uruchomieniem komunikatu o błędzie. Przywracanie systemu nie wpływa na żadne pliki, dokumenty ani dane osobowe.
- Przeczytaj także: Jak usunąć zablokowane pliki / foldery na komputerze
Rozwiązanie 7: Zaktualizuj system operacyjny Windows
Firma Microsoft stale wydaje aktualizacje systemu Windows, aby poprawić stabilność systemu i naprawić różne problemy i błędy, takie jak błąd krytyczny Bitlocker.
Ponadto aktualizacja systemu Windows poprawia wydajność komputera i ogólną szybkość systemu. Jednak we wszystkich wersjach systemu Windows można wykonać następujące kroki, aby zaktualizować system operacyjny Windows:
- Przejdź do Start> wpisz „aktualizacja” w polu wyszukiwania, a następnie kliknij „Windows Update”, aby kontynuować.
- W oknie Windows Update sprawdź dostępność aktualizacji i zainstaluj dostępne aktualizacje.

- Po zakończeniu aktualizacji uruchom ponownie komputer z systemem Windows.
Rozwiązanie 8: Wyłącz funkcję Bitlocker
Jeśli jednak nie możesz naprawić błędu krytycznego Bitlocker za pomocą metod wymienionych powyżej, być może będziesz musiał wyłączyć Bitlocker. Możesz wyłączyć Bitlocker w Windows 8, Windows 8.1 i Windows 10.
Po wyłączeniu Bitlockera zalecamy używanie jednego z najlepszych 256-bitowych programów szyfrujących do ochrony plików. Ponadto możesz rozważyć użycie narzędzi i oprogramowania do zamykania plików i folderów na komputer z systemem Windows.
Podsumowując, możesz wypróbować dowolną z metod omówionych w dowolnej kolejności. Jeśli masz jakieś sugestie, daj nam znać w sekcji komentarzy poniżej.





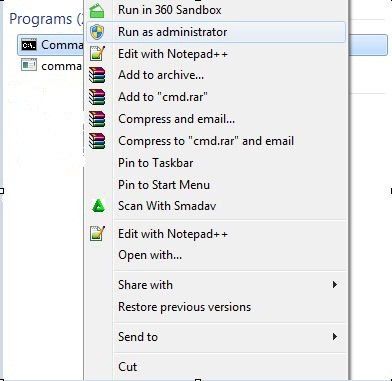








![Jak przyspieszyć pobieranie aktualizacji gier w sklepie Microsoft Store [SKRÓCONY PRZEWODNIK]](https://pogotowie-komputerowe.org.pl/wp-content/cache/thumb/ab/8834edb2364bbab_150x95.png)