Google Chrome jest najpopularniejszą przeglądarką wśród użytkowników systemu Windows 10 i chociaż przeglądarka ta zmieniała się przez lata, niektóre z typowych problemów pozostały takie same. Jednym z niewygodnych problemów, które Chrome ma w systemie Windows 10, jest błąd Kill pages, więc zobaczmy, jak to naprawić.
Jak naprawić błąd Google Kill Pages w systemie Windows 10?
Czasami komunikat Zabij strony może pojawić się w Google Chrome. Mówiąc o tym komunikacie, wielu użytkowników doświadczyło następujących problemów:
- Google Chrome ciągle zabija moje strony — Wielu użytkowników zgłosiło, że Google Chrome stale zabija ich strony. Może to stanowić problem, a jeśli napotkasz ten problem, zainstaluj ponownie Chrome i sprawdź, czy to pomoże.
- Chrome zabija strony nie odpowiada — Jeśli Twoje strony nie odpowiadają, przyczyną może być jedno z naszych rozszerzeń. Rozszerzenia Chrome używają zasobów, a jeśli masz dziesiątki rozszerzeń działających w tle, może to poważnie wpłynąć na Twoją wydajność. Dlatego wyłącz niepotrzebne rozszerzenia lub usuń je i sprawdź, czy to pomoże.
- Zabij strony Chrome nie odpowiada — Wielu użytkowników zgłosiło, że Chrome przestał odpowiadać po tej wiadomości. Jeśli tak się stanie, możesz spróbować wyłączyć tryb piaskownicy w Chrome.
Ten problem może wystąpić z powodu połączenia internetowego lub określonego skryptu witryny. Jeśli twoje połączenie internetowe jest wolne, będziesz mieć problemy z ładowaniem niektórych skryptów, co może powodować brak reakcji stron. Ponadto wiele witryn korzysta z wielu skryptów i czasami jest możliwe, że jeden z tych skryptów nie odpowiada, co może powodować pojawienie się błędu Kill pages.
Wreszcie konfiguracja komputera może również powodować ten problem. Google Chrome to przeglądarka wymagająca dużych zasobów, a jeśli otworzysz wiele kart, mając wiele aplikacji działających w tle, możesz spowodować pojawienie się tego błędu. Ten błąd może powodować problemy, ponieważ musisz odświeżyć niektóre witryny, a w niektórych przypadkach możesz nawet stracić ważne informacje. Na szczęście istnieje kilka rozwiązań, które możesz wypróbować.
Rozwiązanie 1 — Wyłącz tryb piaskownicy
Google Chrome używa trybu Sandbox, aby zapewnić najlepszą ochronę przed złośliwym oprogramowaniem. Zasadniczo tryb piaskownicy oznacza, że Google Chrome tworzy nowy proces dla każdej otwieranej karty, utrzymując w ten sposób potencjalne problemy ze złośliwym oprogramowaniem zawartym w jednym procesie. Chociaż ta metoda ochrony jest świetna, czasami może zużywać zbyt dużo zasobów komputera i powodować wyświetlanie błędów Kill pages. Aby rozwiązać ten problem, możesz wyłączyć tryb piaskownicy, ale pamiętaj, że ta procedura obniży twoje bezpieczeństwo. Aby wyłączyć tryb piaskownicy, wykonaj następujące czynności:
- Znajdź skrót Google Chrome, kliknij go prawym przyciskiem myszy i wybierz Nieruchomości z menu.

- Przejdź do pola Cel i dodaj –Nie piaskownica. Twoje pole docelowe powinno wyglądać następująco: „C: Program FilesGoogleChromeApplicationchrome.exe” — brak piaskownicy. Upewnij się, że nic nie zmieniasz między cytatami, po prostu dodaj -bez piaskownicy po cytatach i to wszystko.

- Po zakończeniu kliknij Zastosować i DOBRZE.
Rozwiązanie 2 — Wyłącz pliki cookie innych firm
Pliki cookie są ważną częścią korzystania z przeglądarki, ponieważ służą do przechowywania informacji. Pliki cookie mogą jednak czasami powodować pojawienie się tego błędu, dlatego warto je wyłączyć. Aby to zrobić, wykonaj następujące kroki:
- Otwórz nową kartę w Google Chrome i wprowadź chrome: // settings / content.
- Iść do Ciasteczka Sekcja.

- W oknie Ustawienia treści włącz Zablokuj pliki cookie innych firm i dane witryn.

Wyłączenie plików cookie innych firm nie jest najlepszym rozwiązaniem, szczególnie dlatego, że niektóre witryny w dużej mierze polegają na plikach cookie, ale jeśli często pojawia się błąd Zabij strony, możesz spróbować tego rozwiązania jako potencjalnego obejścia problemu.
Rozwiązanie 3 — Usuń / zmień nazwę folderu domyślnego
Chrome przechowuje większość swoich danych w pamięci podręcznej w folderze Domyślnym. Aby naprawić błąd Zabij strony, możesz chcieć usunąć lub zmienić nazwę tego folderu. Aby to zrobić, wykonaj następujące kroki:
- naciśnij Klawisz Windows + R. i wejdź % localappdata%. naciśnij Wchodzić lub kliknij DOBRZE.

- Iść do Dane GoogleChromeUser teczka.
- W folderze danych użytkownika powinieneś zobaczyć Domyślna teczka. Zmień nazwę tego folderu na Domyślna kopia zapasowa lub usuń to.

- Zamknij folder Dane użytkownika i uruchom ponownie Chrome.
Rozwiązanie 4 — Użyj profilu o wysokiej wydajności
Problem z błędem Kill pages może wystąpić, jeśli używasz laptopa w innym trybie niż High Performance. Inne tryby nie wykorzystują w pełni twojego sprzętu w celu oszczędzania energii, więc możesz mieć kilka problemów z wydajnością, korzystając z tych trybów. Aby rozwiązać ten problem na laptopie, musisz ustawić High Performance jako bieżący profil. Aby to zrobić, wykonaj następujące kroki:
- naciśnij Klawisz Windows + S. i wejść w moc. Wybierz Opcje mocy z menu.

- Wybierz Dodatkowe ustawienia mocy.

- Jeśli Wysoka wydajność plan nie jest dostępny, kliknij Pokaż dodatkowe plany przycisk i wybierz Wysoka wydajność.

Pamiętaj, że ten profil zużywa więcej energii baterii, dzięki czemu szybciej się rozładowuje, ale podczas korzystania z niego powinieneś osiągnąć lepszą wydajność.
Rozwiązanie 5 — Wyłącz przyspieszenie sprzętowe
Według użytkowników możesz rozwiązać problem z błędem Kill pages po prostu wyłączając przyspieszenie sprzętowe. Aby to zrobić, wykonaj następujące kroki:
- W Google Chrome kliknij Więcej menu w prawym górnym rogu i wybierz Ustawienia
- Przewiń w dół do dolnej części Ustawienia stronę i kliknij Pokaż ustawienia zaawansowane.
- Przewiń w dół do sekcji System i odznacz Użyj przyspieszenia sprzętu komputerowego, gdy jest to możliwe.

Rozwiązanie 6 — Zainstaluj ponownie Chrome
Jeśli masz ten problem z Chrome, możesz go zainstalować ponownie. Aby usunąć Chrome, po prostu otwórz aplikację Ustawienia i przejdź do System> Aplikacje cechy. Znajdź Google Chrome na liście i odinstaluj go. Po usunięciu Chrome wystarczy pobrać najnowszą wersję i zainstalować ją.
Rozwiązanie 7 — Sprawdź swoje rozszerzenia
Czasami możesz otrzymać komunikat Zabij strony w Chrome po prostu przez wyłączenie niechcianych rozszerzeń. Jeśli jesteś dużym użytkownikiem rozszerzeń, możesz mieć włączone dziesiątki rozszerzeń, co czasami może prowadzić do tego problemu.
Aby rozwiązać ten problem, zalecamy odinstalowanie nieużywanych już rozszerzeń. Aby to zrobić, wykonaj następujące kroki:
- Kliknij Menu ikonę w prawym górnym rogu i przejdź do Więcej narzędzi> Rozszerzenia.

- Pojawi się lista zainstalowanych rozszerzeń.
- Teraz zlokalizuj wyłączone rozszerzenia, których już nie używasz, i kliknij Usunąć przycisk, aby je usunąć.

- Kiedy pojawi się okno dialogowe potwierdzenia, kliknij Usunąć potwierdzać.

Po odinstalowaniu starych rozszerzeń, których już nie używasz, sprawdź, czy problem nadal występuje. Jeśli problem nadal występuje, przyczyną mogą być niektóre z dostępnych aplikacji. Aby znaleźć problematyczne rozszerzenie, wykonaj następujące czynności:
- Powtórz powyższe kroki i otwórz kartę Rozszerzenia.
- Teraz wyłącz wszystkie rozszerzenia, klikając ikonę przełącznika obok nich.

- Po wyłączeniu wszystkich rozszerzeń uruchom ponownie Chrome.
Jeśli problem nie pojawia się po ponownym uruchomieniu Chrome, oznacza to, że przyczyną problemu było jedno z wyłączonych rozszerzeń. Aby znaleźć problematyczne rozszerzenie, włącz je kolejno, aż znajdziesz problematyczne rozszerzenie. Gdy go znajdziesz, wyłącz go, usuń lub zaktualizuj, aby rozwiązać problem.
Rozwiązanie 8 — Usuń raport Trusteer Rapport
Jeśli pojawia się błąd Zabij strony w Chrome, przyczyną może być oprogramowanie Trusteer Rapport. To oprogramowanie zabezpieczające, ale czasami może zakłócać działanie przeglądarki i powodować pojawienie się tego problemu. Aby rozwiązać problem, zaleca się całkowite usunięcie Trusteer Rapport z komputera.
Można to zrobić na kilka sposobów, ale najlepszym sposobem jest użycie oprogramowania do odinstalowywania. Jeśli nie znasz, oprogramowanie do odinstalowywania to specjalna aplikacja, która może usunąć dowolny program z komputera. Ponadto narzędzia te usuną wszystkie pliki i wpisy rejestru związane z aplikacją, którą chcesz usunąć.
Na rynku dostępnych jest wiele świetnych aplikacji do odinstalowywania, ale najlepsze są Deinstalator IOBit i Revo Uninstaller. Po usunięciu problematycznej aplikacji za pomocą jednego z tych narzędzi sprawdź, czy problem nadal występuje.
Jeśli problemem był Trusteer Rapport, powinieneś rozważyć przejście na inne rozwiązanie antywirusowe. Jeśli szukasz nowego i niezawodnego programu antywirusowego, pamiętaj o rozważeniu Bitdefender ponieważ oferuje najlepszą ochronę.
Rozwiązanie 9 — Zastanów się nad użyciem Chrome w wersji Beta lub Canary
Jeśli ciągle wyświetla się komunikat „Zabij strony” w Chrome, możesz rozważyć przejście na wersję Chrome w wersji Beta lub Canary. Jeśli nie jesteś zaznajomiony, wersja beta to nadchodząca wersja Chrome, która oferuje nadchodzące funkcje i łatki. Dlatego jeśli masz problemy z wersją Chrome, spróbuj wypróbować wersję Beta.
Dostępna jest również wersja kanaryjska, a ta wersja jest bardziej eksperymentalna i oferuje kilka nadchodzących funkcji. Ta wersja jest mniej stabilna niż wersja Beta, ale powinna oferować najnowsze poprawki.
Rozwiązanie 10 — Przełącz się na 32-bitową wersję Chrome
Według użytkowników możesz rozwiązać ten problem, po prostu przechodząc na 32-bitową wersję Chrome. Kilku użytkowników zgłosiło, że odinstalowali 64-bitową wersję Chrome i przełączyli się na wersję 32-bitową.
Warto wspomnieć, że wersja 32-bitowa może nie oferować takiej samej wydajności jak wersja 64-bitowa, więc miej to na uwadze. Jest to tylko obejście, ale dopóki nie będzie dostępne trwałe rozwiązanie, możesz nadal korzystać z wersji 32-bitowej.
Błąd „Kill pages” w Google Chrome może być przeszkodą i powodować wiele problemów, ale powinieneś być w stanie to naprawić za pomocą jednego z naszych rozwiązań.
- naciśnij Klawisz Windows + R. i wejdź % localappdata%. naciśnij Wchodzić lub kliknij DOBRZE.







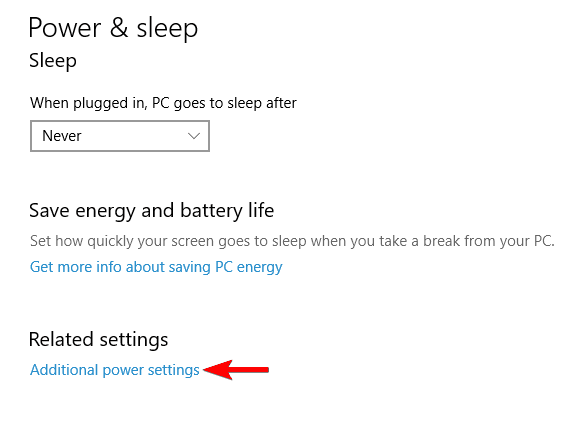




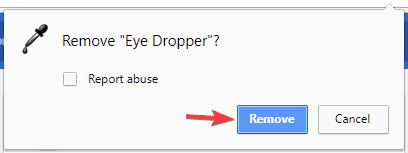



![Przykro nam, że masz problemy z synchronizacją plików z OneDrive [NAPRAWIONO]](https://pogotowie-komputerowe.org.pl/wp-content/cache/thumb/36/e7e987de261e236_150x95.png)

![[POPRAWKA] Tryb wieloosobowy Halo 5 Guardians nie działa](https://pogotowie-komputerowe.org.pl/wp-content/cache/thumb/01/7887d31017e5901_150x95.jpg)