Jak uzyskać uprawnienia administratora do usunięcia pliku?
- Przejmij na własność folder
- Wyłącz kontrolę konta użytkownika
- Aktywuj wbudowane konto administratora
- Użyj SFC
- Użyj trybu awaryjnego
- Używaj oprogramowania innych firm
Błąd „Musisz usunąć uprawnienia administratora do usunięcia tego folderu” w systemie Windows 10 pojawia się głównie z powodu najnowszych funkcji zabezpieczeń i prywatności systemu operacyjnego Windows.
Niektóre działania wymagają od użytkowników zezwolenia administratora na usuwanie, kopiowanie, a nawet zmianę nazw plików lub zmianę ustawień. Takie pozwolenie uniemożliwia nieautoryzowanym użytkownikom, ale także zewnętrznym źródłom, takim jak skrypty, dostęp do danych systemowych.
Wielu użytkowników systemu Windows zgłosiło, że widział ten błąd. Nie martw się, w tym artykule znajdziesz cenne rozwiązania, które pomogą rozwiązać problem.
Kroki, aby uzyskać uprawnienia administratora do usuwania folderów
Rozwiązanie 1: Przejmij na własność folder
Jest to najłatwiejsza metoda i może odpowiadać większości osób w rozwiązaniu tego błędu. Aby to zrobić, musisz:
- Przejdź do folderu, który chcesz usunąć, kliknij go prawym przyciskiem myszy i wybierz Nieruchomości
- Wybierz Bezpieczeństwo kartę i kliknij zaawansowane przycisk
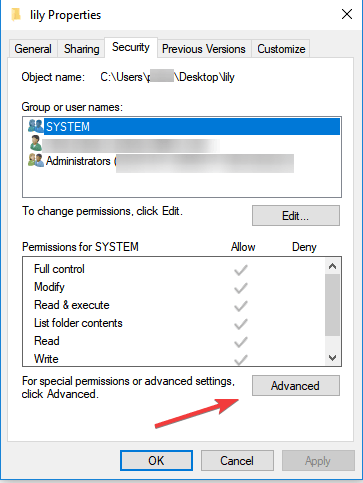
- Kliknij Zmiana znajduje się z przodu pliku właściciela i kliknij przycisk zaawansowane przycisk

- w Wybierz stronę użytkownika lub grupy, Kliknij zaawansowane aby wybrać, które konta są dostępne
- Kliknij Znajdź teraz a następnie wybierz użytkownika, na który chcesz przenieść własność

- Kliknij folder prawym przyciskiem myszy i kliknij przycisk Nieruchomości
- Przejdź do Bezpieczeństwo kartę i kliknij zaawansowane
- Pod Pozwolenie kliknij kartę Dodaj a następnie kliknij Wybierz zleceniodawcę aby dodać swoje konto

- Kliknij zaawansowane a następnie kliknij Znajdź teraz przycisk, aby wyświetlić listę wszystkich kont, którym można udzielić pozwolenia
- Znajdź swoje konto na liście i kliknij OK i zapisz zmiany
Potrzebujesz dodatkowych informacji na temat przejęcia własności pliku lub folderu w systemie Windows 10? Dowiedz się więcej w tym artykule.
Rozwiązanie 2: Wyłącz kontrolę konta użytkownika
Jeśli przejąłeś folder na własność, ale nadal nie można go usunąć, możesz spróbować wyłączyć Kontrolę konta użytkownika, ponieważ czasami może to blokować uprawnienia.
Pamiętaj, aby włączyć go ponownie po usunięciu pliku:
- Szukaj UAC w polu Rozpocznij wyszukiwanie, a następnie naciśnij klawisz Enter, aby przejść do Zmień ustawienia kontrolne konta użytkownika okno

- Na dole ustawień przesuń suwak do Nigdy nie powiadomi

- Uruchom ponownie Twój komputer
Uwaga: po zakończeniu zadania zmień suwak na Powiadamiaj mnie tylko wtedy, gdy programy próbują wprowadzić zmiany na moim komputerze.
Jeśli interesuje Cię sposób zarządzania UAC w systemie Windows 10, zapoznaj się z tym przydatnym przewodnikiem.
Rozwiązanie 3: Aktywuj wbudowane konto administratora
Jeśli opisane powyżej rozwiązania nie pomogły w rozwiązaniu problemu, należy spróbować włączyć wbudowane konto administratora:
- Wpisz CMD w polu wyszukiwania, a następnie kliknij prawym przyciskiem myszy, aby Uruchom jako administrator

- W Wiersz polecenia, skopiuj i wklej następujące polecenie: administrator użytkownika netto / aktywny: tak

- Wpisz następujące polecenie: administrator użytkownika sieci , a następnie naciśnij klawisz ENTER, gdzie znacznik należy zastąpić hasłem, które chcesz ustawić na koncie administratora
- Uruchom ponownie Twój komputer
Jeśli masz problemy z dostępem do wiersza polecenia jako administrator, lepiej zapoznaj się z tym przewodnikiem.
Rozwiązanie 4: Użyj SFC
SFC (System File Checker) to wbudowane narzędzie systemu Windows, którego można używać do skanowania i naprawy uszkodzonych plików systemowych. Jeśli brakuje plików systemowych lub są one uszkodzone, system Windows może nie działać zgodnie z oczekiwaniami i może to być również powód, dla którego nie można usunąć pliku:
- Iść do Początek i wpisz cmd
- Kliknij prawym przyciskiem myszy Wiersz polecenia i wybierz Uruchom jako administrator
- Rodzaj sfc / scannow i poczekaj na zakończenie procesu skanowania

- Uruchom ponownie Twój komputer
polecenie scannow zostało zatrzymane przed zakończeniem procesu? Nie martw się, mamy dla Ciebie łatwą naprawę.
Rozwiązanie 5: Użyj trybu awaryjnego
Inną dobrą sugestią jest próba usunięcia folderu w trybie awaryjnym:
- otwarty Ustawienia i kliknij UpdateSecurity
- Kliknij Poprawa a następnie pod Zaawansowane uruchomienie Kliknij Uruchom ponownie teraz przycisk

- Kliknij Rozwiązywanie problemów a następnie przejdź do Zaawansowane opcje
- wciśnij Uruchom ponownie przycisk i przy ustawieniach uruchamiania naciśnij F4 aby włączyć tryb awaryjny
- W trybie awaryjnym zlokalizuj plik, który chcesz usunąć, i spróbuj wykonać operację
- Uruchom ponownie komputer, aby wyjść z trybu awaryjnego
Jeśli chcesz dowiedzieć się, jak dodać tryb awaryjny do menu rozruchu w systemie Windows 10, zapoznaj się z tym artykułem.
Tryb awaryjny nie działa w systemie Windows 10? Nie panikuj, ten przewodnik pomoże Ci rozwiązać problemy z uruchamianiem.
Rozwiązanie 6: Użyj oprogramowania innej firmy
Zawsze możesz spróbować użyć oprogramowania innej firmy do usunięcia pliku w celu usunięcia uszkodzonych plików, których system Windows nie może usunąć.
Mamy nadzieję, że ten artykuł pomógł ci rozwiązać problem. Jeśli masz inne alternatywne rozwiązania dla tej sytuacji, nie wahaj się skorzystać z sekcji komentarzy poniżej.
Zostaw też inne pytania, które możesz mieć.

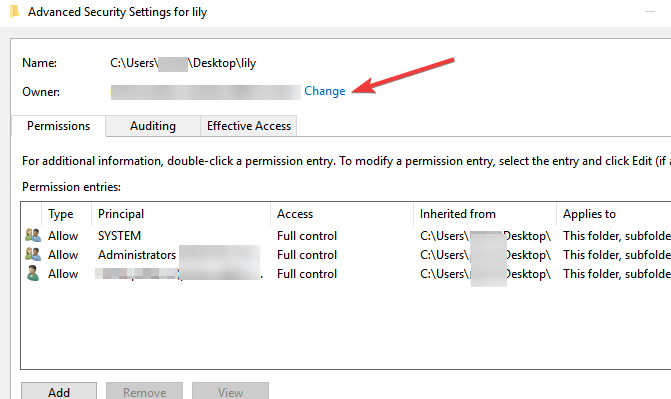
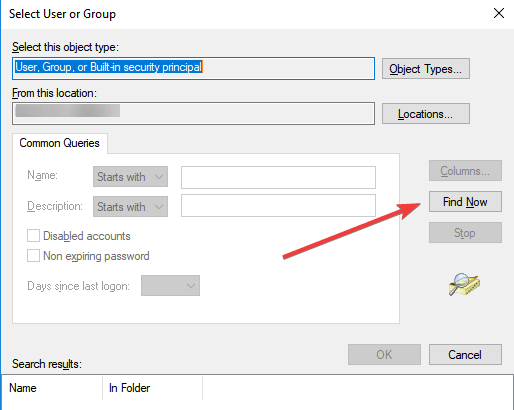
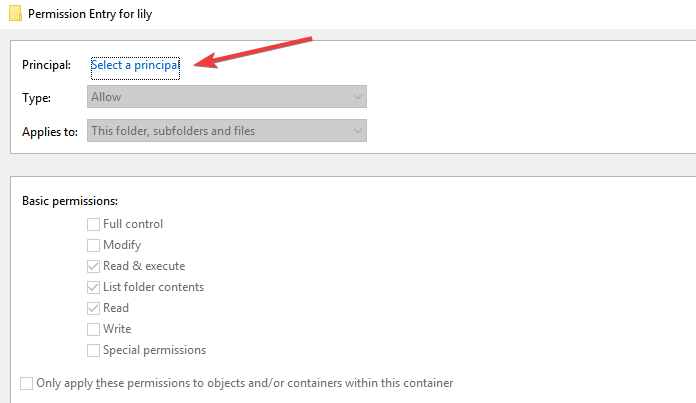
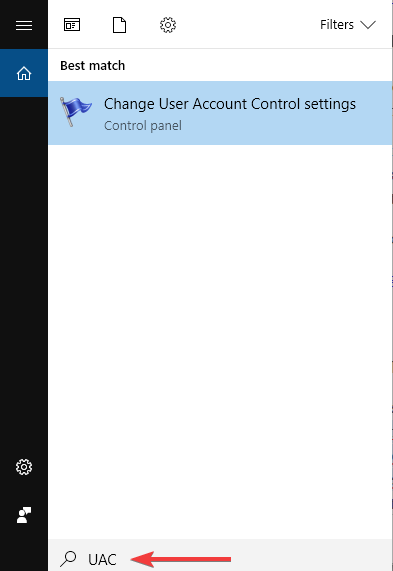
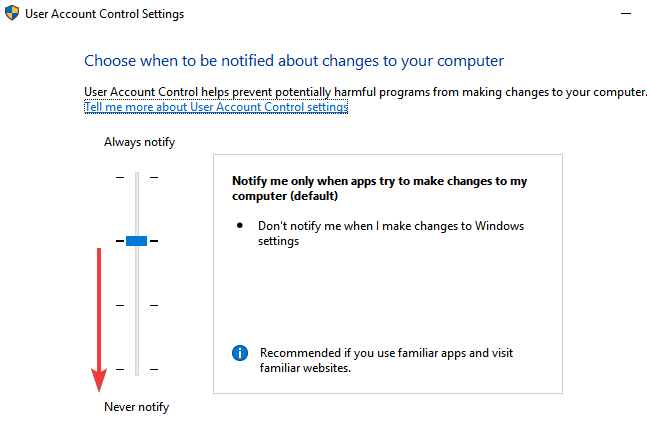

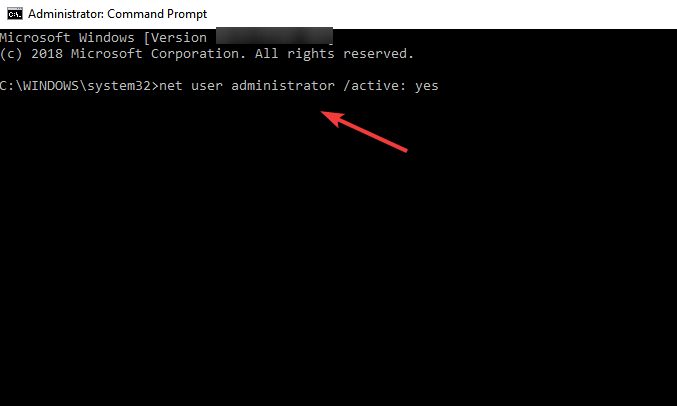
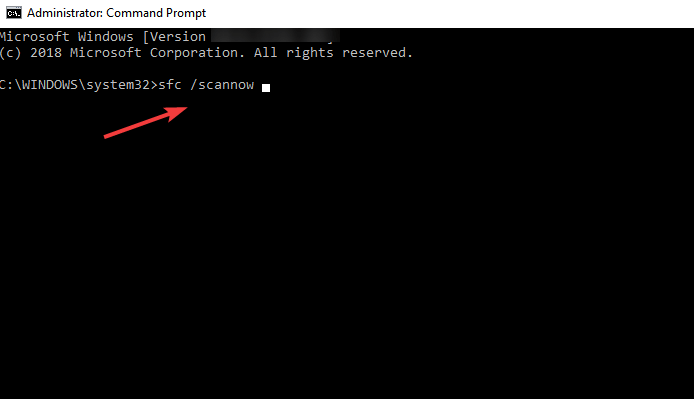
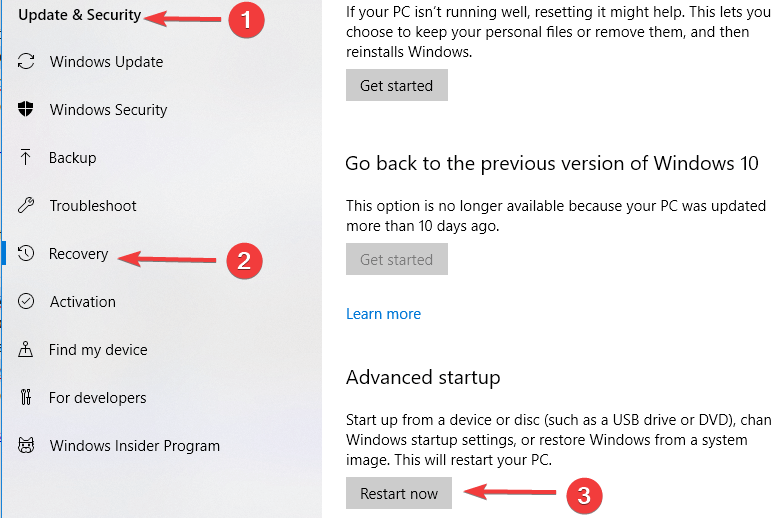
![Potrzebujesz uprawnień administratora, aby usunąć ten folder [FIX]](https://pogotowie-komputerowe.org.pl/wp-content/cache/thumb/78/75ead612294da78_320x200.png)



