Co to zrobić Eksplorator plików ulega awarii po kliknięciu prawym przyciskiem myszy
- Wykonaj czysty rozruch
- Użyj ShellExView do zarządzania modułami obsługi menu kontekstowego
- Uruchom SFC
- Dodatkowe rozwiązania
Niektórzy użytkownicy mają problem z Eksploratorem plików. Najwyraźniej ich Eksplorator plików ulega awarii po kliknięciu prawym przyciskiem myszy. Przyczyną tego problemu może być zły moduł obsługi menu kontekstowego.
Jeśli nie wiesz, moduł obsługi menu kontekstowego to moduł obsługi rozszerzenia powłoki, którego zadaniem jest dodawanie komentarzy do istniejącego menu kontekstowego, na przykład: wycinanie, wklejanie, drukowanie itp.
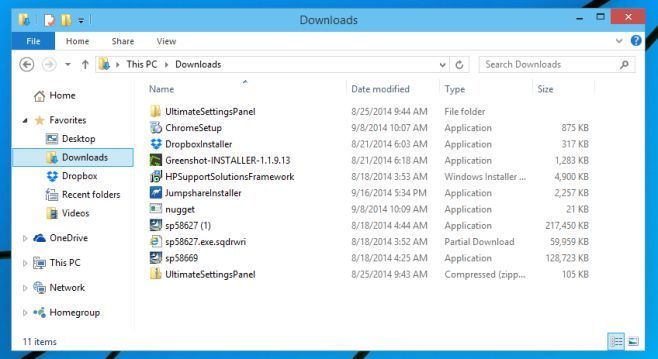
Eksplorator plików ulega awarii po kliknięciu prawym przyciskiem myszy
Rozwiązanie nr 1 — Wykonaj czysty rozruch
Clean Boot może być rozwiązaniem wielu problemów i może również naprawić nasz. Clean Boot uruchamia system Windows z minimalną ilością sterowników i oprogramowania, aby ustalić, czy niektóre programy powodują konflikty lub uniemożliwiają ich działanie. Przed wykonaniem czystego rozruchu musisz zalogować się do komputera jako administrator
Oto jak wykonasz czysty rozruch:
- Przesuń w od prawej krawędzi ekranu, a następnie dotknij Wyszukaj. Lub, jeśli używasz myszy, wskaż prawy dolny róg ekranu, a następnie kliknij Wyszukaj.
- Wpisz msconfig w polu wyszukiwania, a następnie dotknij lub kliknij msconfig.
- Na karcie Usługi w oknie dialogowym Konfiguracja systemu dotknij lub kliknij, aby zaznaczyć pole wyboru Ukryj wszystkie usługi Microsoft, a następnie dotknij lub kliknij opcję Wyłącz wszystkie.

- Na karcie Uruchamianie w oknie dialogowym Konfiguracja systemu dotknij lub kliknij opcję Otwórz Menedżera zadań.
- Na karcie Uruchamianie w Menedżerze zadań dla każdego elementu startowego wybierz element, a następnie kliknij opcję Wyłącz.

- Zamknij Menedżera zadań.
- Na karcie Uruchamianie w oknie dialogowym Konfiguracja systemu dotknij lub kliknij przycisk OK, a następnie ponownie uruchom komputer.
Należy pamiętać, że komputer może utracić niektóre funkcje po przeprowadzeniu czystego rozruchu. Ale zaraz po normalnym uruchomieniu komputera funkcja powróci, więc nie musisz się o to martwić. Ponadto należy zachować szczególną ostrożność podczas przeprowadzania czystego rozruchu, ponieważ jeśli popełnisz pewne błędy, komputer może stać się bezużyteczny.
Rozwiązanie nr 2 — Użyj ShellExView do zarządzania modułami obsługi menu kontekstowego
Jeśli czysty rozruch nie pomógł, przyczyną problemu jest zła obsługa menu kontekstowego. A poniżej znajdziesz najlepszy i najszybszy sposób obsługi swoich złych programów obsługi menu kontekstowego.
Aby rozwiązać problemy z modułami obsługi menu kontekstowego zespołu, musisz zainstalować oprogramowanie innej firmy. Nie jestem fanem instalowania oprogramowania innych firm w celu rozwiązania niektórych problemów systemowych, ale wszyscy na forach Microsoft polecają to oprogramowanie, więc myślę, że to naprawdę działa.
ShellExView to świetne narzędzie do przeglądania i zarządzania wszystkimi zainstalowanymi rozszerzeniami powłoki. Jeśli to możliwe, oprogramowanie wyświetla opis, a także szczegóły wersji, informacje o firmie, lokalizację, nazwę pliku i inne. Możesz także ręcznie wyłączyć lub włączyć dowolny element, aby wybrać rozszerzenie, które chcesz uruchomić, a które nie.
Po pobraniu i uruchomieniu ShellExView wykona ona pełne skanowanie rejestru w celu znalezienia wszystkich dostępnych rozszerzeń powłoki. Po zakończeniu skanowania musisz zauważyć programy obsługi menu kontekstowego. Użyj „Type”, aby posortować wszystkie programy obsługi menu kontekstowego.
Teraz wystarczy tylko jeden po drugim wyłączyć moduły obsługi menu kontekstowego firmy innej niż Microsoft, więc wyłączyć jeden moduł obsługi menu kontekstowego innego niż Microsoft, a jeśli problem nadal występuje, należy go ponownie włączyć i wyłączyć inny moduł obsługi menu, i tak dalej. Aby zobaczyć, który moduł obsługi menu kontekstowego nie należy do firmy Microsoft, poszukaj informacji w kolumnie Nazwa firmy w ShelExView.
- Pobierz ShellExView firmy Nirsoft
Rozwiązanie nr 3 — Uruchom SFC
Jeśli problem nadal występuje po zastosowaniu tych dwóch rozwiązań, możesz także uruchomić SFC. Jest to wbudowane narzędzie, które skanuje pliki systemowe i naprawia uszkodzone lub brakujące pliki. Oto kroki, które należy wykonać:
- Uruchom wiersz polecenia z menu Start> wpisz sfc / scannow

- Naciśnij Enter, aby rozpocząć skanowanie
- Poczekaj na zakończenie skanowania. Spróbuj ponownie otworzyć Eksploratora plików, aby sprawdzić, czy to rozwiązało problem.
Dodatkowe rozwiązania
Więcej metod usuwania awarii Eksploratora plików można znaleźć w tym przewodniku rozwiązywania problemów.






![Jak zmniejszyć opóźnienie w grze flashowej przeglądarki Firefox [EXPERT FIX]](https://pogotowie-komputerowe.org.pl/wp-content/cache/thumb/04/26bb73d801f6704_150x95.jpg)

![Niepoprawna nazwa pojawiająca się w Skype dla firm [QUICK FIX]](https://pogotowie-komputerowe.org.pl/wp-content/cache/thumb/d7/c9b6d3dd0c47ad7_150x95.jpg)